How to Disable Chrome's Save Password and Credit Card Prompts
A recent update to the Chrome browser enabled the save password prompt by default, something that had not been before. After this update, whenever you visited a website and began entering credentials, a prompt to save those credentials in Chrome would appear just below the login box.
It is always good to know how to disable features like this, where private information is being stored locally for later use. If you use a public device, a device where there are several users, or if you plan to give a used device to someone, even a family member, be sure to skip using these features and/or clear all these settings out beforehand.
This post shows how to disable the password prompts to save credentials, as well as the prompts to save credit card payment methods in the Chrome browser.
How to Disable Chrome's Save Password and Credit Card Prompts
There are several different types of browser prompts. These can include prompts:
- To ensure you do want to download a file.
- To open a newly downloaded file.
- To restore all website tabs when the browser previously crashed or the machine was rebooted after installing Windows updates.
- To save website account credentials.
- To save credit card payment methods.
- In Chrome, click the three dots in the upper right corner of the browser window and click on "Settings" in the pop-out menu which will open the Settings tab.
- In the Settings tab, click on "Autofill" in the left panel or scroll down to this section.
- Click on "Passwords" in the Autofill section.
- Toggle off the setting to "Offer to save passwords".
- In the Passwords settings, scroll down to see all the saved credentials.
- From here you can click the eye next to any password to view it after entering your Windows login password. You can also click the three dots to copy, edit or remove the password. NOTE: Copy and edit also require entering your Windows login password, while removing a set of credentials does not.
- In Chrome, click the three dots in the upper right corner, then click on "Settings" in the pop-out menu which will open the Settings tab.
- In the Settings tab, click on "Autofill" in the left panel or scroll down to this section.
- Click on "Payment methods" in the Autofill section.
- Toggle to disable the "Save and fill payment methods" setting.
Most people will find the prompts listed in numbers 1-3 above helpful and they do not present many security risks - rather than help prevent them. The last two, prompting users to save their account credentials and credit card payment methods, can introduce risk when others use the computer. If you choose to use these features, be sure to read on so you know how to remove your private information at a later time if and when you need to!
Storing passwords and credit cards definitely makes our lives easier, however, the long term cost of that exposure can be high. Imagine someone else using the device and being prompted with your credentials stored in the browser to log into an account where they could then use your stored credit card.
Disabling password saving prompts
If you have saved passwords, or Chrome is set to prompt to save passwords any time you enter your credentials into a website, you will see something similar to the image below.
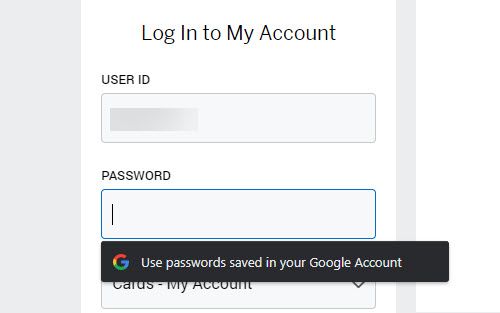
To disable this feature:
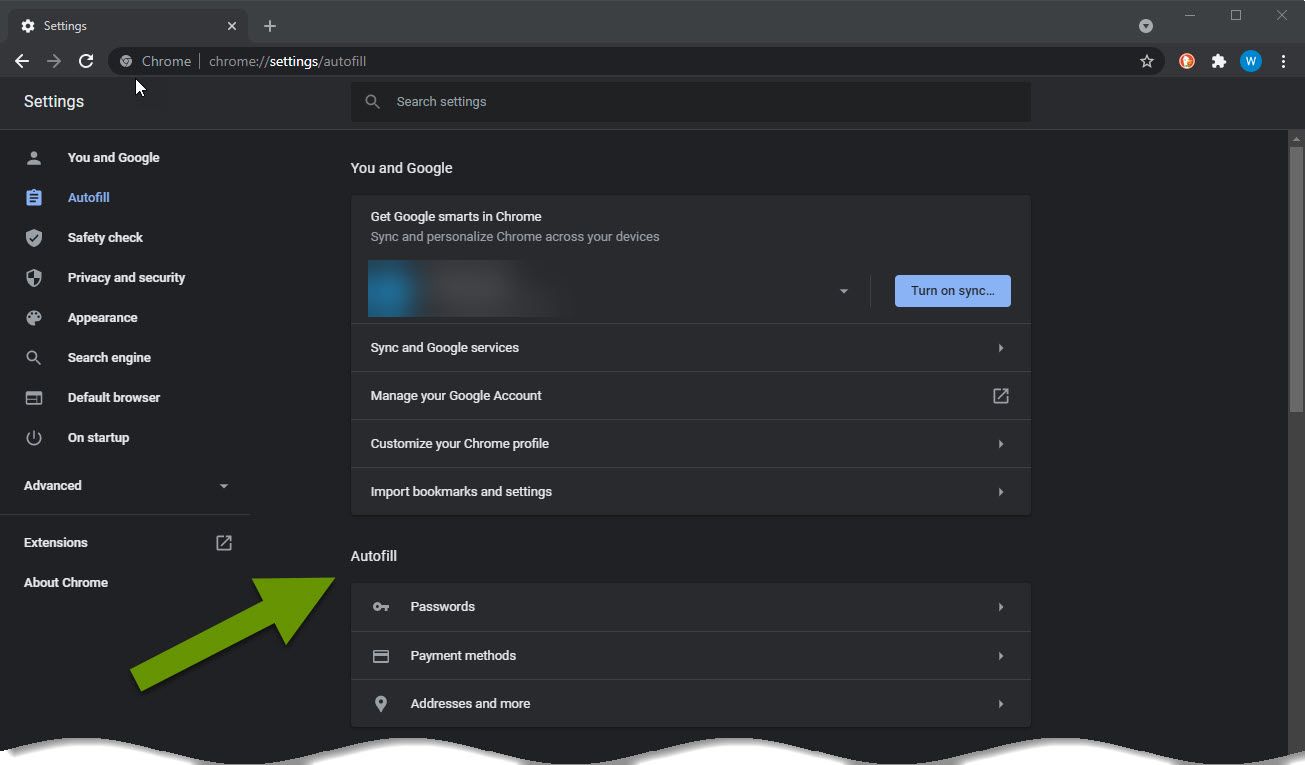
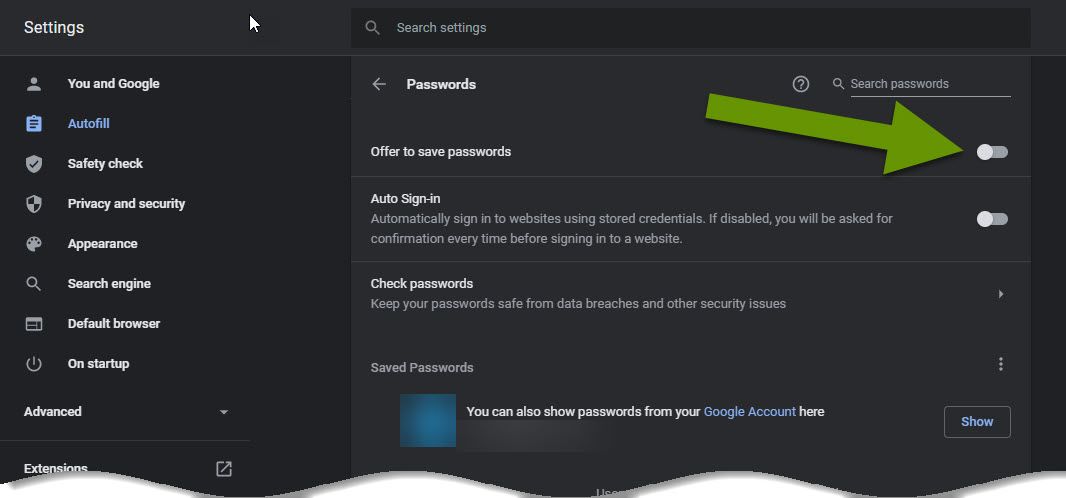
As an additional security precaution, you should scroll down and check all the account passwords you have saved in Chrome. These are the kinds of things you would definitely want to wipe out before letting someone else use the computer.

Disabling credit card storing prompts
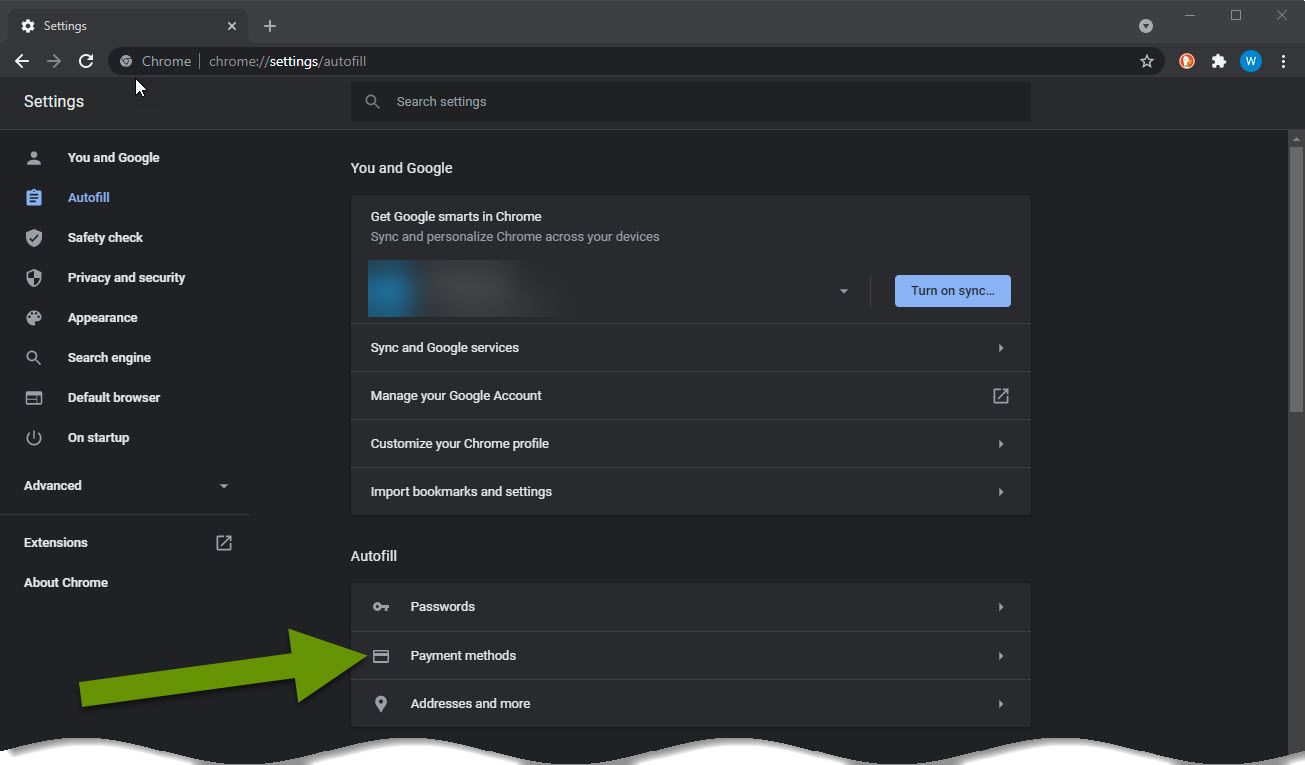
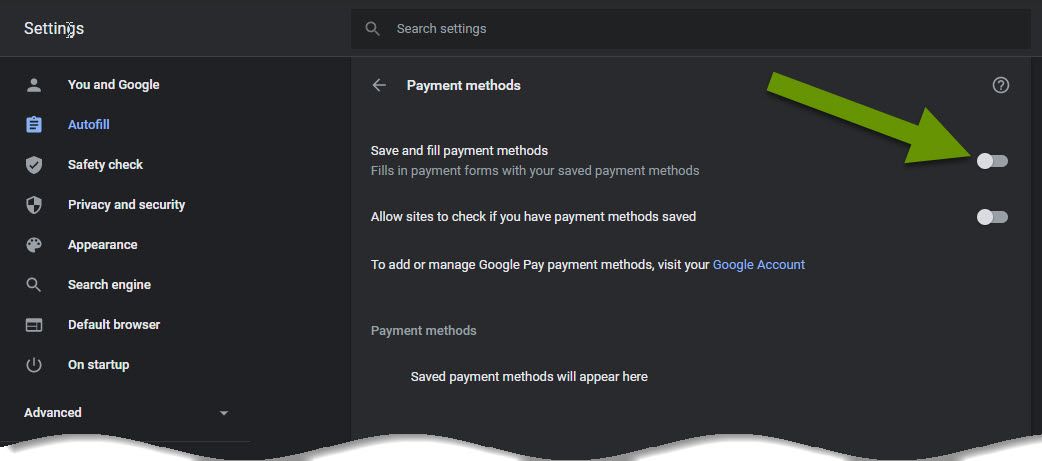
Lastly, if you have payment methods already stored, you can scroll down and remove those using the same process as with removing credentials above.
Storing account credentials and credit card payment methods can make accessing online accounts and online checkout faster. However, remember that everywhere you enter your credentials and credit cards, you can introduce risk to that information. Most websites you order from automatically store your credit card information with your account, so its possible you do not really need to store the payment method within the web browser as well.
As always, spending a smaller amount of time to protect your information saves a greater amount of time trying to recover from a security threat later!

