Why the Audio and Video are out of Sync in Your Video Recordings
If you use your laptop or desktop to record videos, regardless of the software you use to create the recording, you may notice that sometimes the audio and video in the recording are not synced up correctly. Typically this presents itself in such a way where items in the video happen before the audio creating an odd mismatch. In most cases, this will not be what you want in your recordings.
This post discusses the most common reason why the audio and video are out of sync in video recordings.
Why the Audio and Video are out of Sync in Your Video Recordings
There are a lot of different combinations of video recording types. You might be recording:
- Video of your desktop with sound and/or recording sound through a microphone
- Video of your desktop in addition to yourself using picture in picture while recording sound through a microphone and/or desktop sounds
- Video of yourself with audio without your computer screen included
- Video of yourself with audio using multiple cameras
In addition to these, there are also multitudes of different software applications that can both record and edit these videos, though it is worth noting these might be different applications. Each application has settings that control the audio and video inputs, the quality, and much more. Any one of these factors can affect the quality of the recording or cause unintended results.
NOTE: If you run into issues where audio or video are missing completely, check the inputs to make sure the default was not reset with a computer reboot or update.
However, if you are running into an issue where your video and audio simply are not quite synced up perfectly, there is one very common culprit for this issue: the CPU is overtaxed while you are recording.
This can be caused by several different reasons, including:
- The CPU is older and the minimums needed to run the software and capture all the input of the recording are too much for it.
- Too many other programs and applications are also running, meaning the CPU does not have enough resources left to manage the recording properly.
- Windows Updates, which can take a great deal of resources - especially processing power, are running at the same time.
We already mentioned that there is typically one cause of a recording having audio and video out of sync: the CPU being overwhelmed. In our experience, the most common cause for a CPU being too busy to manage all the input from a recording, when the computer is not overly old or having any other issues of course, is that Windows Updates are also running.
One of the best things you can do if you run into this issue is to take a short recording first and play it back to see if the problem exists before launching into a much longer recording. This can save you a ton of frustration after recording what you think was the perfect video, only to find out there are issues with the recording.
Windows Updates have a way of monopolizing the CPU and causing the computer to be sluggish in all sorts of ways. One application that will most definitely be affected by the impact Windows Updates can have on the CPU is recording software.
How you can be sure an overtaxed CPU is the cause
Right-click on your Windows task bar and select "Task Manager". Click on the Performance tab and see what kind of load the CPU is under. If the CPU is running around 40% or above, without recording, you will most likely have issues when you do start recording video.
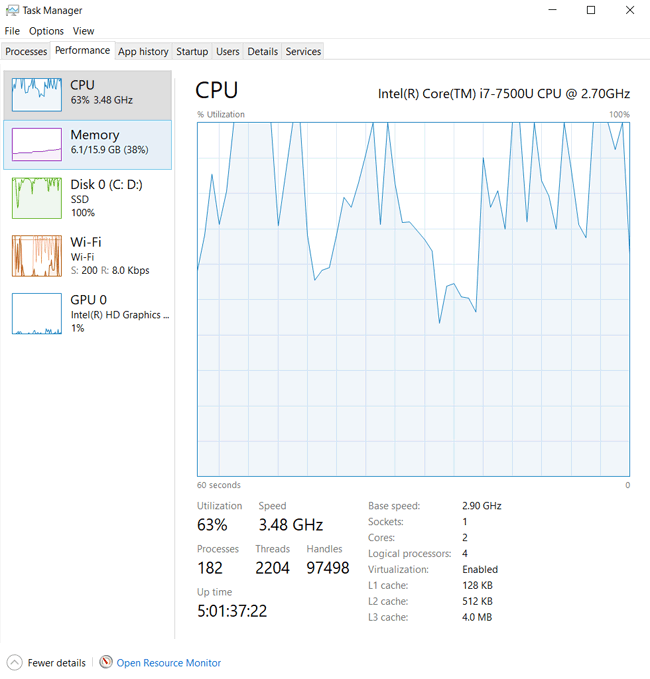
What you can do
There are a couple of things you can do if the CPU is the issue. First, you can pause Windows Updates so they do not run or try to run while you are recording. If you do pause updates, watch the CPUs usage to be sure it drops before starting any recordings to be sure Windows Updates have truly paused.
Second, you can turn on the computer long before you plan to use it to be sure that all applications, including Windows Updates, are able to check to see if they are up to date, download or install updates, backups run, etc. There are a ton of things that get spawned when you first start a Windows computer, so booting it long before you plan to record will help ensure it has run through all those startup items and the CPU has settled down before you need to record.
The ability to record video and audio on your computer can be super helpful. However, it can also be really frustrating if you record something and go back to find the audio and video are out of sync. The best way to prevent this is to do a short recording first to make sure everything is working correctly. If you do have issues, be sure to pause Windows Updates, or start the computer early enough that they have time to finish before you plan to record.
As always, knowing the cause of an issue and how you can handle it saves a ton of frustration!

