Ways to Customize a Computer's Display to Reduce Eye Strain
To see this process in action, watch the video that accompanies this post.
There are many reasons why we are on our computers and laptops for extended periods of time each day. It might be from our job, a hobby, or just to stay connected to others. Whatever the reason, we know the blue light emitted from monitors, displays and smart phones can be hard on our eyes. This is especially true when sitting for a long time which can cause eye irritation.
Luckily, there are built-in settings in on both Windows and Mac devices whose purpose is to protect your eyes from extended exposure to blue light.
Ways to Customize a Computer's Display to Reduce Eye Strain
On Mac devices
On a Mac device, use the Night Shift setting to reduce the level of blue light by using warmer colors. To use Night Shift:
- Open "System Preferences".
- In the System Preferences window, select "Displays".
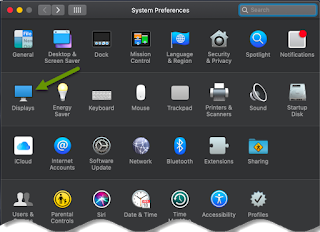
- In the Built-in Display window, click on the "Night Shift" tab.
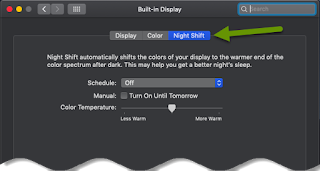
- From here you can:
- Schedule when night shift should be on
- Manually turn night shift on until tomorrow
- Toggle the intensity of the night shift by moving the color temperature slider between less warm and more warm.
- To manually enable night shift, check the box next to "Turn on Until Tomorrow".
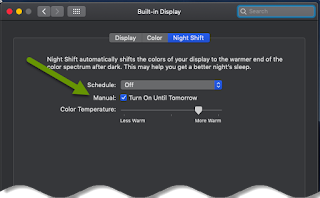
- To schedule night shift, click the arrows next to Schedule.
- Select between "Sunset to Sunrise" or "Custom".

- If you chose custom, modify the times in the from and to fields to your liking.

- Modify the color temperature at any time by moving the color temperature slider between less warm and more warm.
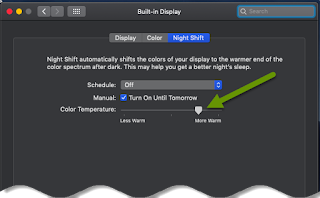
- To disable night shift, simply change the schedule to "Off" or uncheck the box next to Manual.
On Windows Devices
There are two different ways a device display can be changed to reduce eye strain:
- Night light mode and
- Shifting the contrast
Night light mode
Night light mode is available in Windows 10 and like the night shift mode on a Mac uses warmer colors. Also like the Mac version, night light mode can be turned on manually at any time or can be scheduled to turn on at certain times. To enable night light mode:
- Right-click on the desktop and select "Display settings".
- In the Display window, click the "Night light settings" link.
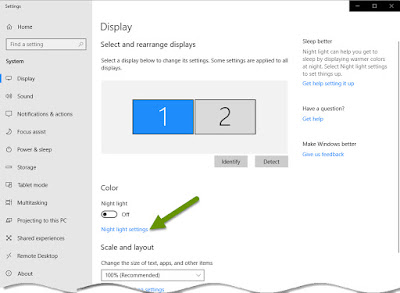
- To manually enable night light mode, click the "Turn on now" button. The level of warm coloring can be modified at any time using the color slide bar under "Color temperature at night".
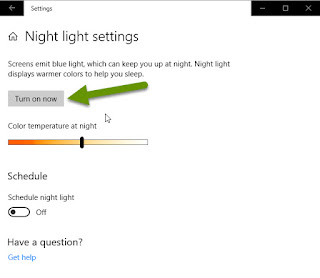
- To schedule night light mode, toggle the button under "Schedule night light".
- The default schedule is set to "Sunset to sunrise" with a time period next to it.
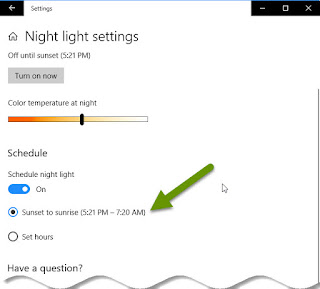
- To set custom hours, click the radio button next to "Set hours".
- If you select this option, set the hours you desire by clicking the times under the Turn off and Turn on sections. When finished, select the check box at the bottom of the time desired to save the new time.
- Whichever selection is used, night light settings will automatically turn on and off per the times set in this section.
- To disable night light mode, click the box to "Turn off now" or toggle the scheduled night light off.
Shifting the contrast
Enabling high contrast is an easy way to invert all the colors. This means white backgrounds become black, black text becomes white etc. which makes the display easier on our eyes. To enable high contrast:
- Right-click on the home screen and select "Personalize".
- In the Personalization window, click on "High contrast settings" link under the "Related Settings" heading.

- In the High contrast window, toggle the setting under "Turn on high contrast" to turn this feature on.
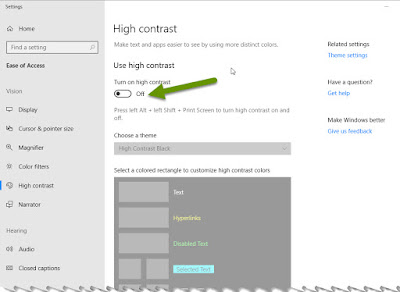
- A please wait screen will appear for a few seconds then the screen will display as normal but using the High Contrast Black theme which is the default.
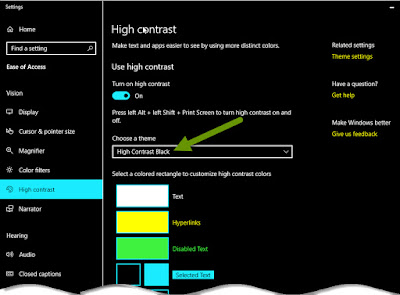
- If desired, try different themes using the drop down menu under "Choose a theme" until you find the one you prefer most.
- The colors of many programs will also change automatically including Microsoft Edge. To enable high contrast in Google Chrome, install the required plugin by clicking on the name of the plugin. NOTE: Not all programs support the high contrast setting. Many will automatically, others will using plugins, and others will not.

- To disable the high contrast theme, toggle the setting under "Turn on high contrast".
Whether you use Windows or Mac devices, there are ways to modify how much blue light is emitted from the displays. There are studies that have found blue light can interfere with our natural sleep cycles. Some people experience burning in their eyes, headaches and even eye strain from display brightness and extended periods of time spent in front of them. Luckily, both Windows and Mac devices have built-in settings like night modes and changing contrast that make it easy to lower the amount of blue light.
As always, knowing how to customize the devices you use to best suit your individual needs makes it easier to get more done and do it without issue.

