The Better Way to Adjust a Printer's Settings in Windows
After installing a printer, even when it is a simple printer, there are often all kinds of settings available to modify. Most of the time the defaults work well enough, though it can be helpful to adjust some settings. Perhaps you want the default print to be black and white (perfect for classrooms) or maybe legal sized paper (law offices) or maybe you want the print dpi set to 2400 (for printing quality images).
Additionally, printer settings can vary greatly based on which printer driver is installed. Using the default print driver supplied by Windows will work for basic print jobs, but anyone wanting to take advantage of all the printer's settings will be better served downloading the printer driver from the manufacturer's website. Regardless of the driver installed, when you want to make changes, it helps to know where to make these modifications.
This post discusses a better way to adjust a printer's settings in Windows, regardless of the way it was installed, or what type of driver it uses.
Additionally, here's a video discussing the same information:
The Better Way to Adjust a Printer's Settings in Windows
Windows 10 changed the way users often access many system settings when they added a Settings cog as a quick access button in the main Windows menu. Since the main Windows menu provides users with access to programs, restarts and logging out of user profiles, users are consistently reminded of the Settings menu which makes it the common go-to.
Using the default Settings menu
Because the Settings menu is so centrally located, it is the way users typically access many of the system settings in Windows.
For example, to access the settings for an installed printer:
- Open Settings and click on "Devices".
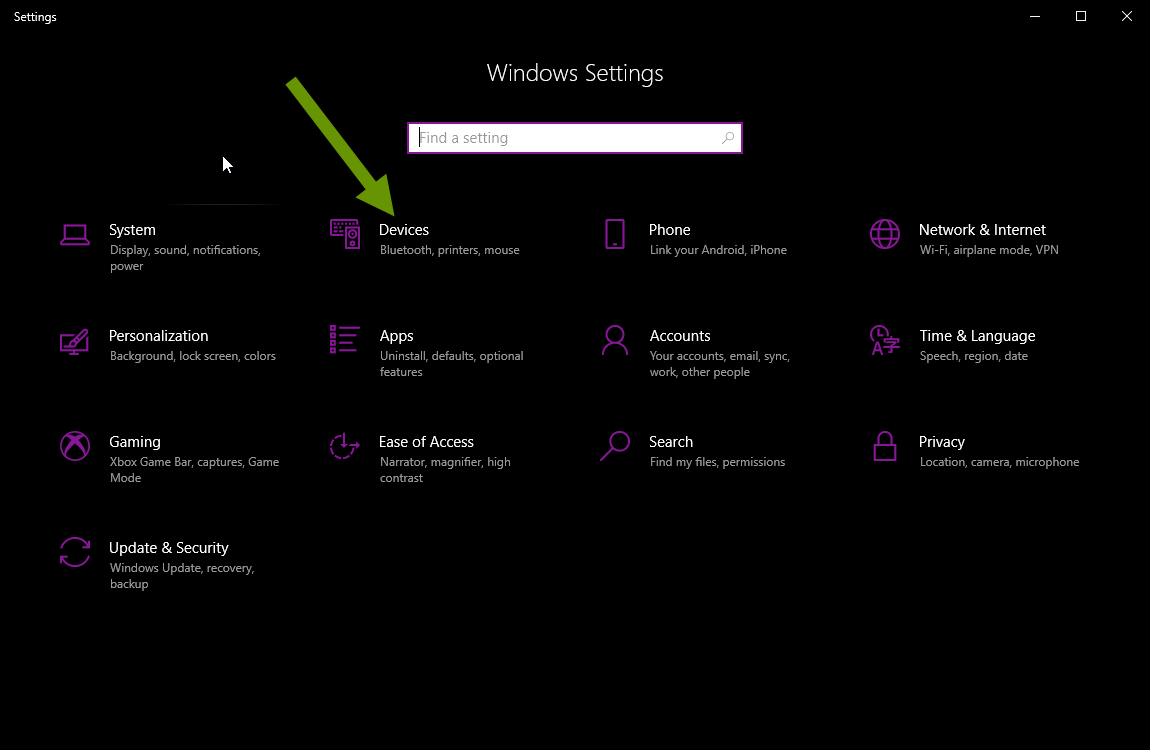
- In the Devices menu, click "Printers & scanners" in the left sub-menu. This will provide a list of all the installed printers on your device.
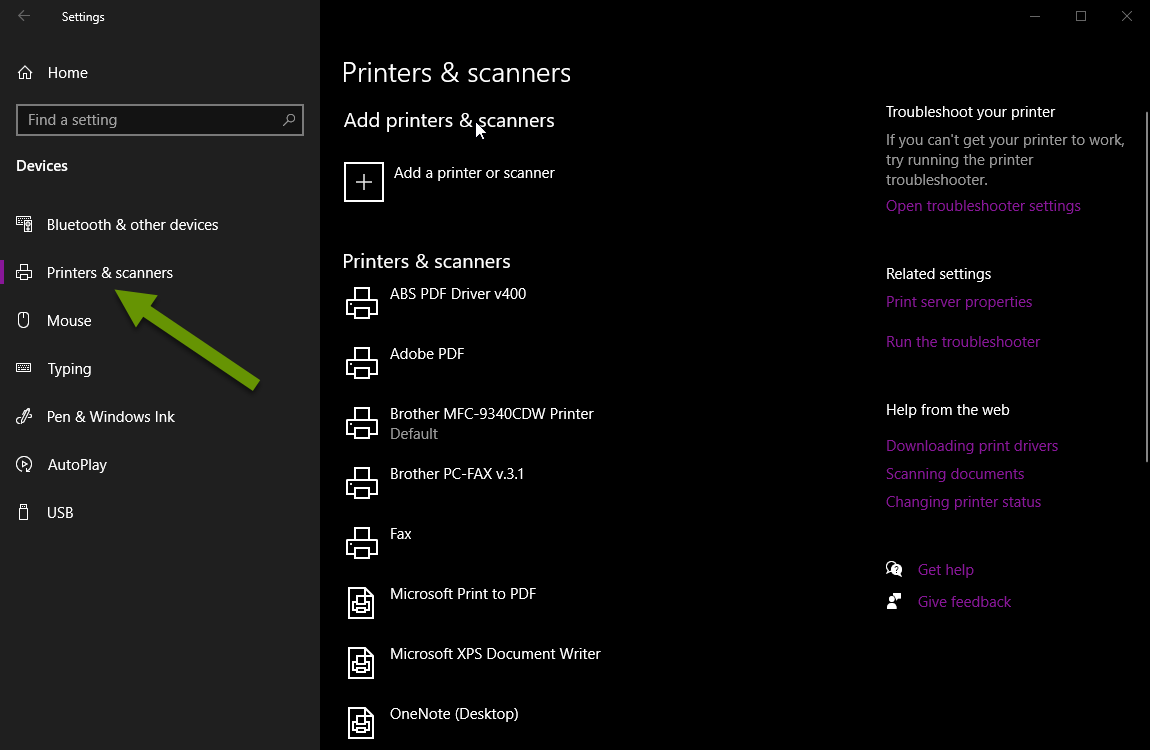
From here, if you click on a printer, you are prompted with the following options:
- Open queue
- Manage
- Remove device
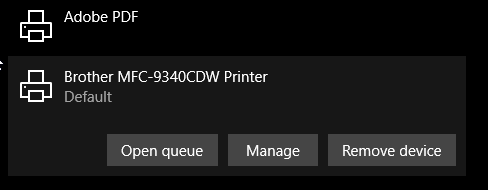
- Selecting manage will provide a window that has the ability to open the printer properties in addition to other settings for that particular printer.
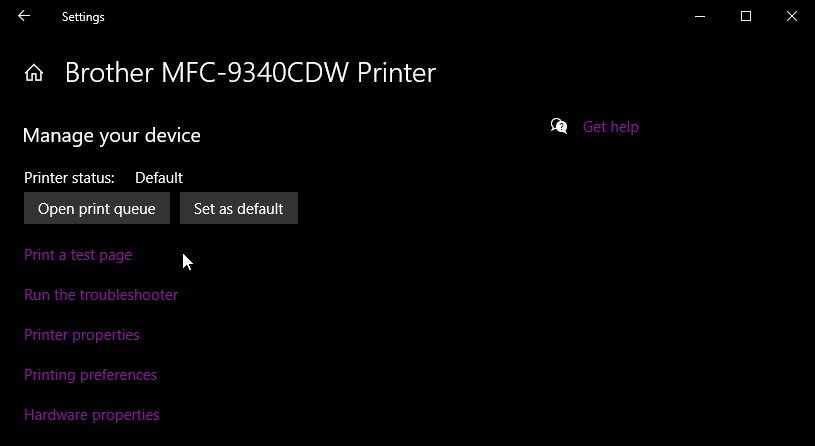
However, there is a better way to access a printer's settings than using this method through the Settings menu.
The better way
Instead of using the process above:
- Click on search in the windows menu and start typing "Control Panel". Once the app shows up in the results, select it to open the Control Panel.
- In the Control Panel, click on "Devices and Printers".
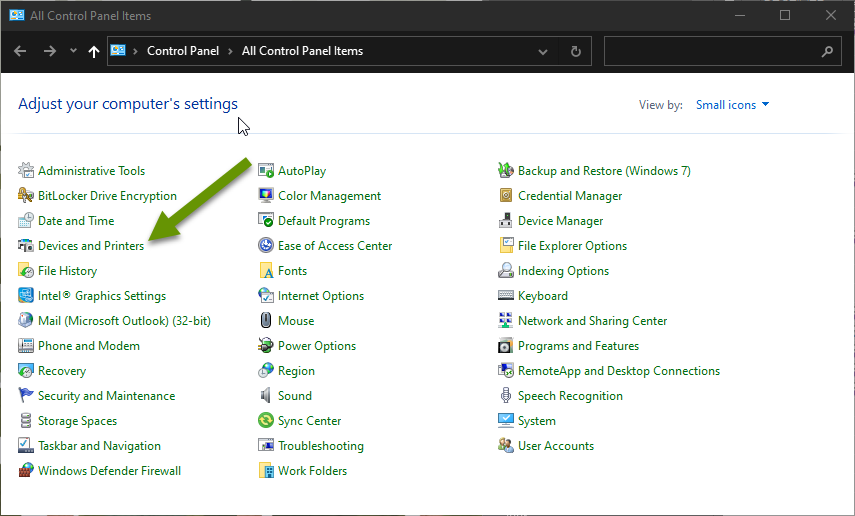
- Right-click on the name of any printer and select "Printer properties".
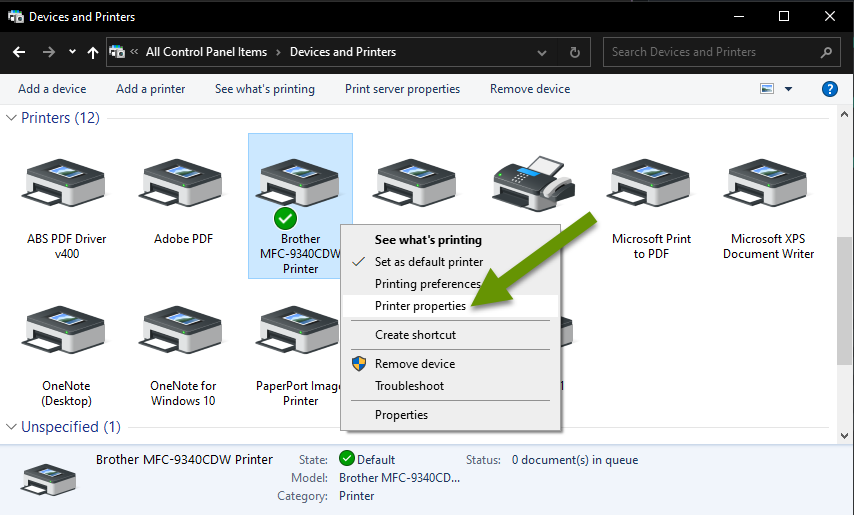
You should recognize the printer properties window as it is the exact same window you get after following all the steps using the Settings menu above. From within the Printer Properties window you can access all kinds of settings for the printer. These include, but are not limited to:
- The printer port/connection type.
- The color defaults for printing - color vs. black and white/greyscale.
- The ability to print a test page.
- When the printer should begin printing - immediately or only after the last page has been received and processed by the printer.
- Sharing the printer with other devices on the same network.
- The printer driver.
- Printing defaults like paper size, trays, etc.
- The printer name.
- Much more!
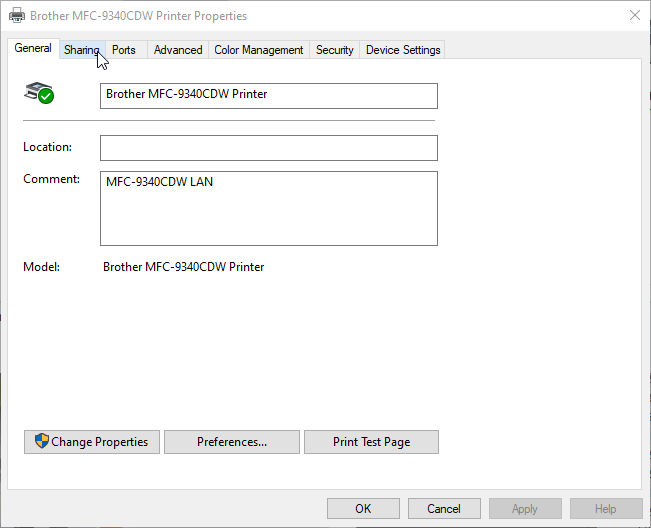
Using the Settings menu will eventually get you to the same exact menus using the Control Panel provides. They both point to the same settings window, as those settings are accessible from more ways than one. The Settings menu is the new interface built into Windows 10 that groups together many system settings. As such, there are lots of items there that are helpful, and it often makes sense accessing items that way.
However, using the Control Panel is the better way to access printer properties for a couple of reasons. First, it is more direct and therefore quicker. Second, some Windows updates make changes to the settings menu. These changes can include removing, renaming, or moving items in the different settings sections making things more difficult to find. Using the Control Panel is not only more direct, but changes to it are very uncommon.
As always, knowing more than one way to do the same thing is helpful, but oftentimes one way is better than the other!

