How to Speed Up a Sluggish Network Printer
Network printers are an office staple because it includes much more flexibility than a standard printer. A network printer is an asset whether you work alone or if it is located in the midst of a larger office. Network printers provide the following benefits:
- Allowing multiple users to print to the same printer.
- Reducing hardware costs when utilized by more than one user.
- Moving the printer to a separate location to free up desk space.
- Consolidating toner purchases.
With multiple users and the extra benefits of a network printer, their usage is higher and eventually you may run into problems printing. One of the most frustrating issues you can experience with a network printer is when it is slow to print when jobs are sent. It is possible for it to take up to 30 minutes to print a single document though there is nothing wrong with the printer driver and the printer appears to be fine physically.
How to Speed Up a Sluggish Network Printer
If you begin to notice a network printer is taking longer to respond to print jobs, try checking these things first.
First, check some of the obvious things like:
- Toner - some printers will not print if even one toner is empty so be sure none of the toner need to be replaced.
- Paper - is paper in the appropriate trays AND does it match the size for the document you are trying to print?
- Network - if the printer connects to the network with a cable, is it plugged in correctly on both ends and without damage? If it connects wirelessly, does it show that it is actively connected on the interface panel?
Also, make sure the printer has the correct IP address. The easiest way to check this is to access the network settings on the printer interface and then double check this number matches what is being used by your computer. If the IP address differs, you can change it using this post showing how to update a printer IP address without reinstalling the printer.
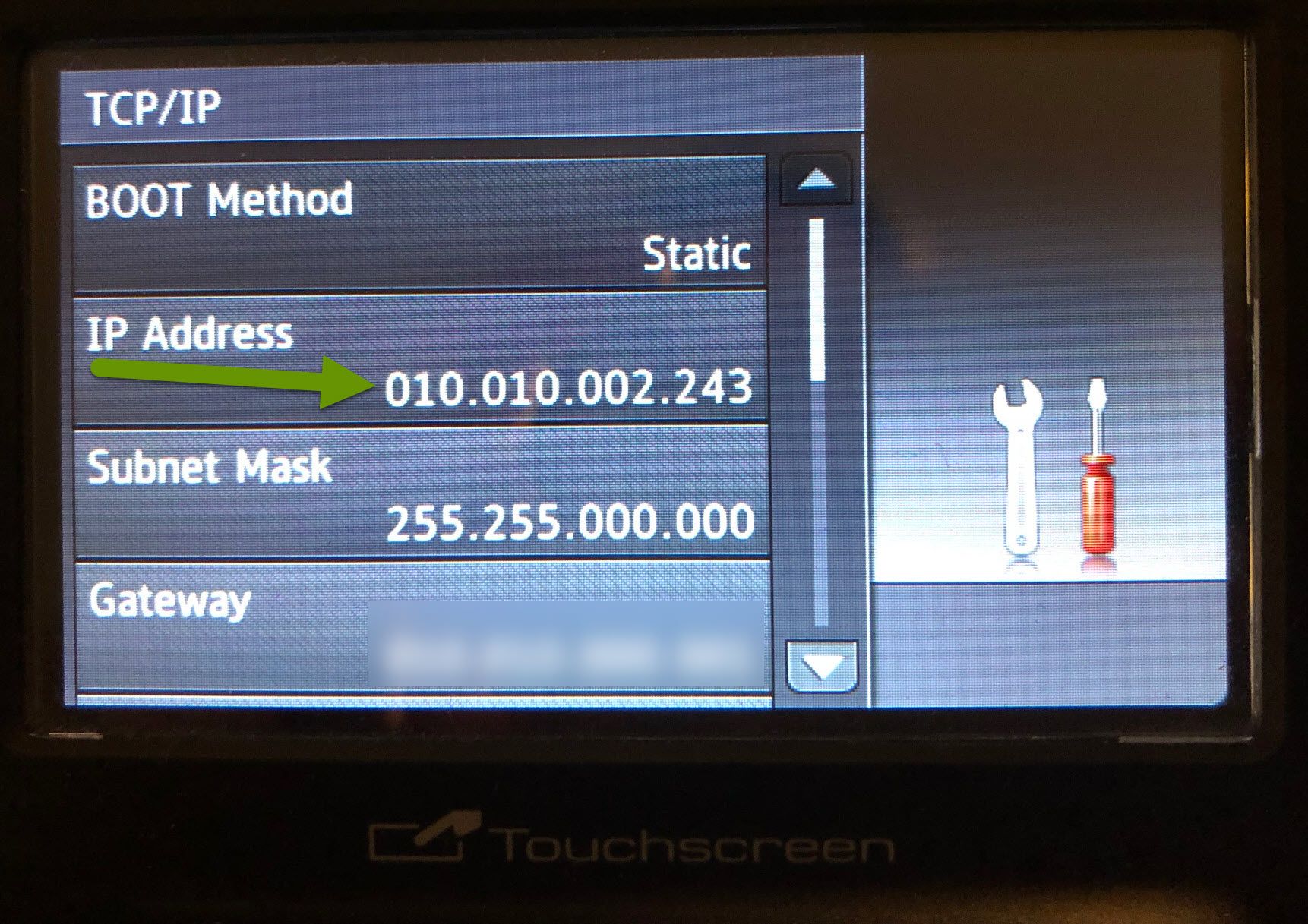
If none of these things are causing the slowness issues you are experiencing, try monitoring the printer queue. Open the printer queue after a job has been sent to the printer. When functioning normally, the print job should be received and processed out of the print queue fairly quickly. This of course varies based on the length of the document and the amount of detail. As an example, images require more time than a simple document because of the amount of detail.
If items sent to the printer never appear in the print queue, try these things:
- Reboot both the device and the printer.
- Additionally, make sure the correct printer is being selected in the print menu.
- Lastly, try updating the printer driver.
On the other hand, if documents sent to the printer sit in the queue for a long period of time, the problem may be something you would never expect. Smaller network printers, especially those specifically targeted at home offices, often use consumer-grade components. These can differ greatly from business class components.
What often happens with these network printers is the wireless network card stops listening for jobs. Much like the way printers go into sleep mode and take longer to respond, the network cards stop listening. Unfortunately, the onboard network cards can fail to awaken when a job is sent so the printer never receives the job. This can happen even if the printer appears to be in an online state when looking at the printer settings on your device.
One of the things that can happen to the consumer grade network cards, aside from complete failure, is they get to a point where they can only accept small packets of data. A symptom of this issue is having print jobs sit in the printer queue for extended periods of time before eventually printing. Sometimes the print job will finally occur without rebooting either device or resending the job, but it can take so long it makes the printer nearly unusable.
Luckily, there are two ways to fix this issue:
- Connect the printer to the network using a wired Ethernet cable
- Connect the printer to the computer using a USB cable
Connecting the printer to the network using a wired Ethernet cable
Like smart phones, network printers have two networking cards. One connects to WiFi networks while the other connects to the network using a physical cable. If you connect the network printer to the network using a physical cable, rather than connecting wirelessly, you should remove the sluggish response times as it will then use the other network card.
Connecting the printer to the computer using a USB cable
An even better way to reduce sluggishness is to connect the printer directly to the device you are printing from with a printer cable. Unfortunately, this does remove some of the benefits of the network printer. However, it may be the only way to get the printer to respond more timely if there are issues with one or both of the network cards and it is better than simply replacing the printer when nothing else is wrong with it.
Once you connect the printer to a device with a printer cable, the printer should automatically appear in the Devices and Printers menu as the second of the same printer model. The printer shows up as a second device because each instance of the printer is using a different communication protocol. Print a test page to be sure the printer connected via a cable works, then set it as the default if applicable. It often makes sense to remove the old printer device that was used to print wirelessly to help ensure you select the correct printer when printing.
To find out which is which, right click on the printer, select Printer Properties and look at the ports tab. The description section will display either TCP/IP or USB which is how you will know which printer to remove.
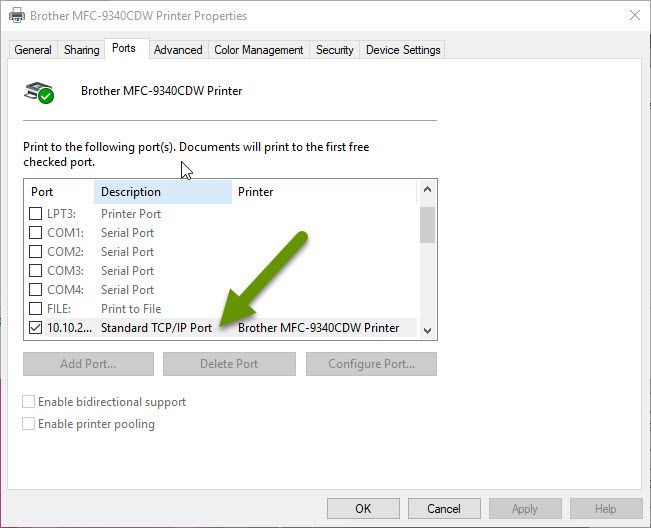
Network printers are great at saving time, resources, and especially money. Less physical printers means less money upfront, and it also reduces the different types of toners to have as extras and those that need to be ordered. Lastly, printers take up space and having central printer locations means less space is required to house them. Unfortunately, network printers can suffer from sluggishness. Luckily, there are ways you can address this rather than simply getting a replacement printer.
As always, knowing what options you have when you run into issues is key in saving time, resources and money!

