How to Recover the Missing Menu and Controls in Windows Explorer
Recently some Windows users have had issues with the windows explorer application. When this issue happens, all of the controls in the windows explorer window are missing - not just greyed out, but completely missing. This means it can be impossible to go to the previous window, minimize or expand the window. Closing the window can be done by using the task manager.
How to Recover the Missing Menu and Controls in Windows Explorer
If you open a windows explorer window and do not see any of the controls that are normally available, this recent bug may be the cause. The issue looks like this when you open a normal windows explorer window:
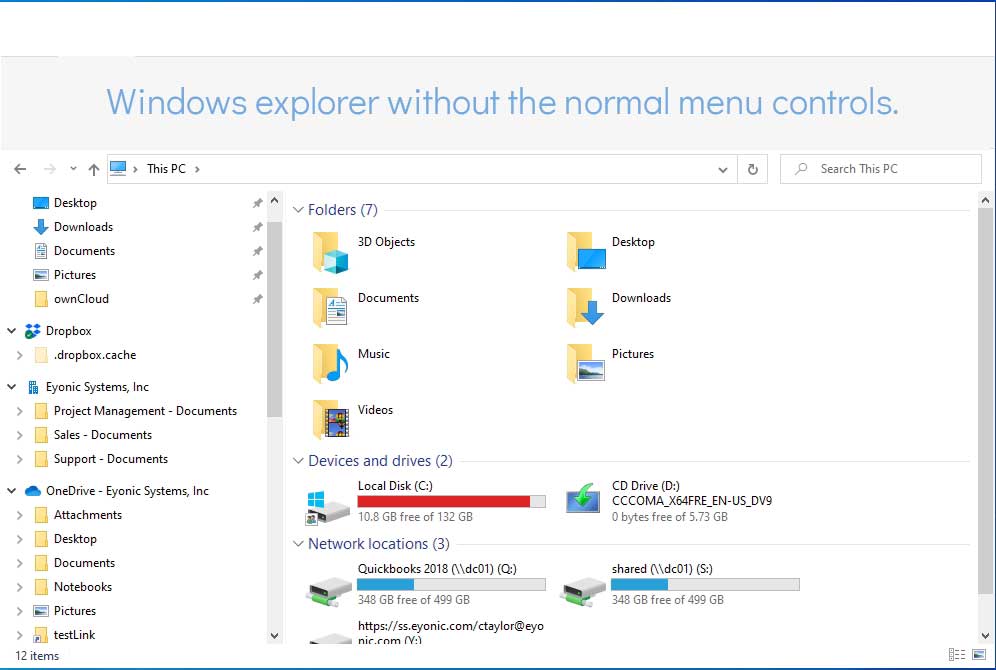
When this happens, you cannot access any of the following tools:
- Quick access menu
- Minimize, expand, and close the window
- The Ribbon menu which includes File, Home, Share and View.
- All options in the ribbon menu tabs.

If this happens to you, there is a way to fix the issue. It is always a good idea to try rebooting the computer first, but if this does not fix the issue, try the steps below:
- Open Settings by clicking on the Windows icon in the taskbar and selecting the Settings cog.
- In the Windows Settings box, click on "Update & Security".
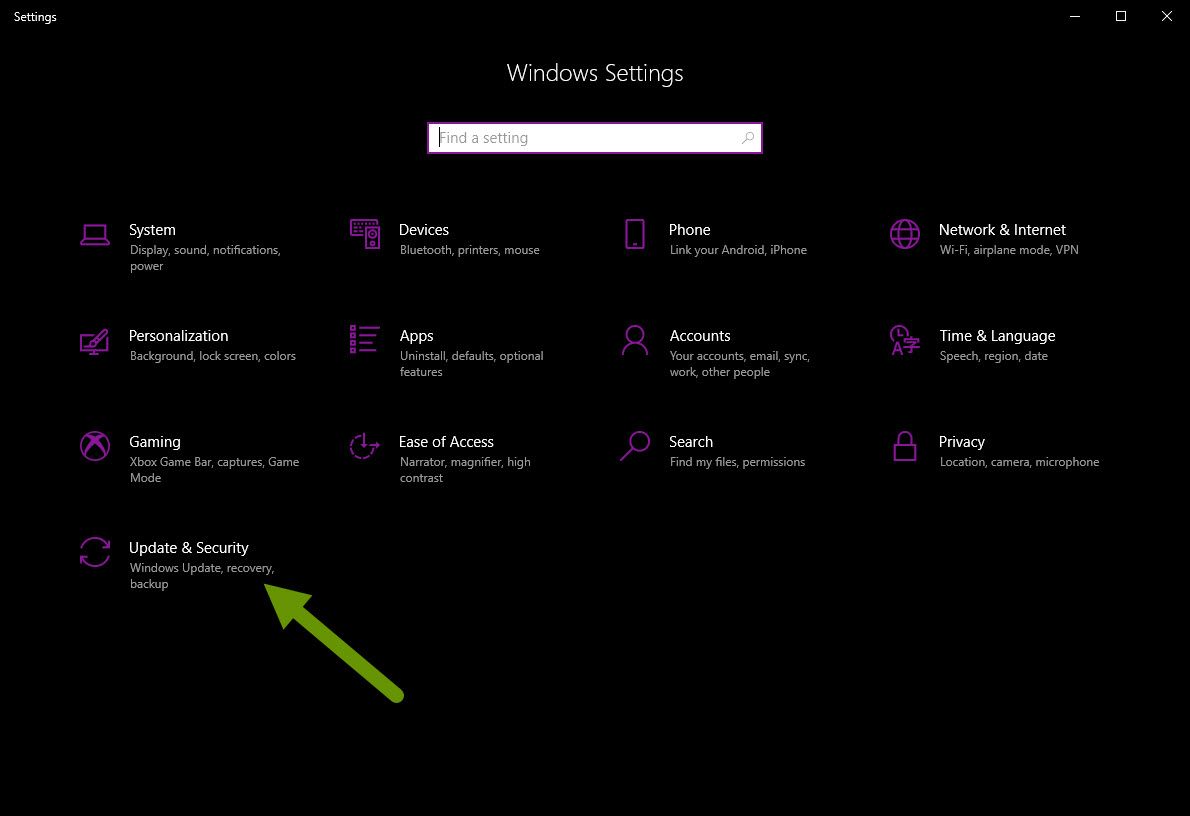
- In the Windows Update window, if there are no updates listed, click on the "Check for updates" button.
- Click on the "View optional updates" link under the regular windows updates.
Driver updates often fall under the optional updates heading, and therefore maybe not be automatically installed. This is why it is important to check for optional updates and install any drivers that are available.
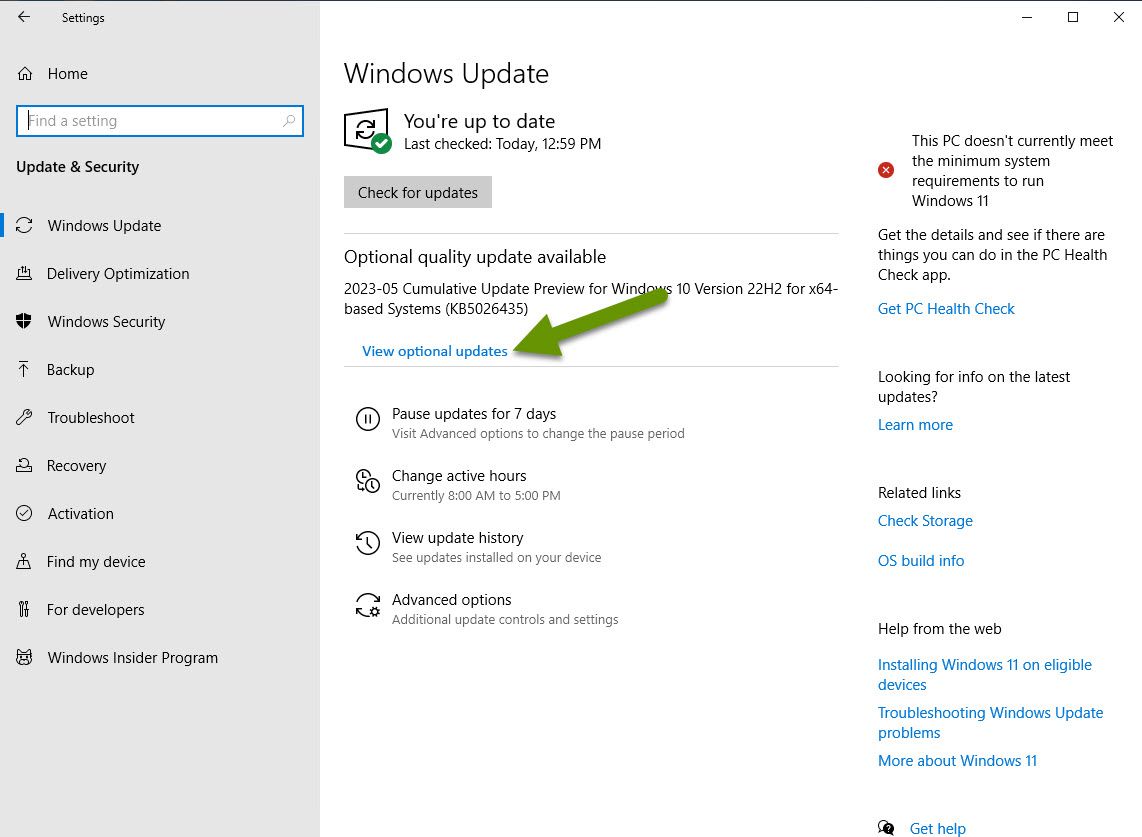
- Click to install any available driver updates.
- Once all drivers have been installed, reboot the device.
Once you reboot the device, you should have access to all of the controls normally available in the windows explorer window.

A recent bug in the Windows operating system has caused the menu controls in windows explorer windows to fail to load. Installing all available driver updates should fix this issue. To access these, open Windows updates in the Settings menu and manually install any available driver updates. Driver updates are often treated as optional, meaning they are not always installed automatically, which is why it is worth checking for them and manually installing any that exist.
As always, knowing how to fix items that were previously working is key in staying productive!

