How to Move Saved Account Credentials & Bookmarks in 2 Popular Web Browsers
Getting a new computer is exciting: having all the greatest processing power, efficiency, and storage. The increased capacity to make everything run more quickly and far more smoothly means we run into less frustrations and get more accomplished in the same amount of time. However, before we can really get going, we first have to set the new computer up the way the old one was.
Even if we install all of the software we had on our old computers, there are DOZENS of settings that still need attention. One of the biggest differences you will likely notice is your missing web browser bookmarks and saved credentials.
NOTE: While this post assumes you are moving to a new device, these instructions are also applicable for anyone creating or replacing a user profile or re-installing an operating system.
How to Move Saved Account Credentials & Bookmarks in 2 Popular Web Browsers Part 1
This post covers how to transfer saved account credentials in the Chrome and Firefox web browsers. Part two will cover how to transfer bookmarks in Chrome and Firefox.
To skip to a specific section, use these links:
- How to export saved account credentials - Chrome
- How to export saved account credentials - Firefox
- How to import saved account credentials - Chrome
- How to import saved account credentials - Firefox
How to export saved account credentials
Chrome
- In Chrome, click on the ellipsis menu and select "Settings".
- In the Settings tab, click on "Passwords" under the Autofill heading.
- In the Passwords window, click on the kabob menu above the "Show" button in the Saved Passwords section.
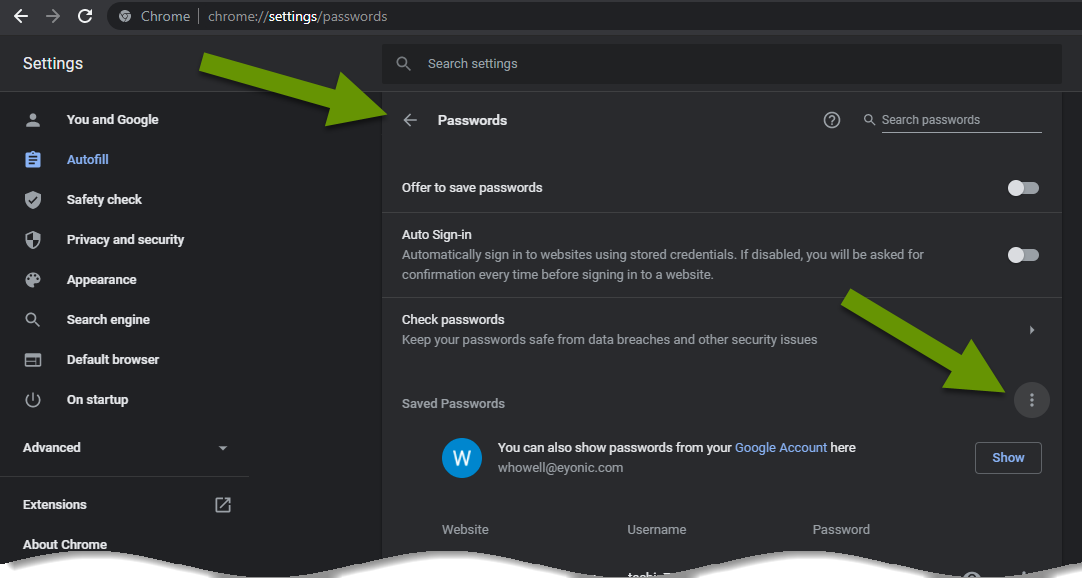
- Select "Export passwords..." in the pop-out menu.
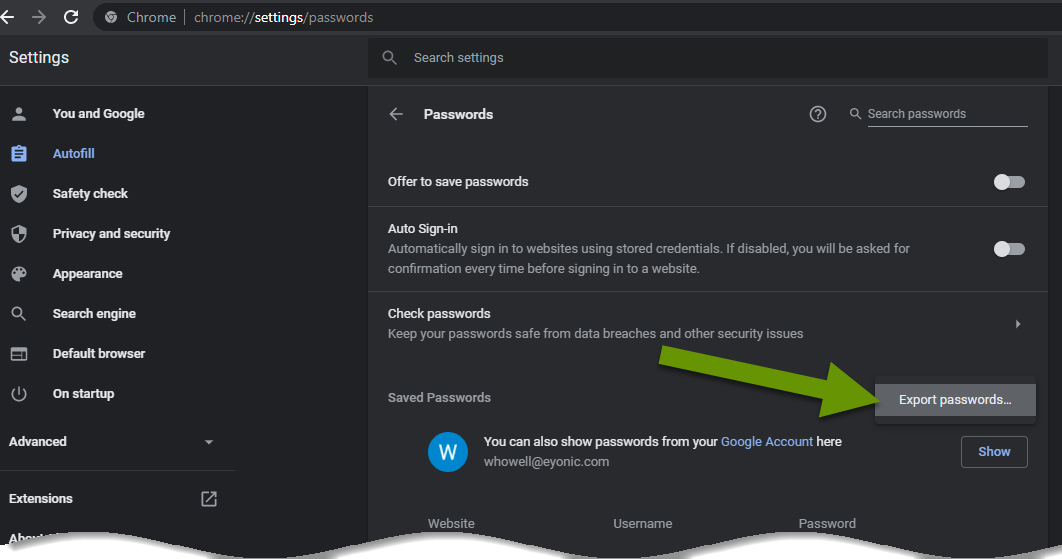
- In the Export passwords security warning, click the "Export passwords..." button.
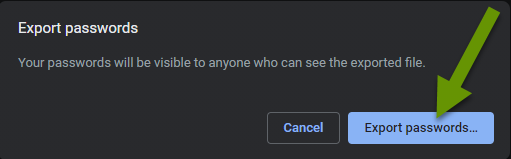
- Enter the credentials used to log into the device and click the "OK" button.
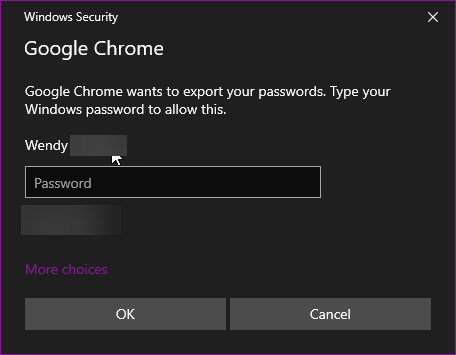
- Navigate to a location to save the .csv file and click the "Save" button.
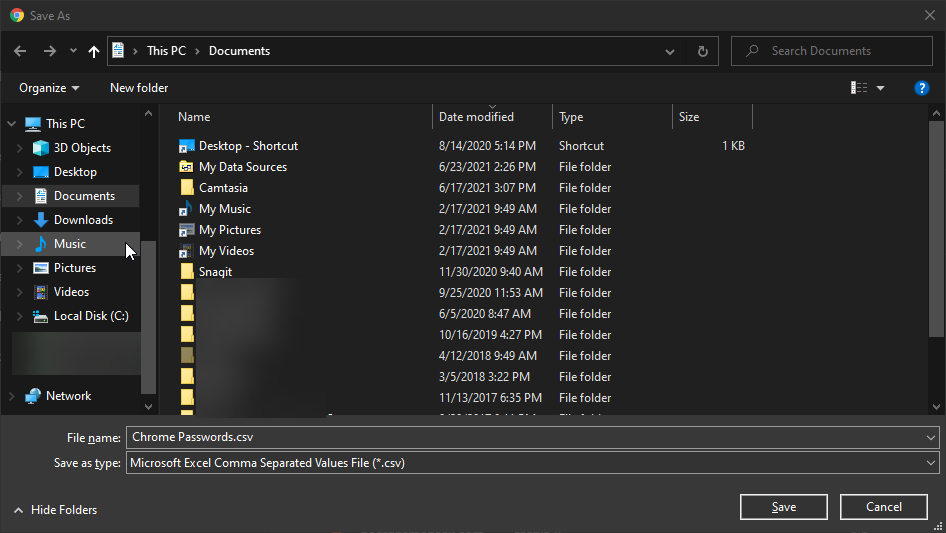
Firefox
- In Firefox, click on the ellipsis menu and select "Settings".
- In the left pane, click "Privacy & Security".
- Scroll down to the Logins and Passwords section and click on the "Saved Logins..." button.
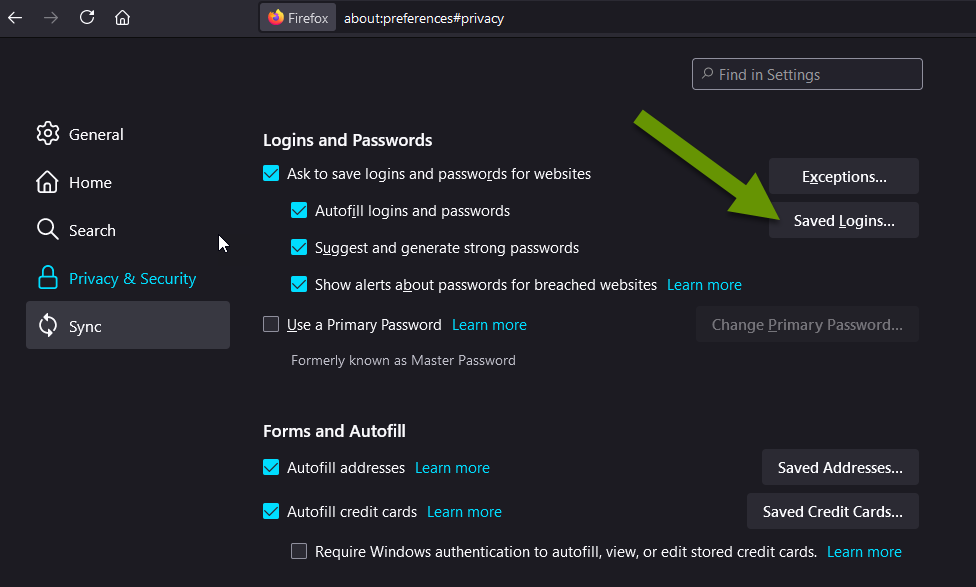
- In the logins window, click on the ellipsis menu in the upper right corner and select "Export Logins...".
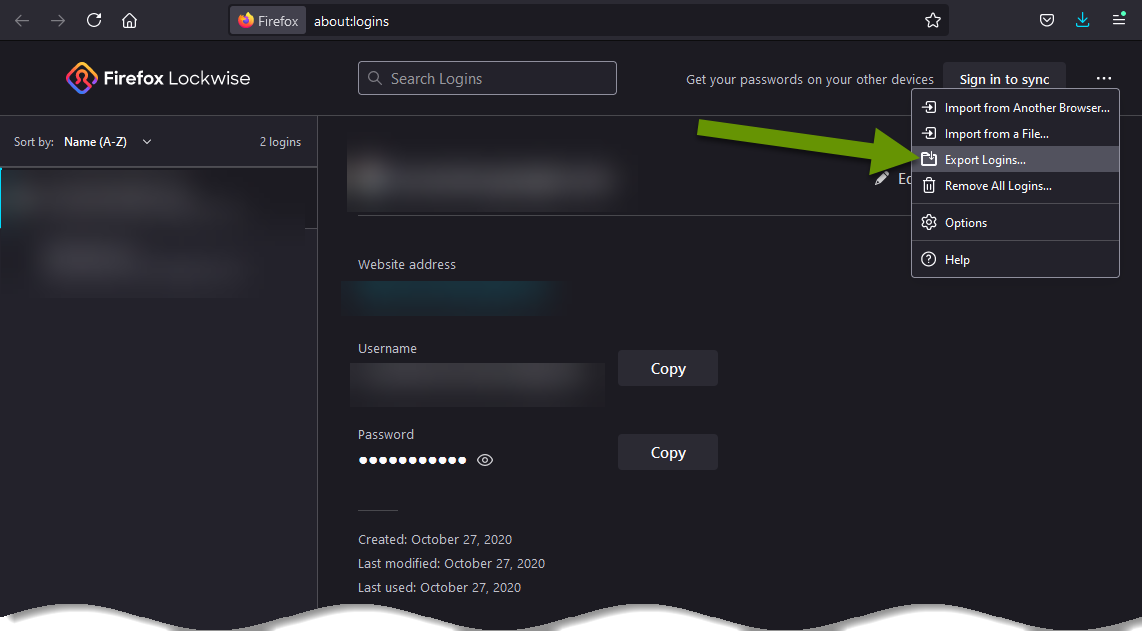
- Click the "Export" button when prompted with the security warning.
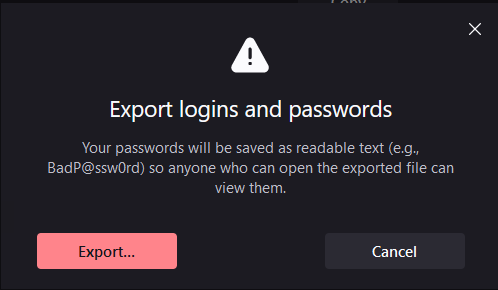
- Enter your user credentials and click "OK" when prompted by the Windows Security box.
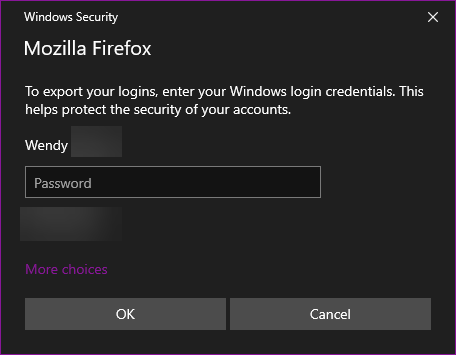
- Navigate to a location to save the .csv file and click the "Save" button.
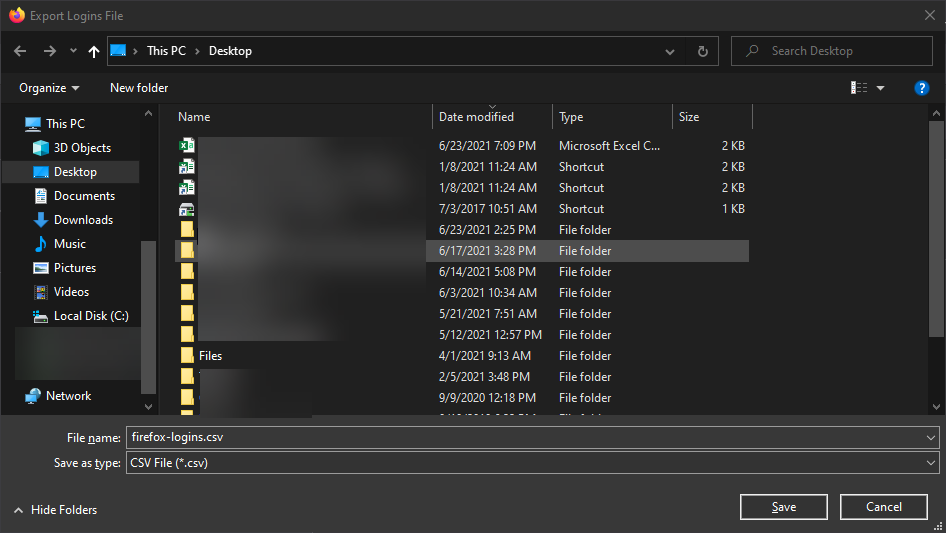
How to import saved account credentials
Chrome
If you have never imported credentials in Chrome before, the ability to do so will likely not be enabled. Follow these steps to enable this and import your credentials into Chrome:
- In Chrome, open a new tab and type "chrome://flags/" in the URL bar and hit enter.
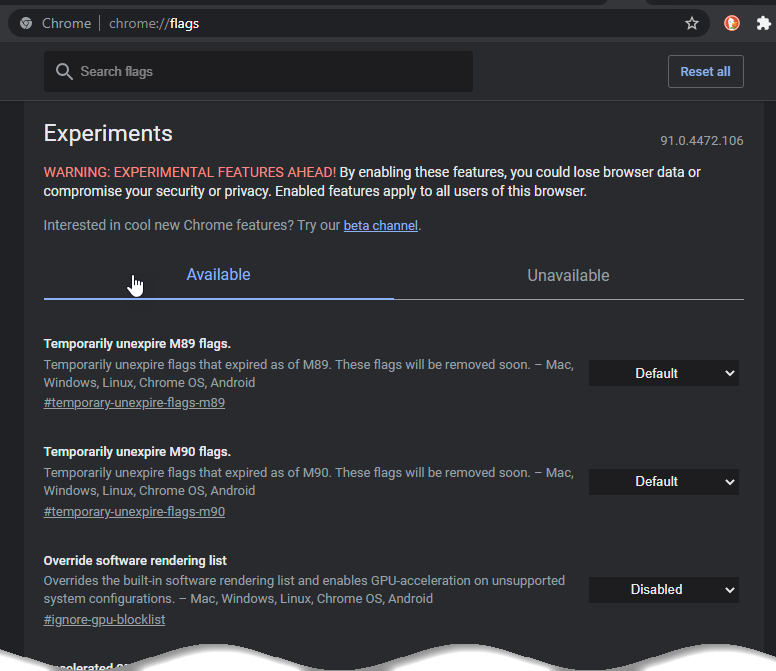
- Type "password import" in the Search flags box at the top, .
- The results will show the password import setting. Click the drop-down menu next to it and select "Enabled".
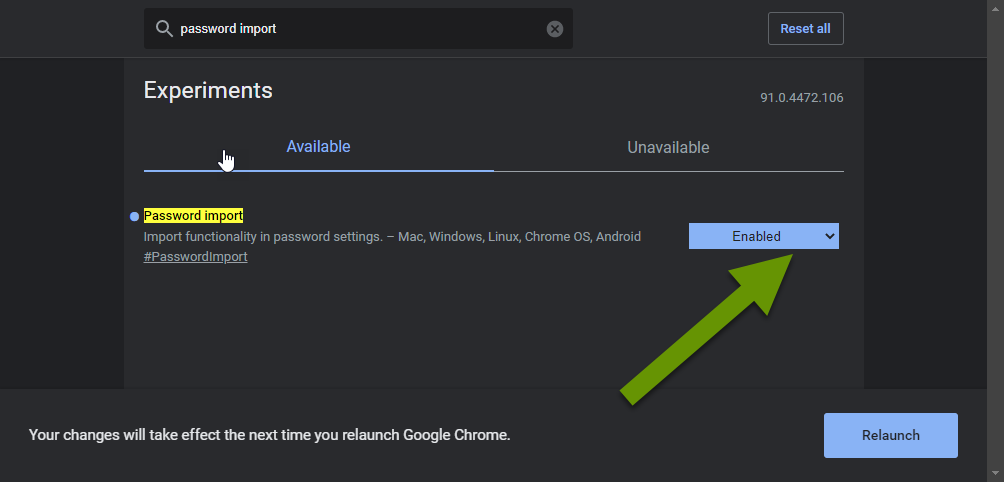
- Relaunch the browser to enable the setting.
- In Chrome, click on the ellipsis menu and select "Settings".
- Under the Autofill section, click on "Passwords".
- Next to "Saved Passwords", click the ellipsis menu and select "Import".
NOTE: The images below are the same. They look different because they came from another computer that did not have dark mode enabled.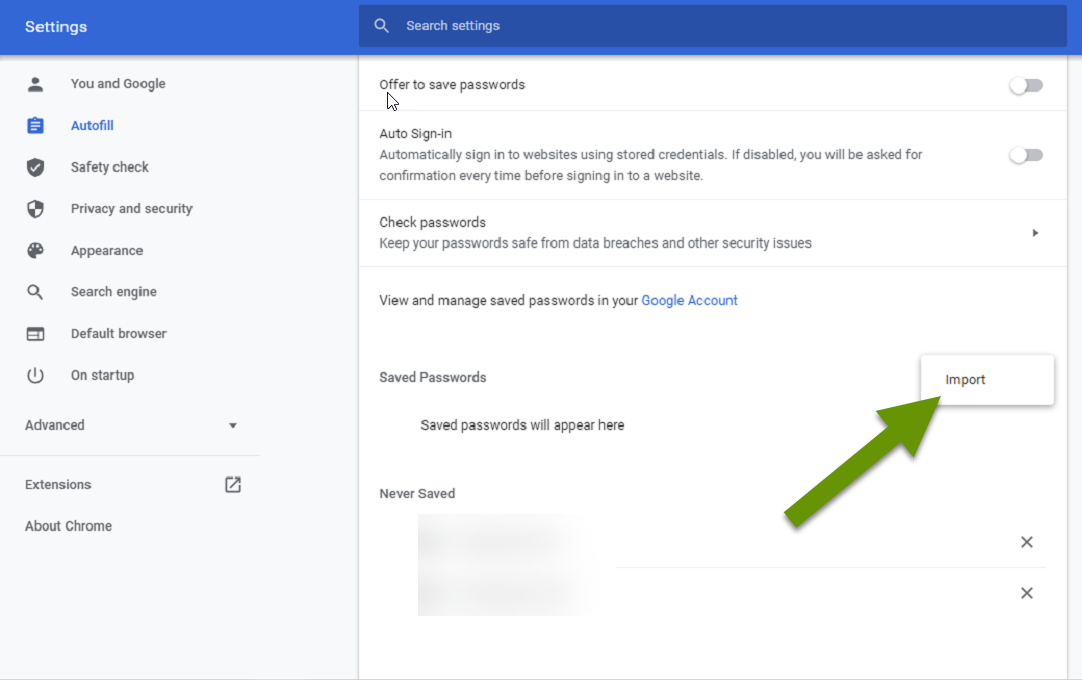
- In the Open box, navigate to the location where the password .csv file was exported.
- Select the file and click the "Open" button.

All of the exported passwords will appear in the list and you can now use them the way you did before.
Firefox
If you have never imported credentials in Firefox before, the ability to do so will likely not be enabled. Follow these steps to enable this and import your credentials into Firefox:
- In Firefox, open a new tab and type "about:config" in the URL bar and hit enter.
- When prompted with a security warning, click the box to "Accept the Risk and Continue".
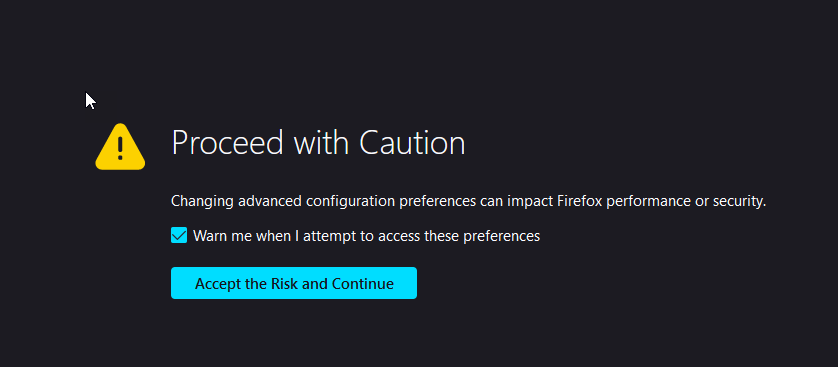
- In the config page, type "signon" in the search bar.
- Click the toggle button next to the "signon.management.page.fileImport.enabled" setting to enable the setting.
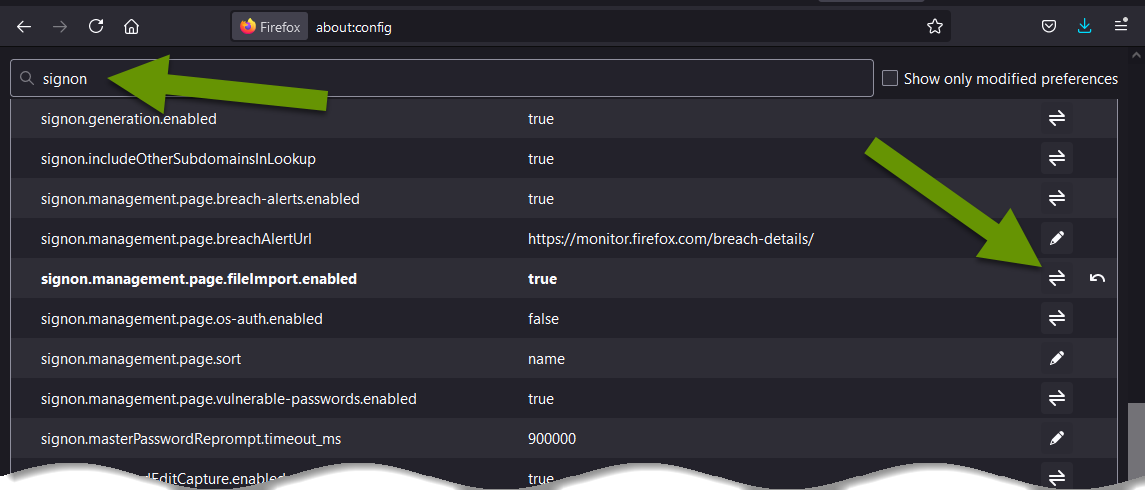
- Click the hamburger menu and click "Settings".
- Click on "Privacy & Security" in the left pane.
- Scroll down to Logins and Passwords and click the "Saved Logins" button.
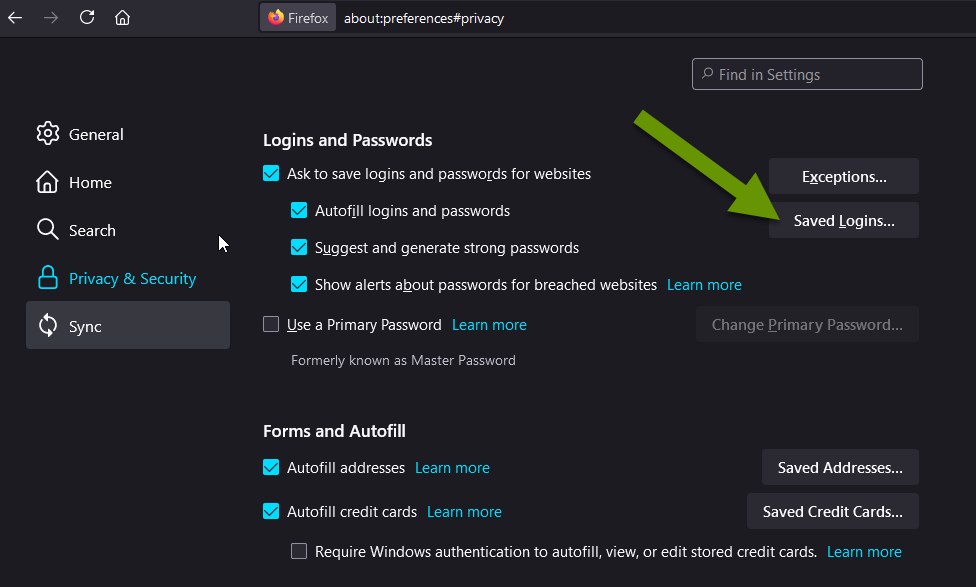
- Click the ellipsis menu and select "Import from a file".
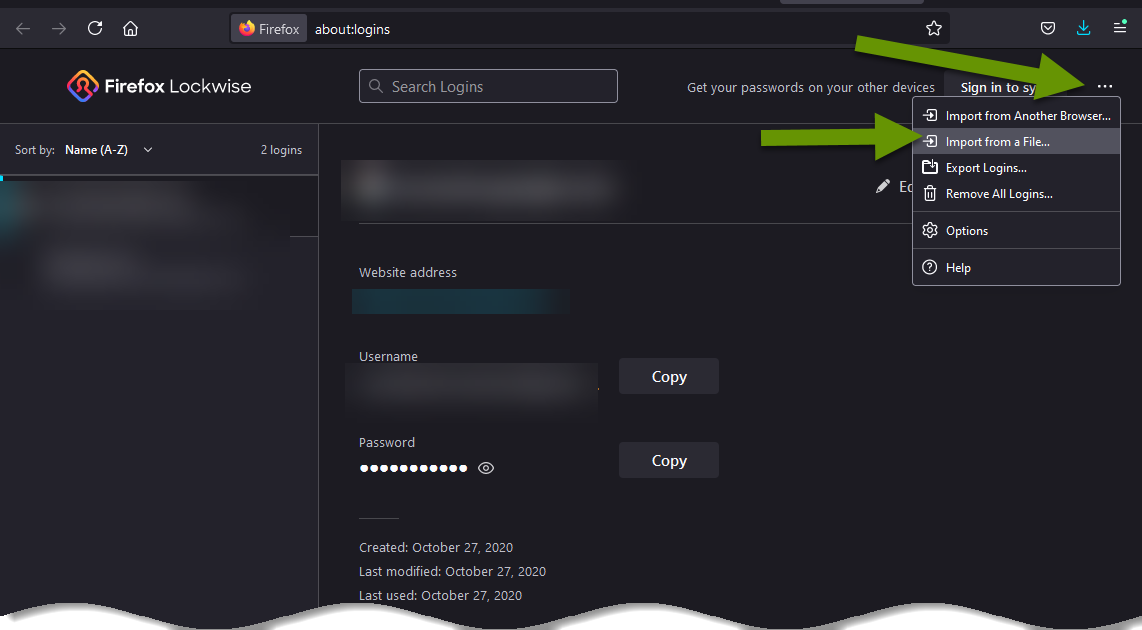
- Navigate to and select the file you exported earlier.
- Click "Open" to import the credentials. You will recieve a confirmation window showing how many logins were added, etc.
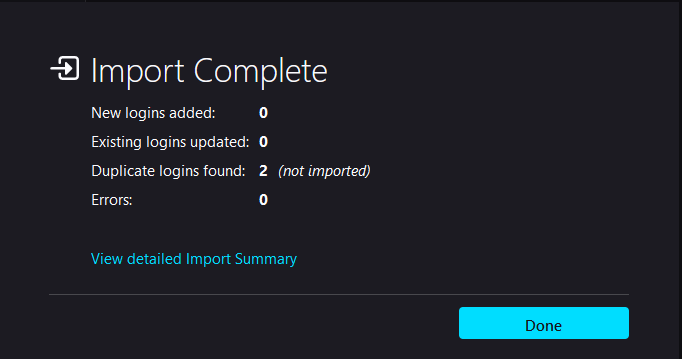
NOTE: When you have successfully imported the credentials into either browser, be sure to permanently delete the exported file as the passwords are stored in plain text.
Moving credentials saved in a web browser to a new machine is fairly easy when you know how to access the information. It is also important to know how to enable the import settings in Chrome and Firefox, which are disabled by default. Once these are enabled, you can import the credentials you exported. This post is part one of two, next week we will show how to export and import bookmarks in the Chrome and Firefox browsers.
As always, being aware of all the built-in tools often allows us to accomplish things more efficiently!

