How to Identify the Cause of Wireless Slowness
Wireless data transfer speeds are slower than wired connections, but wireless networks are being used by larger numbers of devices for several reasons. One, while data is transferred over wireless more slowly, newer wireless modems/access points push far more data than ever before. Second, faster internet provider plans at reasonable prices make wireless far more usable. Third, connecting a network cable to a laptop is tedious and many devices, such as tablets and ultrabooks, lack network data ports. Lastly, when office expansions or reorganizations occur, there are typically not enough data jacks available to accommodate what is needed to support all phones and devices.
As a result, wireless often is the easier, cheaper and faster solution for getting devices onto a network. Unfortunately, sometimes a wireless network fails to operate as expected. This post covers what to check when issues arise with a wireless network.
How to Identify the Cause of Wireless Slowness
Before trying the troubleshooting steps below, it is important to isolate the issue as a wireless network issue. Verify all devices connected to the wireless network are experiencing slowness or the issue is likely with that single device. If all devices are affected, run an internet speed test from both wired and wireless devices and compare results. These results can vary greatly based on the age and speed capacity of the wireless AP, but you want the results to be reasonable for the equipment you have.
Make sure the upstream and downstream numbers for wired and wireless devices are appropriate compared to the plan subscription. Since usage of all devices on both networks will impact the speed test, it is best to test when users are not actively streaming, etc. NOTE: It is important to get a typical baseline of your wired and wireless internet upstream and downstream speeds which can differ from the plan you are paying for. Having a baseline gives you something to compare to when you run into an issue.
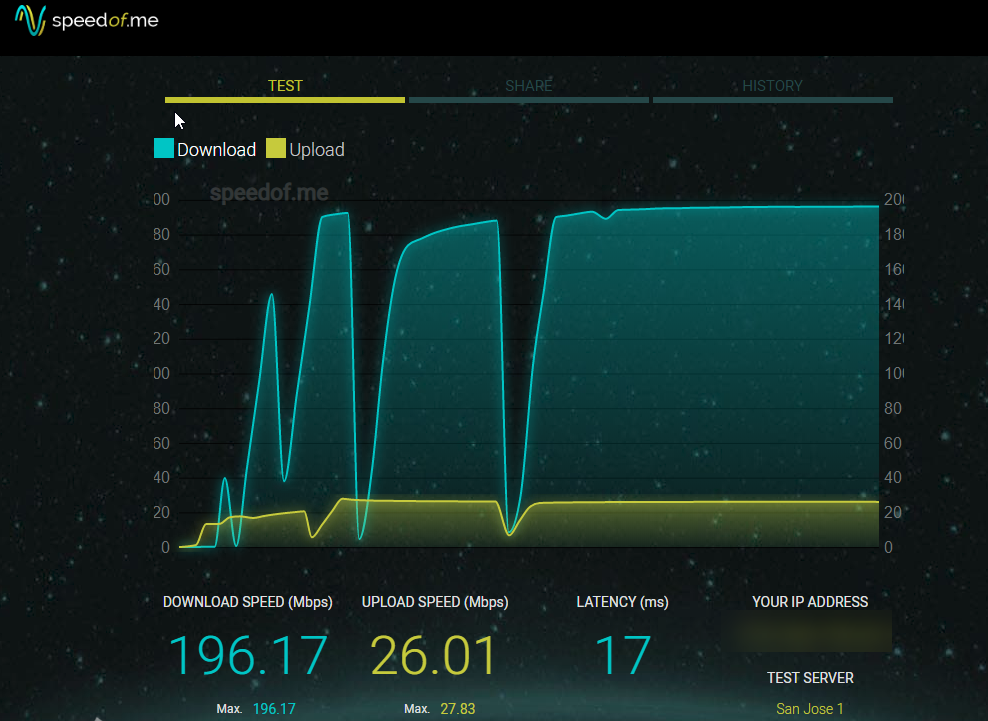
If you can isolate the issue exists with the wireless network, try the following troubleshooting steps.
Reboot the modem
First, reboot the wireless modem to see if the device itself is causing the issue. To reboot the wireless modem, disconnect the power and wait for 5-10 seconds before returning power and booting the device. Run a new speed test from a wireless device to see if the results are better.
If this fixes the issue and rarely happens, you probably do not need to do anything further. On the other hand, if this happens on a semi-regular basis, you may want to try the additional troubleshooting steps listed below or know that long term you may need to consider replacing the wireless modem.
Move to a new port
If rebooting the wireless modem does not fix the issue, move the cable connecting the wireless modem and a router or switch into a different open port on the same router or switch. If there are no available ports, try testing with a known working port. Once the wireless modem is connected to a different port, run a speed test from a wireless device.

If the issue persists, continue with the troubleshooting steps listed below. However, if the issue is resolved, leave the wireless modem plugged into the new port. It is possible the router or switch is going bad. A symptom of a router or switch going bad is having bad ports. The number of bad ports can accelerate over time. If this happens, be prepared to buy a replacement.
New cable
If neither of the steps above fixes the issue, try replacing the cable connecting the wireless modem and the router or switch. This would be the same cable moved between ports in the previous step. Though it does not occur regularly, cables can go bad. Cables vary in quality and if they have been moved around many times the tab that secures them in a port can fail. If this tab breaks, any resistance on the cable will begin to pull the cable out of the port and the connection can be unpredictable or completely lost.
Once the cable has been replaced, try running a speed test from a wireless device. If the issue is resolved, throw the original cable away so it is not mistakenly used elsewhere on the network. If the problem persists, try the troubleshooting step below.
Reboot the router or switch
If none of the other troubleshooting steps has fixed the wireless issue, try rebooting the router or switch the wireless modem plugs into. Once the router or switch has rebooted, run a speed test from a wireless device to see if the issue is fixed. If the issue is fixed but happens again, you may want to reboot the router or switch more regularly, like every 6 months. If you find you need to reboot more frequently, consider replacing the router or switch.
If the wireless issue persists, it is likely being caused by the wireless modem. Replacing the wireless modem is the best way to ensure a more consistent and reliable wireless network. Be sure to check the latest wireless standards before buying. Each new standard provides faster speeds and this may or may not be critical for your network. The latest and greatest devices will always cost more, so the more informed you are before buying the better your chances of getting what you need without overspending.
When wireless issues occur, they can be related to the wireless modem, a router or switch port, the cable connecting the modem to a router or switch, or the router or switch the wireless modem plugs into. Troubleshooting each piece allows you to narrow down the cause, replace the offending piece and get back to a properly functioning wireless network.
As always, testing each possible cause of an issue saves money and time setting up a new device and sometimes a fix can be implemented within minutes at very little cost!

