How to Fix Windows Printers that Recently Stopped Working/Printing Color
Over the last few months several updates, as well as a feature update, have rolled out to most Windows devices. Additionally, the introduction of Windows 11, which downloads and installs for free if you are running Windows 10, was released. Unfortunately, many users are experiencing printing issues on their devices after these updates.
This post discusses why you may have experienced recent printer issues on a Windows device, as well as the best way to fix the issue. Printing issues include existing printers suddenly not working in addition to color printers suddenly only printing in black and white.
How to Fix Windows Printers that Recently Stopped Working/Printing Color
When Windows installs new updates it often needs to restart the device to fully finish installing the update(s). The restart is required because some of the services being updated are always running and a restart allows the installation of updated files to finish. Rebooting the computer is the easiest way for the operating systems to accomplish this, without causing issues with other services, though it typically feels like the worst timing for a user.
When updates install and require a reboot, there is a small notification icon in the lower right corner of the taskbar with a small orange dot. You may have noticed recently that the same icon appears with a blue dot. The blue dot is a notification to users that their device is capable of being updated to Windows 11. If you do not block this update in the Update settings, you may be updated automatically.

Regular updates and feature updates are usually set to install automatically as they often include security patches in addition to adding features. However, some users have been updated to Windows 11 without realizing or initiating this update. Being updated to the Windows 11 operating system, and possibly other recent feature updates, is likely the cause of recent and sudden printer issues.
If your device recently updated and printers that were previously working fail to print or are no longer able to print in color, it is likely a result of one of the most recent Windows updates.
The cause of the printer issue
Currently, the main cause of sudden printer issues is recent Windows updates, and more specifically, being upgraded to the Windows 11 operating system. During the upgrade process many devices are having printer drivers swapped out for a more basic Microsoft driver. Unfortunately, this driver is not made for the printer and is causing issues that range from not being able to print in color, to not being able to print at all, and varies by device and printer.
To identify the driver issue
The easiest way to identify if the issue you are having with your printer was caused by the update is to look at the driver associated with the printer having a problem.
To check the printer driver:
- Type "Control" in the search bar next to the start button and select the "Control Panel app" from the results.
- In the Control Panel, open "Devices and Printers".
- In the printers list, right-click on the device experiencing the issue and select "Printer Properties" from the menu.
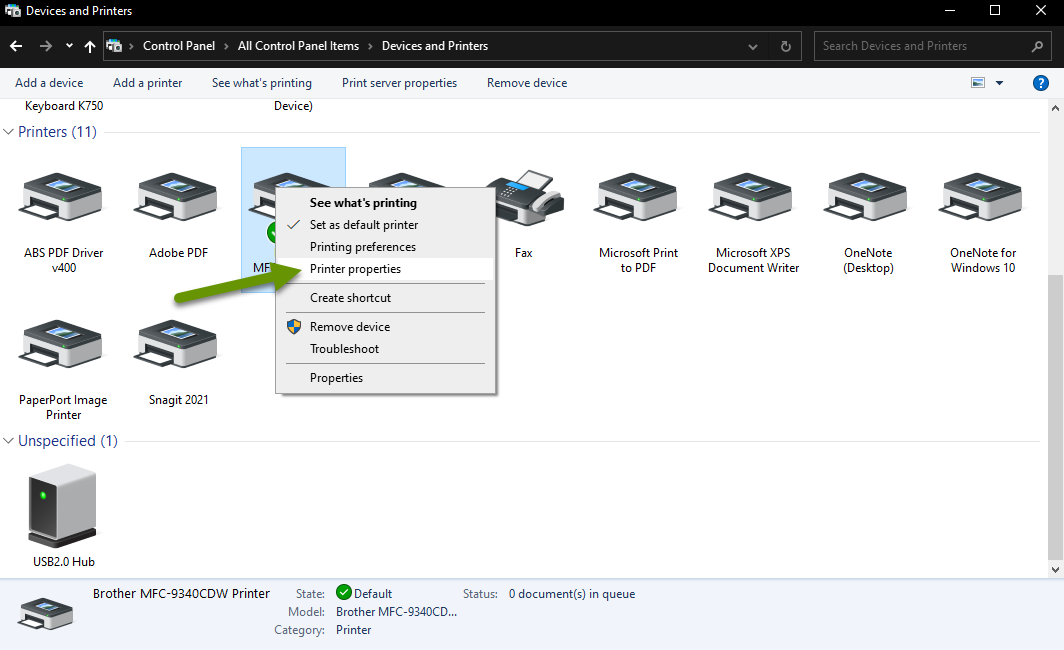
- On the General tab of the Printer Properties box, check the driver listed next to "Model:".
NOTE: The driver listed should be something that includes the manufacturer's name even if the rest of the name does not make sense to you. If instead the driver listed is the Microsoft IPP driver, or some other basic Microsoft driver, the original printer driver was likely replaced during an update. If this is the case, proceed to the next steps to fix the issue.
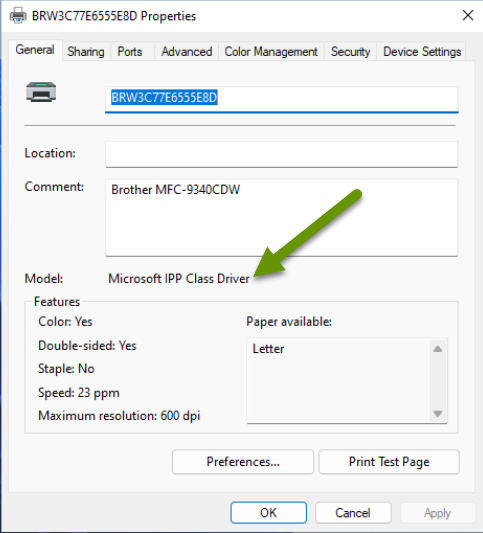
To fix the driver issue
The best way to fix this sudden printer issue is to reinstall the printer driver.
To reinstall the printer driver:
- Visit the printer manufacturer's website. The location of the driver download varies by vendor, but look for a support tab. From there you can usually search for your product and find all drivers available for download.
- Once you search for your printer, choose the best fit for your needs. For example, if you have a multi-function printer and want to use all the features, you will want to download the complete driver set. Note: Many printer drivers have not yet been released for Windows 11. If you have been updated to Windows 11 and the printer manufacturer's website detects the operating system as Windows 10, try using those drivers as they will most likely work.
- Once the driver has downloaded, click to install it.
- Follow the install wizard. Whether you have a locally attached printer or a network printer, the wizard should locate it and allow you to install it.
- Once the installer finishes, follow the steps above to check the properties of the newly installed printer to be sure it is using the correct driver.
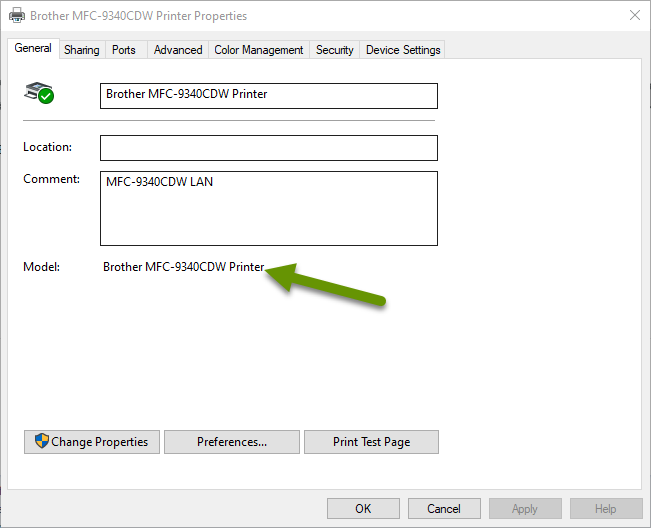
- Once you verify the correct driver is being used, test printing to verify the printer now works correctly.
- After verifying the printer is working correctly, you can remove any other instances of the printer that are not being used. For example, the instance of the printer with the Microsoft IPP driver.
- If desired, set the newly installed printer as your default printer by right-clicking on it and selecting "Set as default printer".
Being able to print is one of the most basic functions users require from a device. Unfortunately, recent Windows updates have replaced the drivers of some installed printers with generic Microsoft drivers. These drivers were not made for those printers so they are causing them to fail to print and/or preventing them from printing in color. Luckily it is easy to check to see if this is what happened to your printer and reinstalling the driver should fix the issue.
As always, being able to identify what has caused an issue makes it easier to recover more quickly!

