How to Stop Adobe Content Creation Popup When Files Open
As long as companies make software, they will make changes to their applications. Some changes are driven by security vulnerabilities, others are feature changes and improvements driven by customer feedback. Unfortunately, sometimes an update is implemented that drastically changes the way the software behaves, which can be frustrating to users.
These types of changes often annoy users because they find it hard to locate things they were previously familiar with, or items have moved to a place that takes them longer to access. Imagine your favorite store going through a remodel where every item ended up in a new location. Even if the store ends up better organized, being forced to learn the layout all over again can be frustrating.
This post discusses a popup that may have been enabled with a recent update to Adobe Reader. NOTE: This issue can happen in both Adobe Reader and Adobe Acrobat Reader.
How to Stop Adobe Content Creation Popup When Files Open
Whether you use Adobe Reader or not, it is helpful to understand why the application is so useful and why so many people install it on their devices. The program is helpful because:
- Saving a file in a .pdf format allows anyone with Adobe Reader to open the file without being forced to have, install, or pay for a specific application or secondary software. This is extremely helpful when sending files to and from users with different operating systems like Mac and Windows or Windows and iOS, etc.
- When a file is saved as a .pdf, the formatting of the original file is maintained. This means you can send the file to other people, and unlike many other applications, you can be sure of how the file will display regardless of the device type the file is opened on. This is especially helpful when users open the file on a mobile device.
- Sending a file as a .pdf keeps others from accidentally, or intentionally, making changes to the file. This means you can be confident the file will not be changed.
NOTE: If the file is an important document like a contract or a human resources document, you will want to add security to the document which is not covered in this post.
Unfortunately, sometimes when application features change, there are unintended consequences. You may have recently experienced a popup in Adobe Reader that came up with every .pdf file you opened even though you had not changed any settings. The popup box, which overlays any document you open, is titled "Content Preparation Progress".
The popup has a cancel button, but it is far more efficient to not have the popup appear whenever a .pdf document is opened.
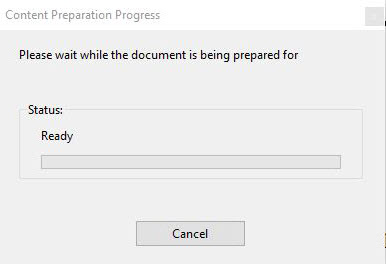
Luckily, there is a way to stop this popup box from opening with each .pdf file. To stop this popup, follow these steps:
- Open Adobe Reader or Adobe Acrobat Reader, depending upon which application you have.
- Click the "Edit" menu in the toolbar at the top of the application.
- Select "Preferences" from within the Edit drop-down menu.

- In the left panel of Categories in the Preferences box, click on the "Reading" category.
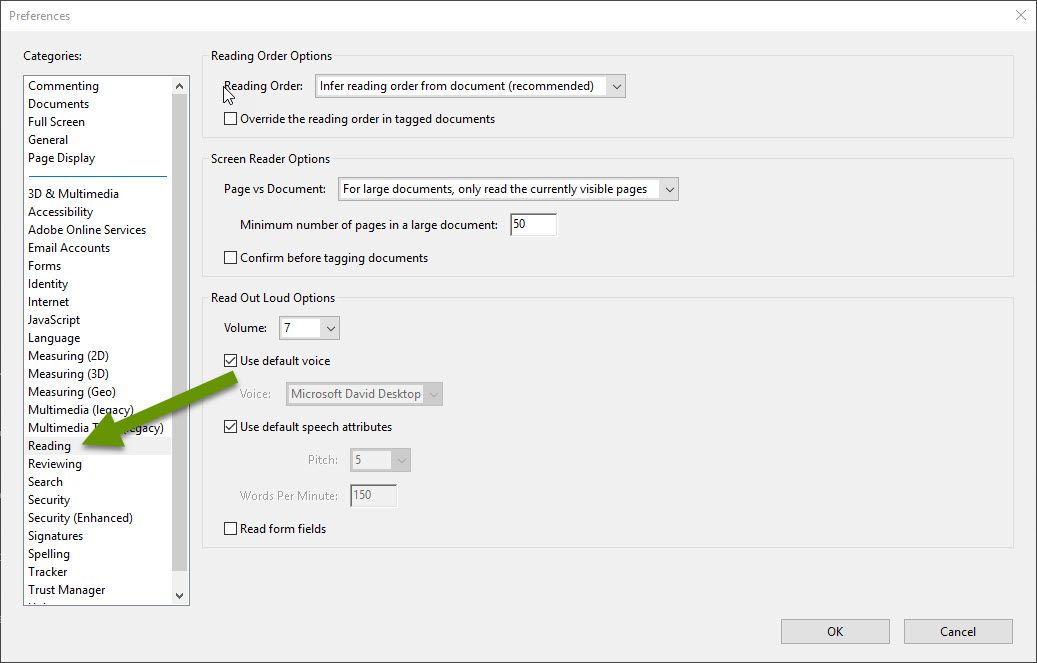
- In the right panel under the section titled "Screen Reader Options", click the drop-down menu next to "Page vs Document:".
- Select the "Only read the currently visible pages" option.
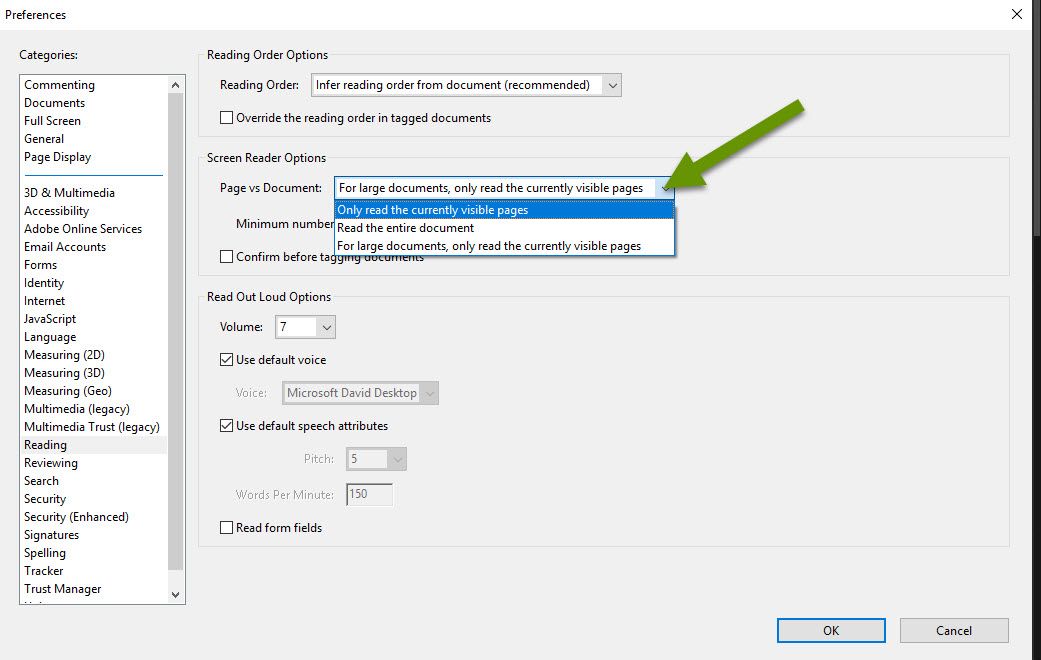
- Click "OK" to save the change.
- Try opening a new .pdf document to verify the content preparation progress popup box does not appear.
The Adobe Reader application is an extremely useful tool. It helps maintain the integrity of formatting when sending documents, allows users on most every device to open .pdf documents in a readable format without issue, and allows users to open files saved as .pdf files without the need for installing or purchasing other third-party applications. However, changes and updates can sometimes cause programs to be slightly less effective. Following the steps above will remove the content preparation progress popup that some users are seeing each time they open a .pdf.
As always, knowing how to use something the way you are accustomed to can be a lifesaver!

