7 Lesser Known Keyboard Shortcuts for Common Programs you Should be Using
There are dozens of keyboard shortcuts people use every day, typically without even thinking about it. Many are well known, like control + C for copy and control + P to print, while there are likely dozens of other keyboard shortcuts you use and even more you have heard about but forgotten.
This post discusses seven lesser known keyboard shortcuts that can be used with common programs to increase productivity and/or save you time and frustration.
7 Lesser Known Keyboard Shortcuts for Common Programs you Should be Using
This post discusses keyboard shortcuts that can be used in the following programs or applicatons. Feel free to jump directly to any category:
Web browsers - Edge, Firefox, Chrome, etc.
Open previously closed tab - control+shift+T
This keyboard shortcut is one of my absolute favorites because when used inside an open web browser, it will open up a previously closed tab. One of the best things about this keyboard shortcut is that you can repeatedly use it and it will continue to open previously closed tabs.
This shortcut is extremely handy when you close a window thinking you are done with it or accidentally close the wrong tab. It is especially helpful when you accidentally close a tab without knowing what you closed. Most people have lots of tabs open, often leaving a page open as a way of temporarily "saving" it so they can go back to it later. These are perfect examples of when this keyboard shortcut can save a bunch of time.
NOTE: This only works if the original web browsing window was not fully closed. If you close the window, the entire instance, you cannot re-open the web browser and restore tabs. The web browser has to have remained open after tabs were closed to be able to restore those closed tabs.
Multiple programs and applications
Redo - control+Y
This keyboard shortcut allows a user to redo something that they removed by mistake or changed their mind about and can be used in all Office applications. This shortcut is helpful when using the control+Z shortcut to undo items if you accidentally go too far. The easiest way to explain how this shortcut works is with an example. Let's pretend we are working in an Excel document and have done the following things:
- Updated the font size for the header row.
- Changed the font of the header row.
- Changed a formula in a cell to sum the data in all of the rows above it.
- Added a comment to a cell.
- Adjusted the wrap feature of a column of data.
- Used the freeze panes feature to lock in the top heading row.
- Added a color fill into the bottom row of cells.
Now it feels like the spreadsheet is formatted perfectly. With one last look, you realize the formula is wrong because you accidentally replaced a complex formula with a simple sum. If you had memorized the formula, you could type it into the cell. However, with more complex formulas or unknown formulas, this is not practical.
Sometimes you do not have a way to change something back to its original state, other than using undo. Unfortunately, when using undo, it is easy to forget the order of the steps you took, meaning it is easy to undo too far back.
This is when using the control+Y keyboard shortcut is helpful. Use control+Z to undo changes until you are certain the thing you cannot manually change back reverts to its original state. If you go back too far, use control+Y to redo what you just undid so that you can keep as many changes as possible without losing the important things you cannot fix yourself.
Paste without formatting - control+shift+V/control+alt+V
This keyboard shortcut allows users to copy information from one location and paste it into another without bringing its formatting and can be used in many web browsers and some Office applications. This is helpful when you are copying something that has different formatting such as font type, size, spacing, etc., that does not match the destination document. This allows you to paste the information without carrying over the original formatting, which would require you to apply all the correct formatting.
Using the paste without formatting shortcut can be extremely useful when pasting documents together, when several people are contributing to the same document, when working with different software versions and more. This can be a huge time saver depending upon what formatting has been applied. It is also useful for people who use proprietary fonts that others do not have.
QuickBooks
Software details - F2
This is not exactly a keyboard shortcut, but it is worth mentioning because if you have ever used the desktop version of QuickBooks, there was probably a time when you needed some of the product information. This could have been the license number, product number, product description, or many of the other details available in this menu. This information is often needed years after installing the product, at which point you are likely wondering where the box went and when you last saw it.
Luckily, you can simply press F2 once logged into QuickBooks to find out all sorts of information about that product:
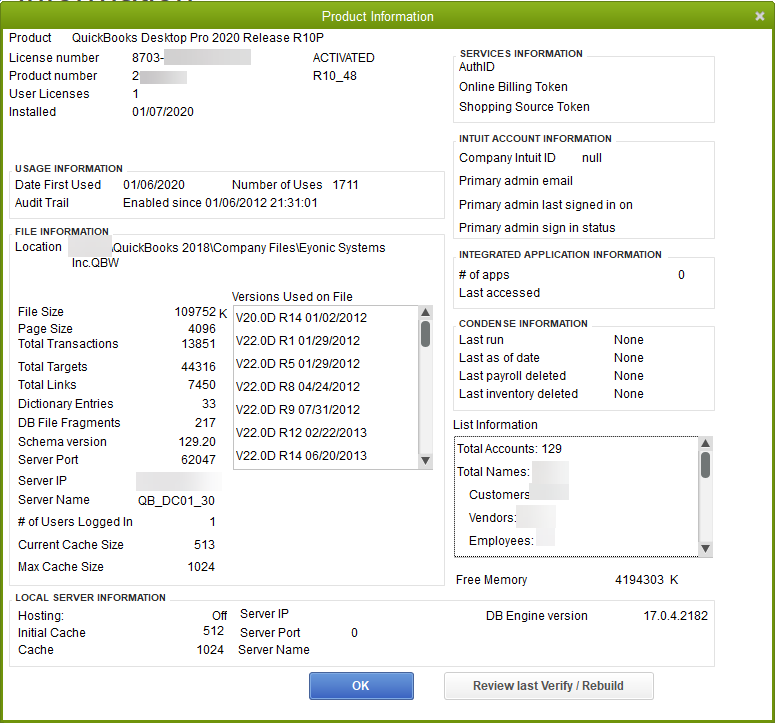
Photoshop
Image size - control+alt+I
A really common reason for using Photoshop is to resize an image without losing a lot of quality. The quickest way to do this is to open the image size properties and change the height or width. Keep in mind height and width changes can be locked or unlocked. Locked means when you increase or decrease either height or width, the aspect ratio will stay the same and both will be increased or decreased at the same rate. Unlocked means you can change the height or width independent of the other which can cause odd results depending upon the image.
In the Image Size box, the image size can be changed using pixels or percent by changing the width or height at the top of the box. The image size can also be changed using other measurements such as inches, percent, picas, cm, mm, points and columns in the lower portion of the box.
Canvas size - control+alt+C
Another common usage of Photoshop is altering the canvas size of an image. Where image size lets you quickly increase or decrease the size of an image, the canvas size allows you to modify the size of something without artificially increasing or decreasing the size of the image. This is often helpful when an exact size is needed or when trying to add content to an image like a text box, etc.
To explain this better, if you modify image size, the original image is either shrunk down or blown up. If you modify a canvas size, spacing is either added onto the outside of the original image, or part of the original image is cut off.
Here is an example of the same image above but dropped the image width to 1200 pixels (shown at 33% size) using the image properties:
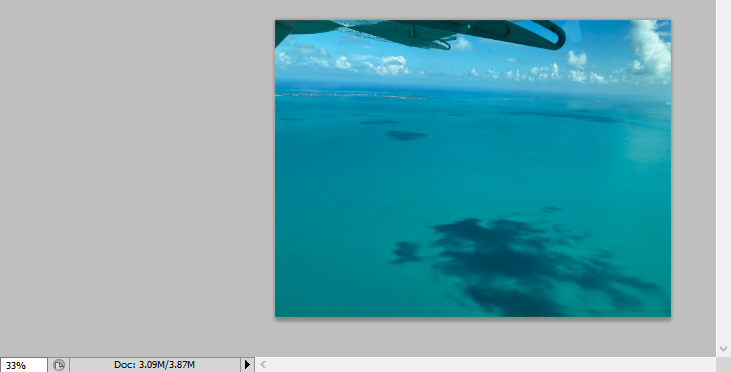
This is the same image dropped to a width of 1200 pixels but using the canvas properties:
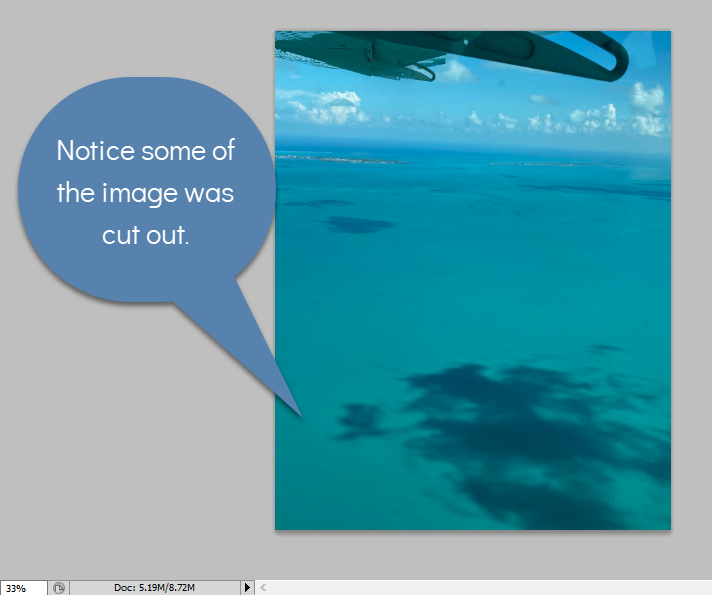
Step backward - control+alt+Z
This keyboard shortcut steps the image backward, thereby undoing the last change applied to an image. Stepping backward is very different than undo, which can also be used in Photoshop. However, once the difference is explained you will see why stepping backwards is so helpful.
Using the undo action in Photoshop removes the last change you made to an image. For example, imagine you resized an image smaller. The undo action will resize the image to its state before you resized it - making it bigger. Hitting undo again will undo what you just did - and will resize the image to its original state before you resized it and so on forever. Ultimately, using undo multiple times toggles between undoing something and undoing the undo. The ultimate result is you really do not go backwards more than a single change.
However, if you need to revert an image back several changes, you would want to use the step backward function so that you remove something you did. Then, each supplementary time you step backwards, changes made to the image will also be removed, in chronological order from most recent to the very first change.
As you can see, keyboard shortcuts are a great way to save time, and there are more available than any one person could probably use or remember. When used effectively, they are not only convenient, but save creative time and erase accidental mistakes. They can also provide you with a great deal of information that can otherwise be challenging to locate.
As always, knowing which keyboard shortcuts to use with different programs can save lots of time and energy!

