3 Ways to Close Random Popups that are Hard to Dismiss
While random popups are something we are faced with year-round, the prevalence of bad ads, popups, and scammy offers always seem to increase at the end of the year. This is especially true before and after Thanksgiving, as Christmas Day nears, and between Christmas and New Years when there are thousands of sales going on.
This post discusses three ways to close random popups that can be hard to dismiss, including those whose cause or parent application you do not know.
3 Ways to Close Random Popups that are Hard to Dismiss
There are times when popups appear on your screen and it is not always obvious where they came from. Popups can come in dozens of forms and include:
- Savings off application upgrades
- Upgrade reminders that often include reminders about older software being phased out
- Threat/reward alerts with links/numbers to call for assistance
- Warnings about identified threats
Some of these are legitimate popups, for example, if you have an application installed and they push out a popup that offers you a discount to upgrade to a newer version this is probably not a scam. Even if the popup relates to a program you use, be cautious clicking on links!
However, anytime you get a popup stating that an antivirus application you do not utilize or Microsoft, etc., has noticed an issue and wants you to call them is always going to be a scam. It is often hard to trace the origin of these popups and they typically try to get you to "call a number for assistance". These messages often appear saying they found malicious software on your computer and to call for assistance removing it.
Another common alert offers rewards to get people to click on links for their "reward". Both of these tactics use emotion to force you to make a quick decision in hopes that you will in fact contact them. Once they get you on the phone, they might try to remote connect to you, gather bank account information or other login credentials.
The best way to deal with these popups is to close them without clicking on any links or contacting anyone via the phone. The following is three different ways to close these popup windows, which can be exceptionally stubborn and difficult to close.
Close the program
If possible, try closing the web browser or other program you think is causing the popup. Most of the time, popups are driven by a web browser. You might not see why or where it is coming from since it will usually be it's own window, but if you close all of the tabs for a web browser, you might be able to also close the popup. Sometimes the order of the windows matters, so if you cannot click to close the popup, try closing the other web browser windows first and see if that allows you to close the popup.
Force close the program
If you are unable to locate the active window, meaning you cannot click on the open program windows to close them, you can force close programs one at a time until the unwanted popup disappears. To force close applications, right-click to open the taskbar and select "Task Manager" in the popup menu.
In the Task Manager window, click on any program in the Processes tab and select the "End task" button in the bottom right corner. This might take a few seconds, or you may have to try a second time, but it should close that program completely.
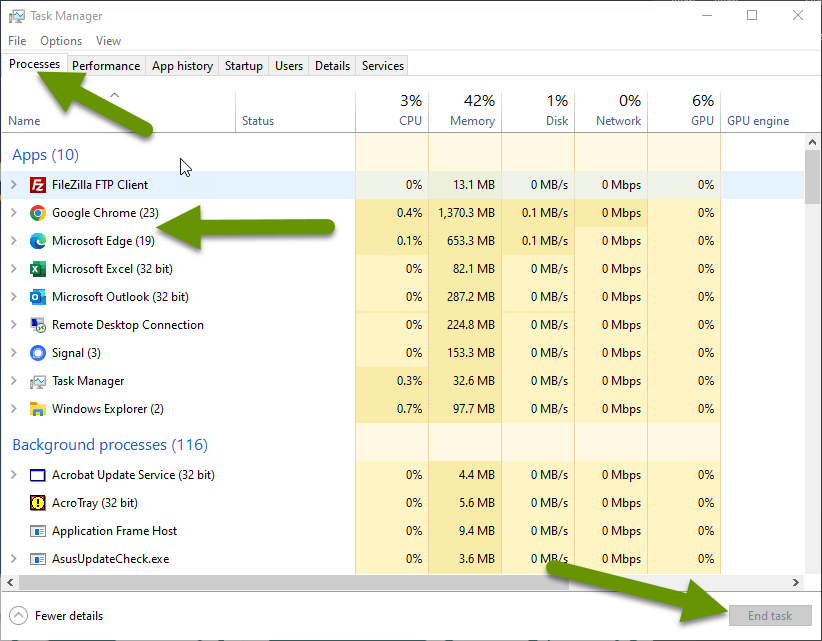
NOTE: The item you want to close will likely show up under the heading "Apps", not Background processes. You may need to click "More details" if Task Manager looks condensed like this:
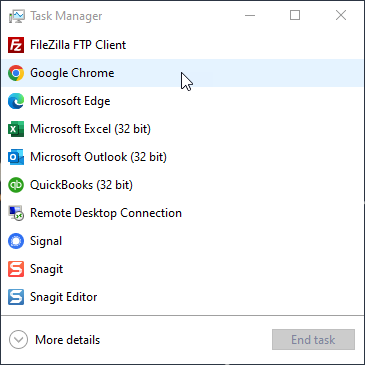
Repeat this process if the unwanted popup does not close after ending a specific program. Continue until you are able to successfully close the unwanted popup.
NOTE: If closing a web browser removes the popup window, it is a good idea to restore the browser to its default settings when you reopen it to be sure there are no lingering issues with that browser. Click on the menu in any browser and expand settings to locate the reset browser option.
Restart the device
There are times when neither of the options above are available - meaning the computer seems completely jammed up and nothing responds. If this happens, try restarting the device. You can do this by pressing the Ctrl + Alt + Delete buttons at the same time and clicking on the power button in the bottom right corner.

If this keyboard shortcut does not bring up the user settings window, press the power button for about ten seconds until the device turns off. Use this as a last resort as it does not allow files to be auto-saved, etc., and is not great for the device and should only be used when nothing else works.
When an unwanted popup occurs and it is a challenge to dismiss, try closing the application that it originated in. If this does not work, force close applications until the popup window disappears. If the popup was related to a web browser, you should reset it to its original settings for the best protection. Lastly, try restarting the device if it is locked up and you cannot find any other way to close the unwanted popup window.
As always, these kinds of issues can be annoying, but when you follow the right steps, you protect your device and your data!

