3 Settings You can Modify to Use Your Mouse More Efficiently
Two of the most important tools for every computer, even those with touch screens, are the keyboard and mouse. Using an on-screen keyboard for typing is typically slower than using a physical keyboard for most users. Additionally, scrolling with your finger is easy, but other items like design work or choosing a small location is often easier with a mouse.
This post discusses three mouse settings you can modify that make using one more efficient.
3 Settings You can Modify to Use Your Mouse More Efficiently
There are several settings you can modify for your mouse, and if you have installed software specific to the model of your mouse, you likely have dozens more. This post focuses on mouse settings that are available through the operating system, rather than the software specific to any particular mouse.
Scrolling
The first mouse setting you can modify to save time is the amount of scrolling that happens when you use the mouse wheel to scroll through a document, web page or other application. Scrolling is something that is very unique to each user. For example, some people like scrolling an entire page at a time, while others only want to scroll a few lines.
What feels efficient to one person may make another person feel dizzy. This is why it is important to look at your settings and customize them for your unique needs.
To adjust the scrolling:
- Open Settings by clicking on the windows start button in the lower left corner and selecting the "Settings" cog.
- In the Settings window, click on "Devices".
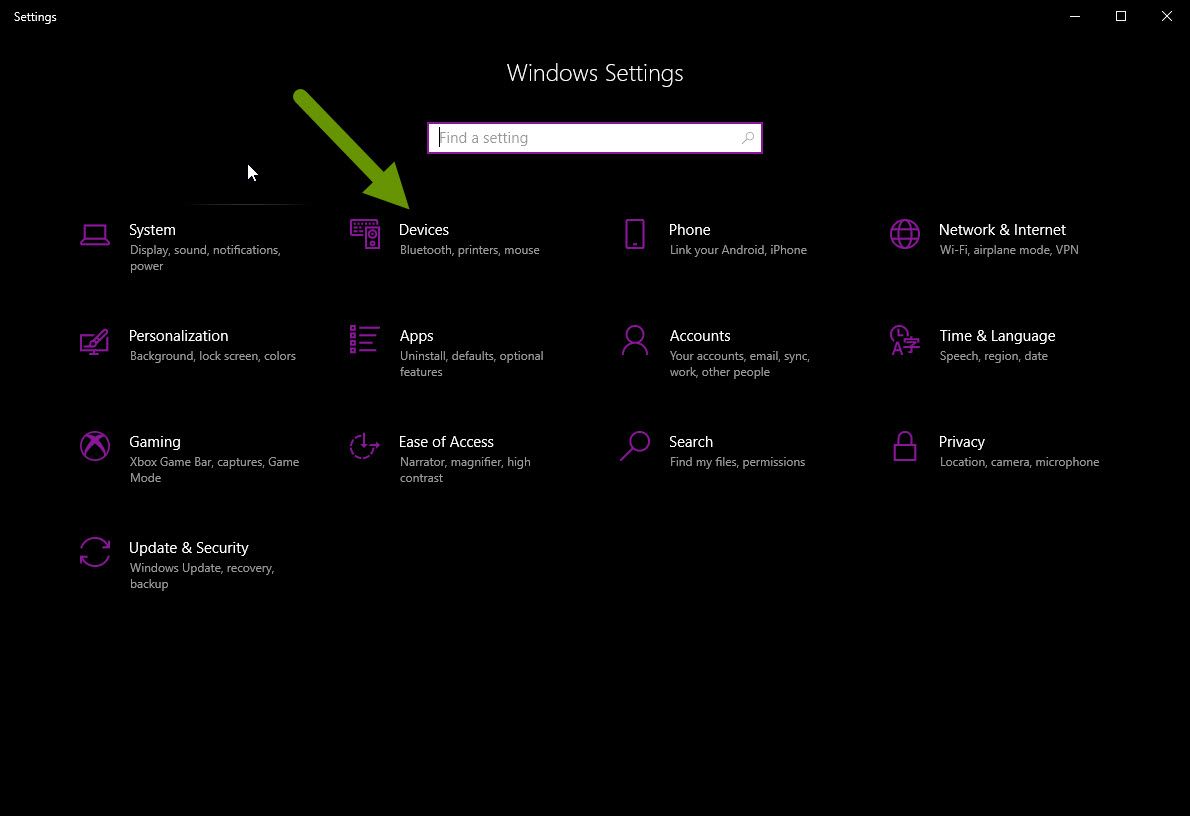
- In the Devices window, click "Mouse" in the left panel menu.
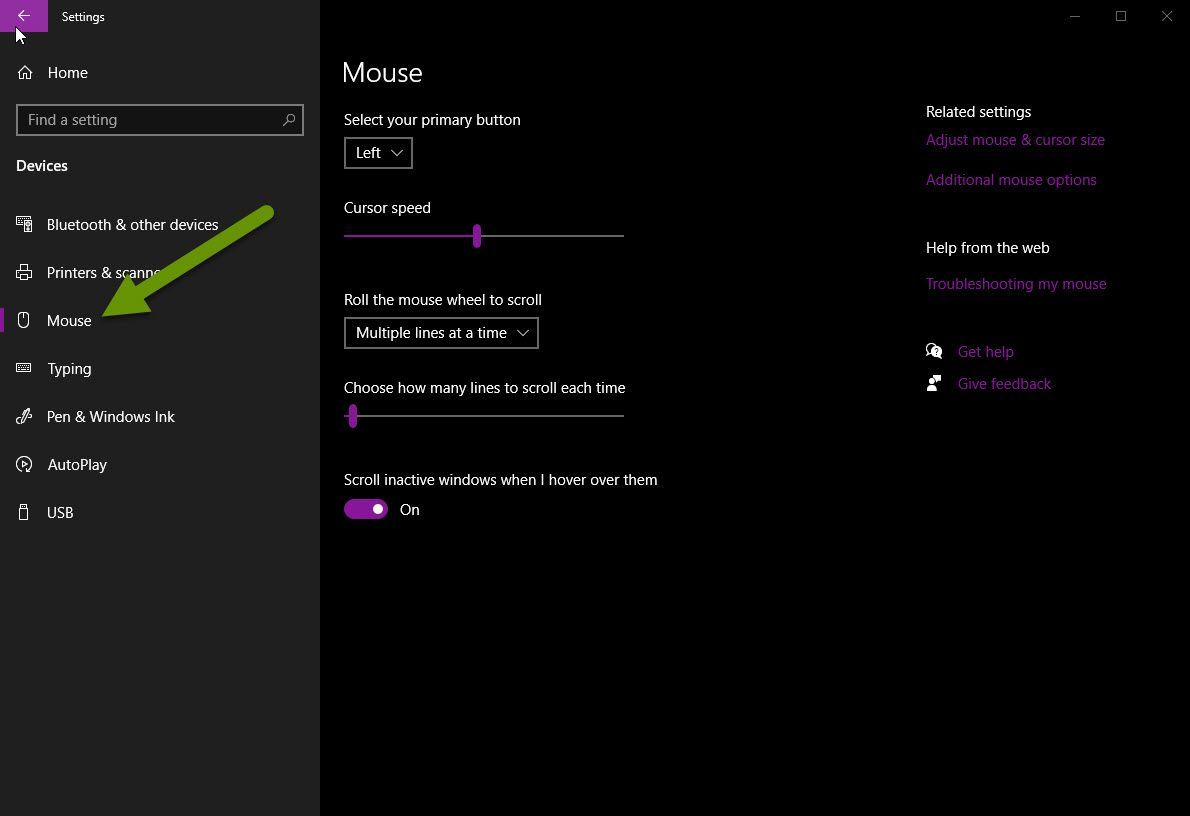
- Under the heading "Roll the mouse wheel to scroll", set the mouse to scroll "One screen at a at a time" or "Multiple lines at a time" using the drop-down menu.
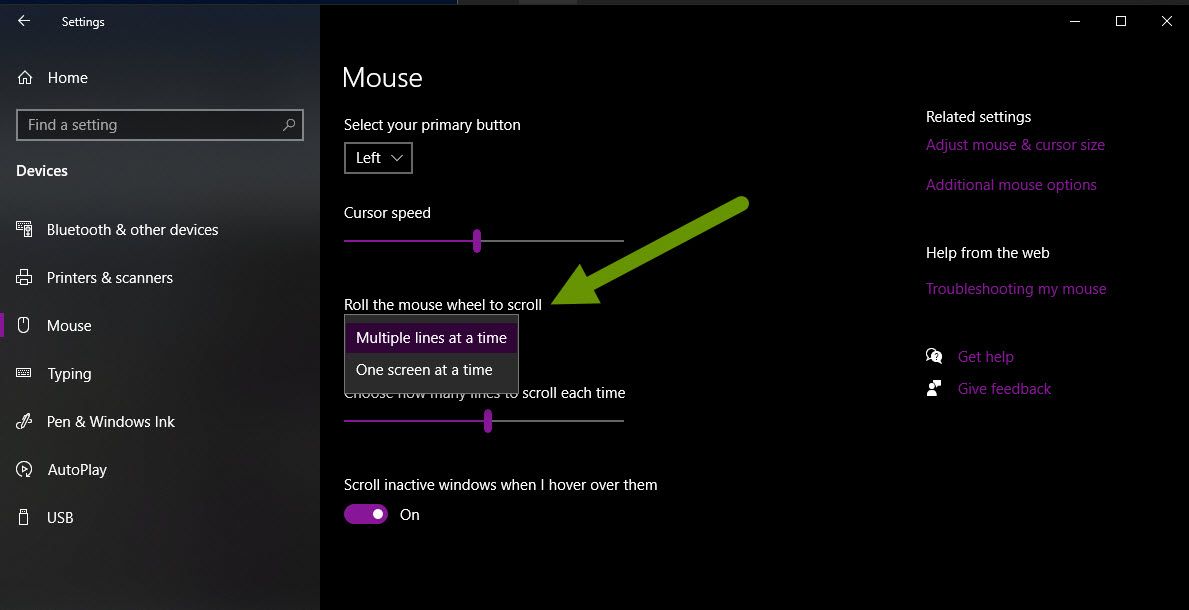
- If you choose one screen at a time, there is nothing else to set.
- If you choose multiple lines at a time, then you have the additional option of setting how many lines scroll at a time. The number of lines can be set to any number between 1 - 100. Keep in mind, the higher the number, the more lines that will scroll when you use the mouse wheel to scroll through a webpage, document, or other item.

Automatically snap to dialog boxes
Another way you can save time when using your mouse is to have the mouse "snap" to dialog boxes whenever they appear in programs and applications. Enabling this setting saves time by moving the mouse directly to an active dialog box. Keep in mind, when enabled the mouse will automatically move to the default button in the dialog box, so be sure you pay attention to the options and do not click too fast.
To enable this setting:
- Open Settings by clicking on the windows start button in the lower left corner and selecting the "Settings" cog.
- In the Settings window, click on "Devices".
- Click the "Mouse" tab on the left.
- Click the "Additional mouse options" link listed on the right panel under the "Related Settings" heading.
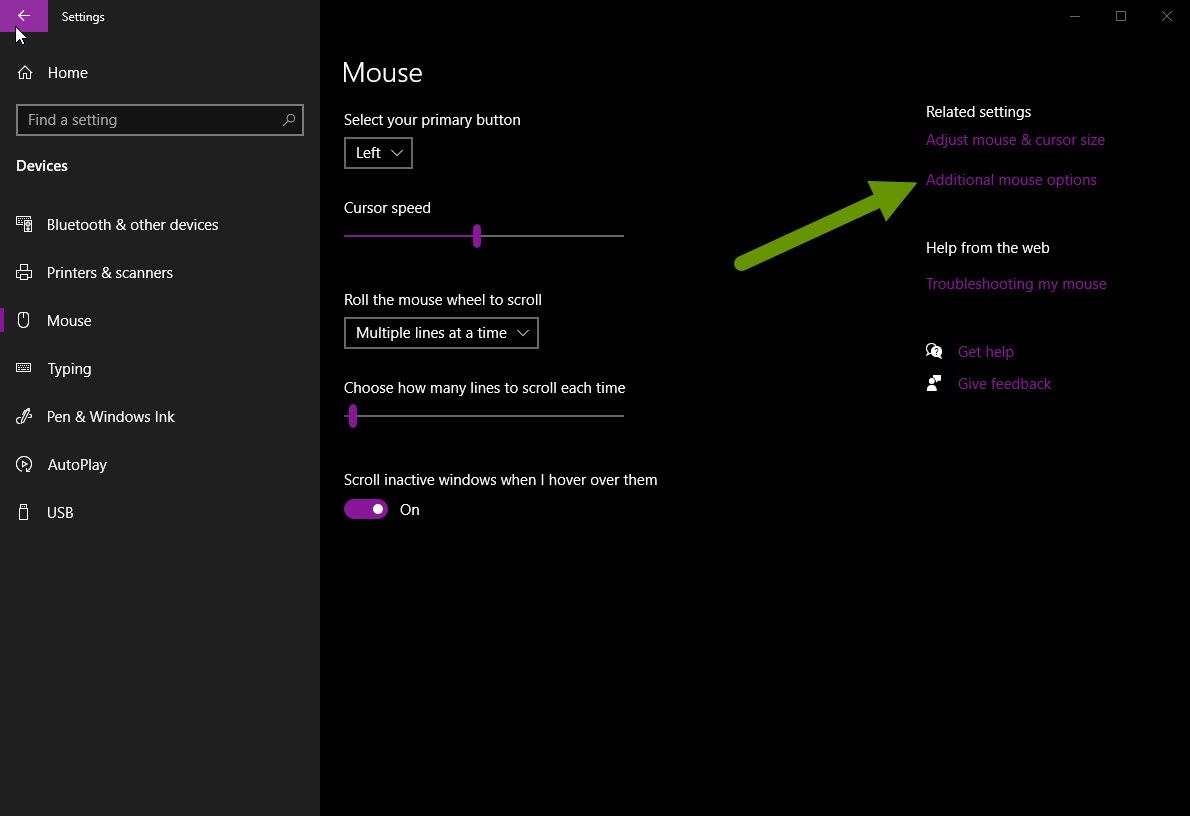
- This will bring up the previous version of the Mouse Properties window.

- Click on the "Pointer Options" tab.
- Check the box under the "Snap To" heading to "Automatically move pointer to the default button in a dialog box".
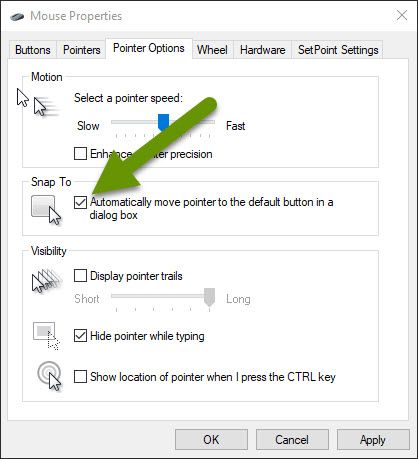
- Click "Apply" and "OK" to save the setting and close the window.
Scrolling inactive windows
The third setting you can configure for your mouse is to scroll inactive windows. Scrolling inactive windows allows you to scroll an inactive windows using the mouse wheel by hovering the mouse over the window, but without clicking on it to make it the active window.
What makes this important is that without this setting enabled, you need to click on the active window to be able to scroll. This setting can be a huge time saver if you frequently reference information from several windows at a time, or work with several apps at the same time.
To enable this setting:
- Open Settings by clicking on the windows start button in the lower left corner and selecting the "Settings" cog.
- In the Settings window, click on "Devices".
- Click the "Mouse" tab on the left.
- Click to enable the setting under "Scroll inactive windows when I hover over them".
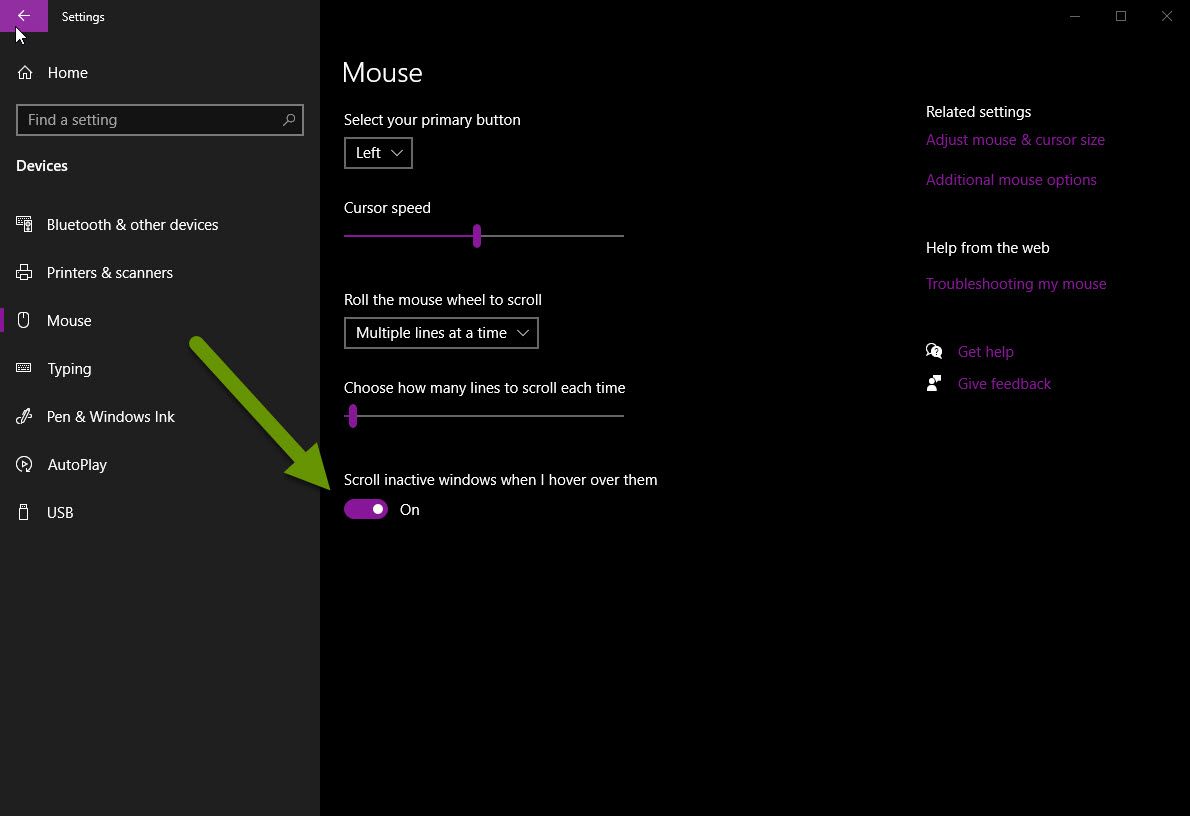
There are dozens of mouse settings that can be configured. If you have installed the software specifically for the model of your mouse, you will have even more options available to you. It is worth the time to play with these settings, however, snapping to dialog boxes, scrolling inactive windows and customizing how much the mouse wheel scrolls are three easily accessible settings that can save a lot of time.
As always, knowing how to customize settings to best meet your unique needs is the best way to increase efficiency!

