3 Free Tools to Help you Work From Home
Working from home, or working remotely, has moved from a benefit of a job, to a necessity to keep our businesses moving forward as a result of the spread and threat of the COVID-19 virus. Some businesses were fortunate by already having remote workers which meant they already had the infrastructure in place and could quickly and easily provide remote access to additional employees.
Employees with remote access can connect to their company devices from a device at home or other remote location. Once connected, they can access programs and documents only on their work devices or servers which will allow them to work more normally. However, not everyone has this option and there may be other tools or applications that are more helpful to you.
This post discusses three free tools you can use to continue doing business and connect with others, as well as two additional things that may also prove helpful.
NOTE: There are free versions of each tool, as well as paid versions, for larger businesses and enterprise solutions.
To see these tools being used, watch our video discussing them.
3 Free Tools to Help you Work From Home
Three of the most important areas where applications can help you work from home are:
- Video communication
- Document collaboration
- Chat and file sharing
- Muting and unmuting participants as needed.
- Switching between sharing your desktop and sharing a webcam video stream.
- Starting and ending the meeting.
- Recording the meeting (with paid plans).
- They allow all participants to speak and contribute to meetings.
- The video automatically switches to the active speaker.
- Meetings can be attended by users on computers, laptops, or smart phones.
- Attendees can join meetings even if they do not have a webcam.
- The ability to control who can access the document and what permissions they have (view, modify, etc.).
- The ability for multiple users to access the same document at the same time.
- The ability to work on the same document in real-time while tracking who is making what changes using color coding (see image below).
- Access to the files 24/7.
- The ability to create and organize muliple chat channels, or subjects, to include only those who the information is pertinent to.
- The ability to upload files into any channel or the file section.
- The ability to tag others in posts so they are notified directly.
- VPN access
- Call forwarding
- Call your direct line.
- Enter your passcode (as if accessing voice mail).
- Wait for additional menu options.
- Select Settings to access "call forwarding".
- Enter the number to forward calls to and save the setting.
- Have someone call your direct work line to verify the forwarding works.
Video communication and meetings
For most businesses, meetings are a part of your weekly routine. From checking in with other departments to managing projects, meetings are an integral piece of most businesses. Meetings help employees and departments stay focused, prevent issues and ensure all departments are working cooperatively.
Zoom is an online video streaming tool that can be used for meetings, presentations, and collaborations between groups of people. To use Zoom for free, simply sign up for a basic plan and then you can begin inviting people to join you in meetings. The meetings have several options, including some that are only available to the creator, and include, but are not limited to:
Some benefits of using Zoom meetings are:
Document collaboration
If you have documents that you want multiple people to be able to contribute to at the same time, Google applications such as Docs and Sheets is a good solution. Some benefits of using Google's online applications are:
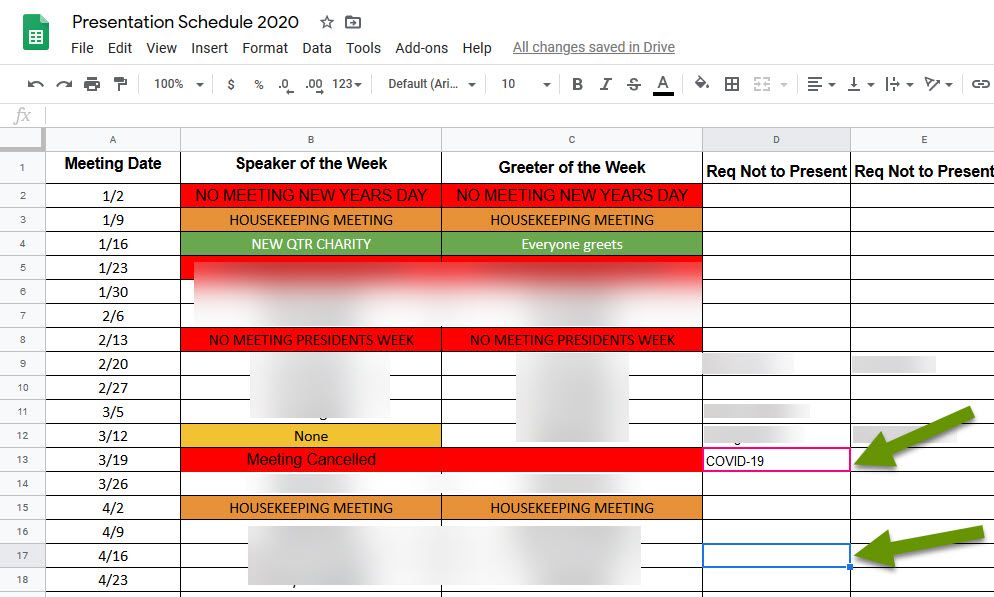
Google applications provide all the tools you need to collaborate on documents with others in remote locations. Creating an account if you do not already have one is simple and quick. Once you have an account you can begin using the online applications for free using a web browser. Keep in mind using these applications through a Google account is free, but G Suite, which is for businesses, does have costs associated.
NOTE: Microsoft OneDrive is another good way to share files with others if collaboration is not required. If you have a current Office 365 (O365) subscription, you have some storage included with OneDrive.
Chatting and file sharing
Sometimes chat can be far easier to organize than email. This is especially true when chat allows file sharing and the creation of multiple channels to organize the members of each. This provides granular assignment of users to increase efficiency. A good chat and file sharing application with a free version is Microsoft Teams.
NOTE: The free version limits file attachments to 2GB, file sharing to 10GB and you cannot schedule or record meetings. However, you can still accomplish quite a lot with a free plan and it is a great way to see if you would need more before paying anything. If you have an O365 account, Teams is included with a 1TB limit for file attachments.
Some features of Microsoft Teams are:
Below is an example of the Microsoft Teams application running on a computer.
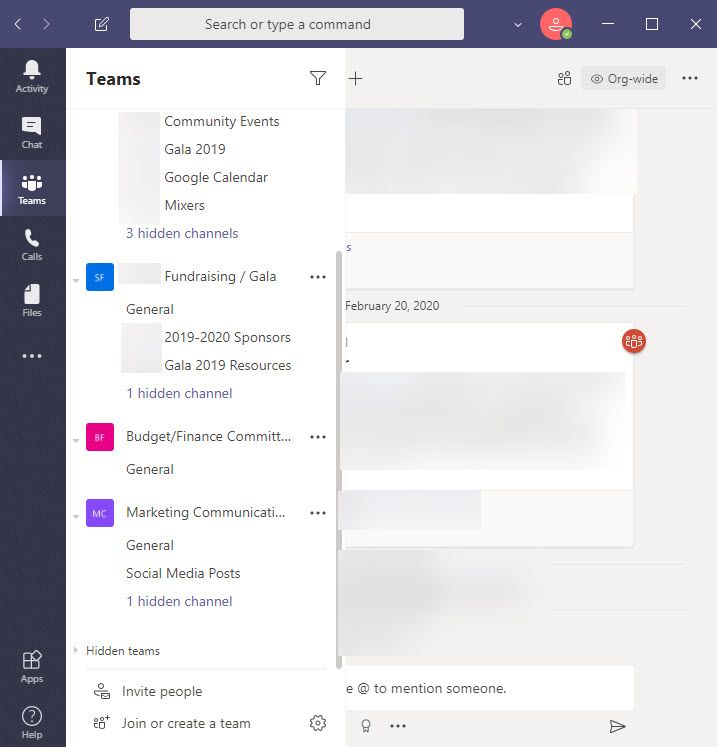
Two additional items to consider
Two other things you should be aware of or consider when working remotely are:
VPN access
VPN stands for virtual private network and is a protocol used to create a tunnel between two devices over the internet for the purpose of secure communication. The reason a VPN connection is important is that it allows you to securely connect to a device at another location, like your office, so you can access and use applications and files that are local only to your office.
For instance, imagine you are the payroll manager for a small business. A VPN would allow you to connect to your work computer and access your payroll software, print checks and more.
VPN connections have certain requirements to set up, namely a firewall that supports it, but it is often worth it for larger businesses or any business with remote workers. It can also be especially useful for small businesses where there is little overlap in worker responsibility.
NOTE: Setting up a VPN falls outside the scope of this post, but we have covered it specifically in two other posts: "How to Set up a VPN on Windows 10: The Basics and How to Enable VPN Split Tunneling in Windows 10".
Call forwarding/handling
If you are working remotely, it can be helpful to route incoming business calls to another number. Call forwarding can be configured from the phone, or remotely by calling into your phone number and accessing the settings menu. Each phone system has different menus, but in general, this is what you will need to do:
Another thing to consider is many call systems have the ability to send voice messages as attachments in email. If you do not already have this set up, try enabling it in the software application. If the system is managed by an IT person or someone other than yourself, contact them and ask them to enable this feature for you.
Working from home has quickly become a necessity for many people who were not previously working this way. If this includes you, there are three main applications you can look into to make it easier: video meetings, document collaboration and chat and file sharing. Lastly, you may also want to consider using a VPN to connect to your office computer and have calls forwarded to a different phone or voice messages sent in emails.
As always, knowing the ways technology can help make your life easier, and how to implement them, is key!

