Why Your Windows Device Isn't Shutting Down Even When You Choose Shut Down
The best way to configure the power settings on any Windows device is directly related to how the user uses it. There is no universal way that will work for all users because everyone uses their devices differently. Some people are on their machines every day, others once every few days and others most of each day.
However you configure your power settings, whether you turn your machine off when your done, let it go to sleep or have it on at all times, there are plenty of times when a full shut down is necessary. This post discusses why your Windows device is not shutting down even when you choose shut down from the power options in the Windows menu.
Below is a video demonstrating how to address this issue:
Why Your Windows Device Isn't Shutting Down Even When You Choose Shut Down
There are several instances when a full shut down of Windows is necessary and can include when:
- There are pending Windows updates
- Specific applications or programs fail
- A service has failed and will not restart
- The device seems overly sluggish or suffers from some other unusual behavior
A common thing that can can keep a device from shutting down is having one or more applications running that do not allow the device to completely shut down. Often times the user will be prompted to either cancel the shut down or force close the applications to successfully finish the shut down process. If you walk away right after clicking shut down, you may not see this screen.
However, if you choose to shut down your device and it appears to shut down with the monitor going to sleep, but the device fails to shut down, there is a very likely culprit behind this. The reason it matters if the device fully shuts down is because if you are trying to address any of the issues listed above, anything other than a shut down will not do. Most times a reboot will work, however there are times when even a reboot cannot fix the issues that a full shut down and restart will.
If you find your Windows device will not shut down even when you select shut down from the power menu, this is most likely a software configuration that you can easily change by following the steps below:
- Click on the Windows start button and select "Settings".
- In the Settings menu, click "System".
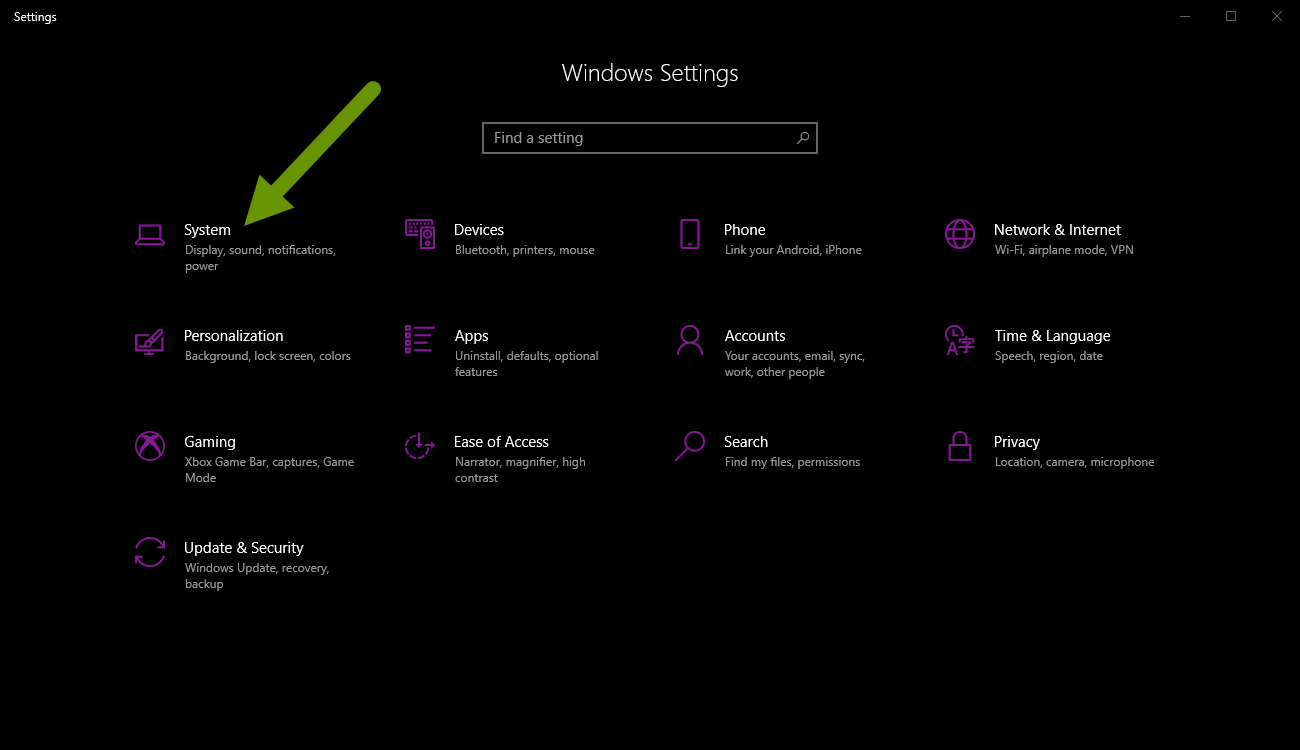
- In the System menu, click on "Power & Sleep" in the left menu.
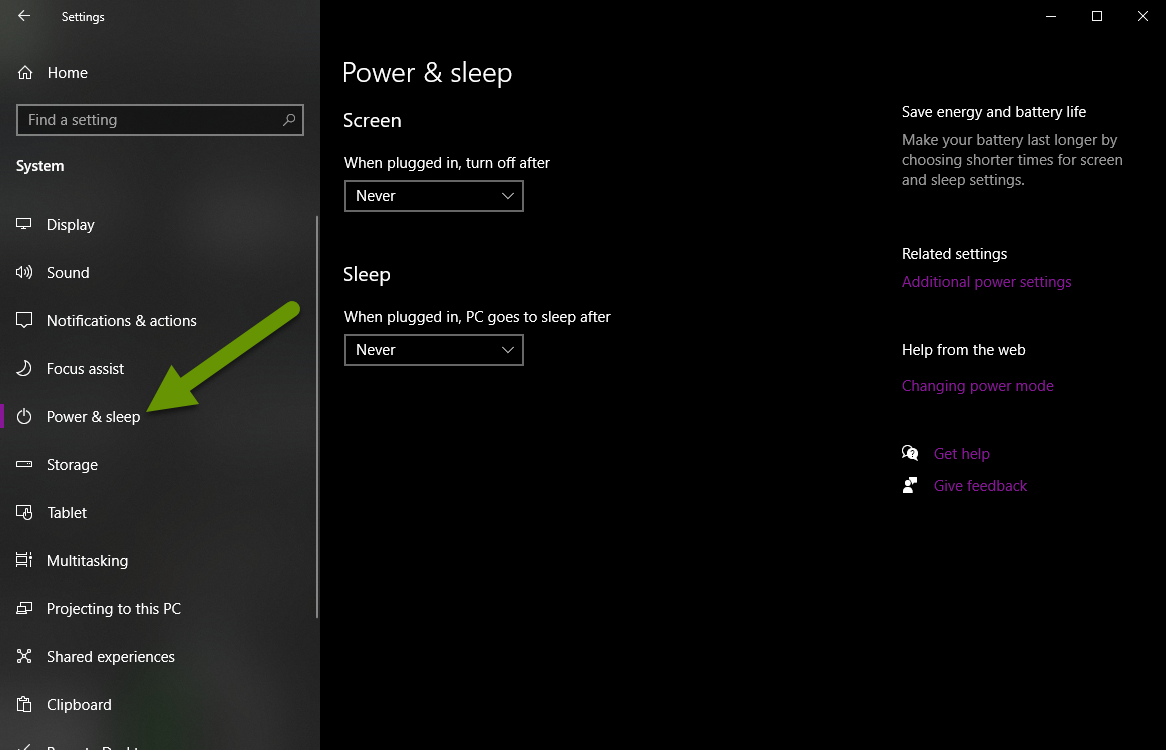
- In the left side or at the bottom, click on the "Additional power settings" link under the Related settings heading.

This opens the Power Options Control Panel window.
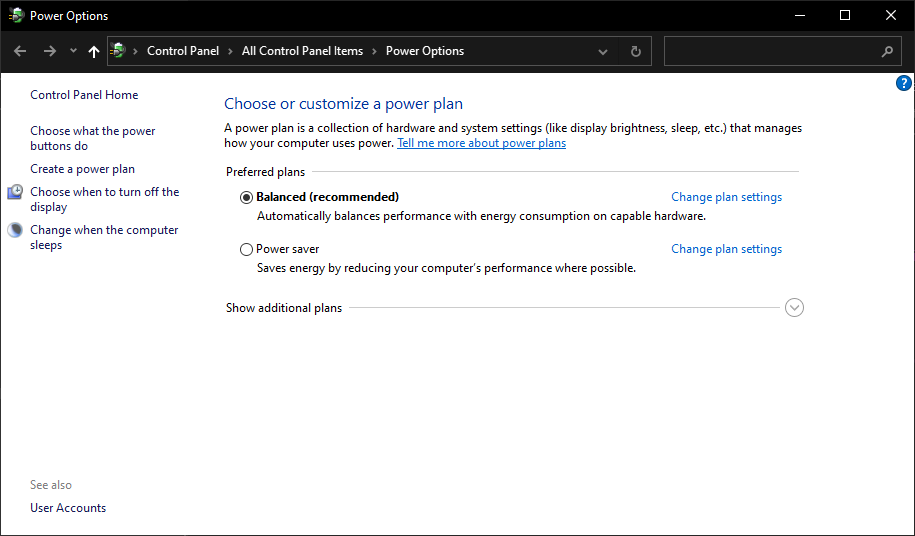
- In the Power Options window, click on the "Choose what the power buttons do" link in the left pane.
- Look at the items below the "Power and Sleep button settings" section.

It might seem strange, but there are five possible options you can set as actions for when the power button is pressed. This is one of those instances where unless you have opened this menu before, you would probably never realize how many different options exist. The available options are:
- Do nothing
- Sleep
- Hibernate
- Shut down
- Turn off the display
- Click the drop-down menu next to "When I press the power button:" and select "Shut down".
- Click the "Save changes" button to save this change. NOTE: The change will take effect immediately.
- Close the Power Options Control Panel window.
- Close the Settings window.
NOTE: "Pressing the power button" is the language used to represent pressing the power button or selecting "Shut down" from the power menu.
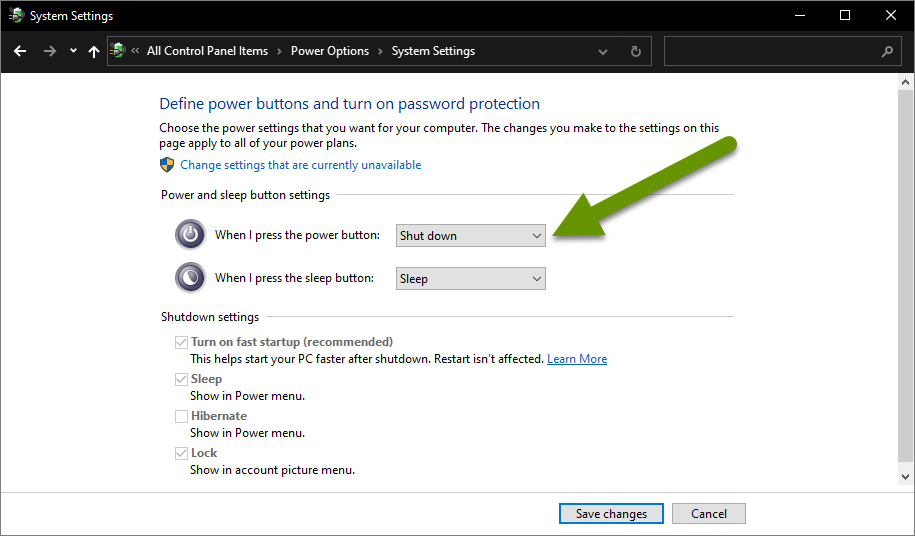
There are plenty of reasons you might need to shut off your computer and restart it. Sometimes this is to deal with a glitchy application, Windows updates, or a service that is not responding. Whatever the reason, if you try to shut down the device and it does not actually shut down, the likely culprit is that the configuration of power settings in the software is overriding what happens when you select to shut down the device. Luckily, this is something that can quickly and easily be fixed once you know where the setting is located.
As always, there are good reasons for the options available, but when you are not familiar with them, it can be challenging to fix the issues they sometimes create!

