Why you Receive Emails from Blocked Senders in Outlook
SPAM emails are practically inevitable. Once an email account is used to place an online order, is listed on a website, signed up for a newsletter or if it is one that you have had for a long period of time, you can expect SPAM. There are ways to reduce SPAM, such as using separate email addresses for ordering and communicating with friends, as well as limited the number of subscriptions using the email.
Once an email address is receiving SPAM, one of the most effective ways to reduce it is to block the sender in Outlook. When you block a sender, that email is added to the block list stored in Outlook. The block list prevents emails from the senders on its list from going to your inbox.
Unfortunately, there are situations where the blocked senders list fails to prevent emails from those you have blocked, from ending up in your inbox. This post covers why this happens and explains how to prevent it.
Why you Receive Emails from Blocked Senders in Outlook
First, for anyone who is not sure of how to block a sender in Outlook, follow the steps below.
How to block an email sender
When you receive a SPAM email, you can add that sender to the block list in just a few seconds. Right-click on the email, select Junk, then select "Block Sender" from the pop-out menu. That is all it takes to add an email address to the block list. Any new emails coming from this account will go directly to the Junk folder.
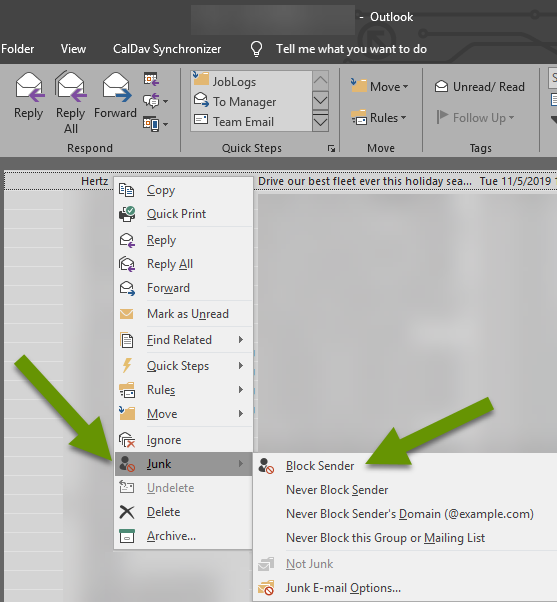
How to stop blocked emails from delivering to your Inbox
If you have already blocked a specific email address yet emails from it continue to show up in your Inbox, there are 2 possible causes. Luckily, both options can be modified by accessing the Junk Email Options window.
To access junk email options, right-click on any email, select Junk, then select "Junk Email Options" at the very bottom of the pop-out menu. From the Junk Email Options window you can access the safe senders settings, blocked senders settings and more.
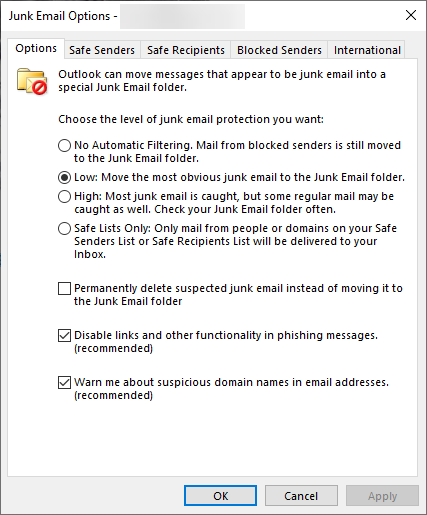
First, it's possible the sender's domain was added to the safe senders list. For example, if the email is coming from user@xyz.com and the xyx.com domain was added to the safe sender's list, then all emails from that domain will be delivered to your inbox. The domain may have been added by accident, or added long ago and forgotten. NOTE: Use caution when adding entire domains as it means those emails are not being checked by the SPAM filter.
To see if the domain was added to the safe sender list, click the Safe Senders tab in the Junk Email Options window. Safe senders are sorted with domains at the top followed by individual email addresses, both in alphanumeric order.
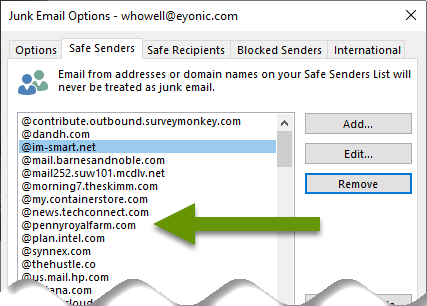
- If the domain for the email you want to block is listed, you will still receive those emails.
- To fix this issue, remove the domain relating to the email from the safe senders list.
- To remove the domain, select it in the left panel then click the "Remove" button on the right.
Once the domain has been removed from the safe senders list, all emails sent from users of that domain will be assessed for SPAM scores individually. If you have blocked a specific user from that domain, those emails will now go straight to the Junk folder. If the domain was not on the safe senders list, try the second option below.
Second, it is possible an email address is on the Blocked Senders list but is still being delivered to your inbox because the sender is a contact and the setting for this is enabled. If a blocked sender is a Contact, and the "Also trust email from my Contacts" setting is enabled, you will still receive emails from them in your inbox. There are two ways to fix this issue: remove the contact or disable this feature.
To fix this issue, implement one of the following:
- Remove the contact associated with the blocked sender.
- To remove a contact, click on People.
- Right-click on the contact and select "Delete" to remove the contact.
- Disable the feature that allows emails from all contacts to go directy to the Inbox.
- To disable this feature, open the Junk Email Options window.
- Click on the Safe Senders tab and uncheck the box next to "Also trust email from my Contacts".
- It is also a good idea to verify the box next to "Automatically add people I email to the Safe Senders List" is not checked.
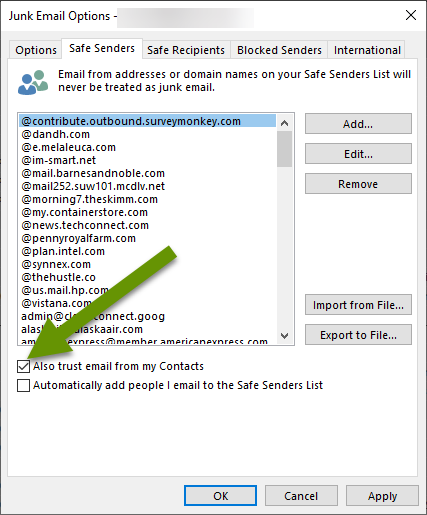
Once either of the changes above have been made, emails from the offending email address will no longer end up in the inbox. One difference worth noting about the different ways to deal with blocked senders who are contacts: the second option is faster at preventing all blocked senders who are contacts. However, if there are only a few contacts you want to block, it may make more sense to remove the individual contacts.
If you use Outlook, blocking email senders is a great way to reduce SPAM. Unfortunately, sometimes email from a blocked sender is still delivered to your inbox which can be frustrating and confusing. There are two big settings that can cause this: domains added to the safe senders list and emails from contacts always being trusted. Modifying these settings to best suit your needs will reduce SPAM, save time and keep your inbox in a much cleaner state.
As always, knowing which settings are available, and how to use them to your advantage, is a big time saver!

