Why You Don't See All Monitors When Using Remote Desktop
Remote desktop is a built-in Windows application that allows you to connect to a computer in another location when properly setup and with the correct credentials. Using remote desktop lets you connect to another computer, access the data stored there, and possibly more importantly, use any applications on that device. Unfortunately, by default, you can only see the first monitor through remote desktop.
This post demonstrates how to see all monitors attached to the remote device when using remote desktop.
Why You Don't See All Monitors When Using Remote Desktop
Typically when someone sets up a remote desktop connection they enter the IP address of the remote computer, their user account and credentials. If these items are correct, the application will connect and you can begin working on that computer as if you were in that location.
One of the greatest benefits of using remote desktop is the ability to use an application that you do not have installed on other devices. This consolidates data in a singular place, helps prevent data duplication, reduces application licenses and more.
The ability to see all the monitors connected to a remote desktop session requires editing the remote desktop connection settings. To view all monitors connected to a remote device:
- Open the Remote Desktop Connection application.
- Click on the "Show Options" button at the bottom of the window to expand the options.
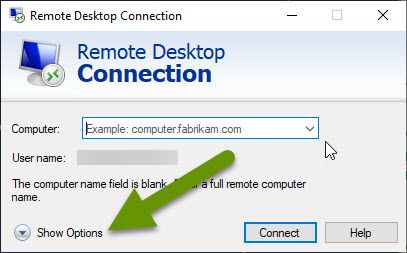
- Once you have all of the options available, you will see there are several tabs with settings.
- Click on the Display tab at the top.
- Check the box next to "Use all my monitors for the remote session".
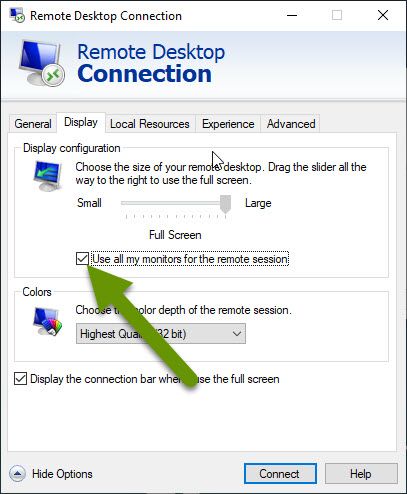
With this setting checked, you will be able to see all of the monitors connected to the remote device. If you ever want to go back to only seeing one monitor, you can simply uncheck this box. There are two main limitations to this setting:
- When choosing one monitor, you only see the first monitor on the remote computer whether that is the one you need to see or not.
- When enabling the setting to use all monitors connected to the remote computer, you are stuck with seeing all monitors even if you only wanted some of them.
Having the multiple-monitor setting enabled works best when both the connecting computer and the remote computer have the same number of monitors, though this is not a requirement.
As always, digging into the settings of an application, even one as small as remote desktop, often provides customizations that can make the application far more useful.

