Why The Edge Browser Now Has a Suitcase Icon & What it Means
If you use a device running Windows 11 and install updates, you may have noticed that Microsoft's Edge browser now has a briefcase icon overlaying its logo. This change was rolled out in one of the more recent updates to the Edge browser. The addition of the briefcase logo represents a change towards business profiles and business use of the browser, but there is also a way to access the browser without a business profile.
This post discusses why the Edge browser now has a suitcase icon overlaying it and why this matters.
Why The Edge Browser Now Has a Suitcase Icon & What it Means
The recent update to the Edge browser represents a move towards separating a web browser's personal and business use. This is of course done to increase the protections for business data and resources. An Edge browser icon with the suitcase overlay means the application is using a work account, while the original icon means the application is using a personal or guest account.

Using the Edge browser with the briefcase icon overlay means you are logged into the browser using an account that is a work account. This might sound familiar, when you log into many applications with Microsoft credentials, you are often asked if it is a work or personal account.
To see what account you are logged in with:
- From within the Edge browser, click on the user icon in the upper left corner of the window. If you have uploaded a picture for your profile, it will show there. If not, the generic person icon will be in this place.
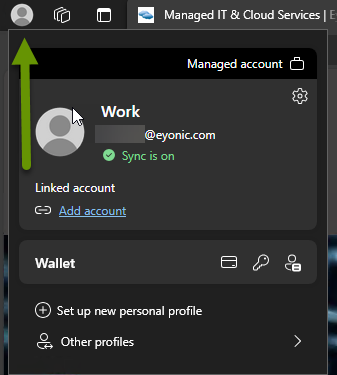
- This will open up the user account menu and list the current logged in user.
- You will notice that the account type shows "Work", which is why the Edge browser icon has the briefcase overlay.
To add a secondary profile:
- Click on the user icon in the upper left corner of the window.
- In the drop-down menu, click on the "Set up new personal profile" link.
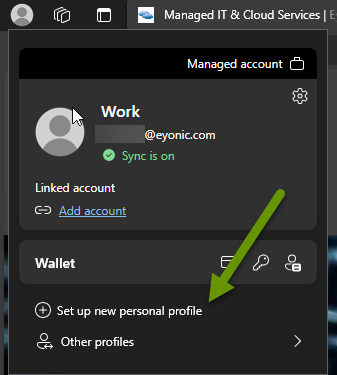
- This will run through the setup which includes asking if you want to sync data, choosing to let Edge save your browsing history, and selecting a theme.
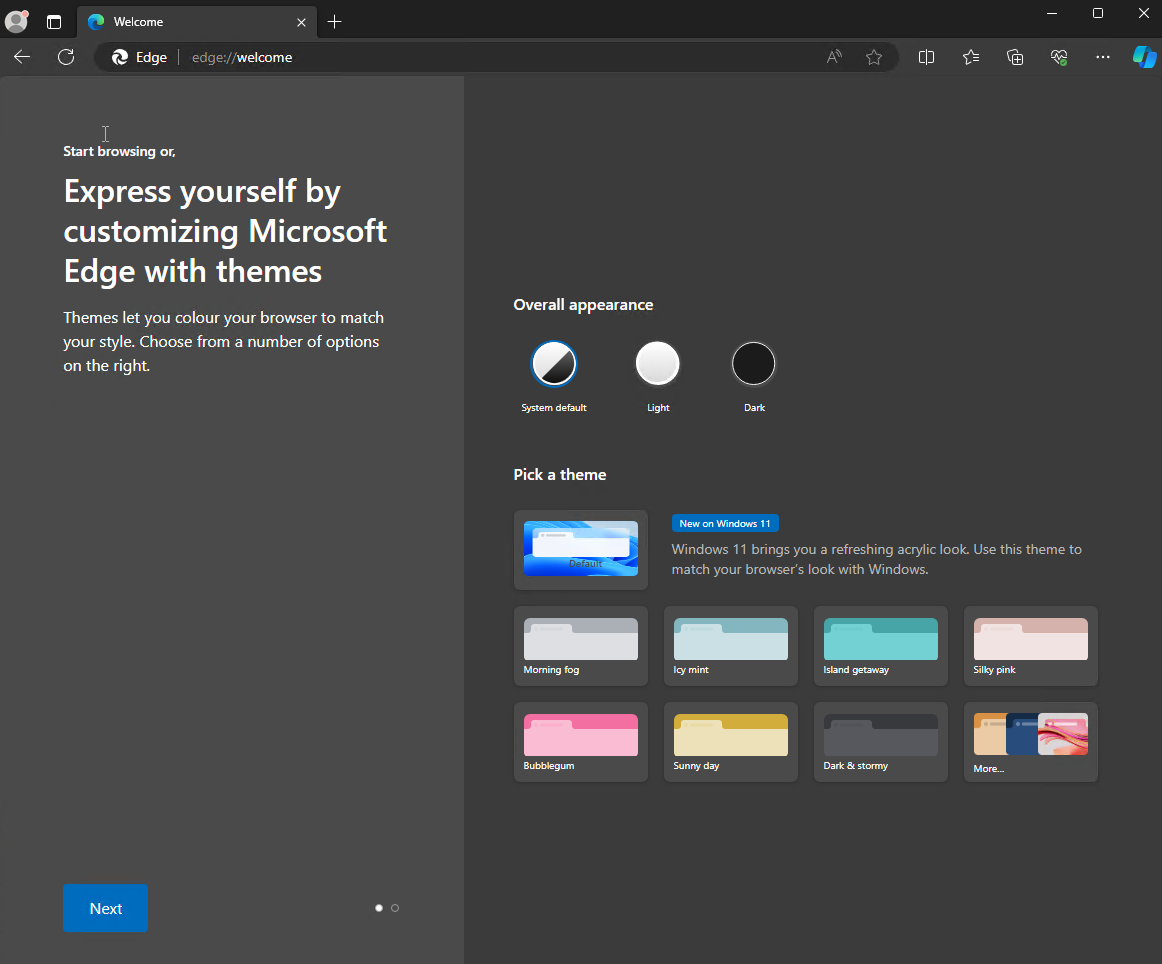
- Once a new profile has been created, you can verify you are using it, or select it from the same menu in the upper left corner of the browser.

NOTE: One easy way to tell the browsers apart, aside from the icon on the browser in the task bar, is to set different themes for each so that it is always obvious which one you are using.
To use Edge in Guest mode:
- Click on the user icon in the upper left corner of the browser and select "Other profiles" at the bottom of the menu.
- Select "Browse as guest" from the popout menu.
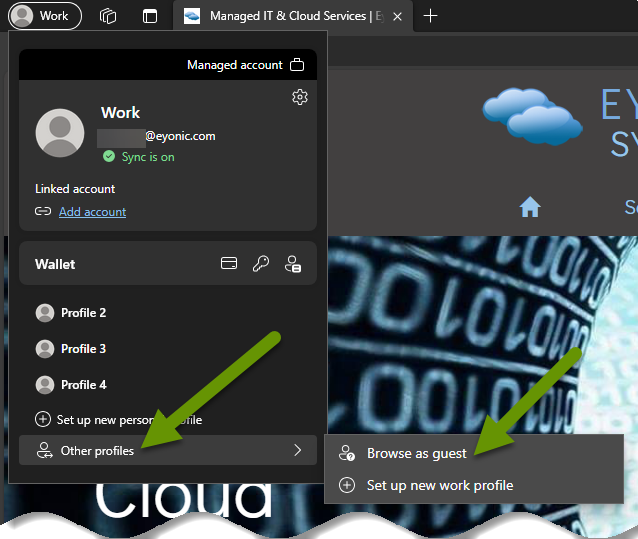
Work and personal profiles are designed to save your favorites, history, and other information that can make it easier to locate and login to websites you often visit. The purpose of the separated profiles is to allow users to keep their personal browsing separate from the business browsing and vice versa. This also makes it easier to log into personal accounts for the same sites on the same browser without being logged out of other accounts accidentally which can happen.
The icon for a business profile, personal profile and browsing as a guest are all unique:

However you use the Edge browser, it is important to understand what has been updated within the browser. When you are using a work profile, you want to keep your browsing to work related items. Personal items are better for a personal profile, or even a guest profile. If you forget which profile you are using, simply click the icon in the upper left corner to find the active profile, or switch to a secondary profile.
As always, understanding what changes have been made and what they mean is imperative at protecting your privacy and security!

