Why Some Small Excel Files Take Far Longer to Open
Excel is a very powerful tool with many different types of tasks you can use it to accomplish. For example, you can use Excel to locate and identify data trends, to analyze hundreds of thousands of lines of data and summarize those numbers, to track inventory or spending, to manage budgets, to control and validate data entry and much more.
Unfortunately, some Excel spreadsheets can take a longer time to open than you might expect considering the amount of data in it. This post discusses what causes smaller Excel files to take longer to open than others, even those with more data.
Why Some Small Excel Files Take Far Longer to Open
Excel files can have as many as a little over a million rows of data, when using the newer .xlsx file format. A byproduct of being able to handle so much data is that an Excel file can grow large and be sluggish to open, modify, manipulate, implement and save data.
When you have a very large Excel file packed full of data, you would expect it to take a little longer to open. However, when you have a smaller amount of data in an Excel file and it takes a long time to open, there could be an issue. Sometimes cells may be empty but have formatting or other things attached that cause the cells to be active and be considered part of the worksheet. The easiest way to identify this is to look at the column and row scroll bars and see if they are smaller than they should be - meaning they are including cells they should not be.
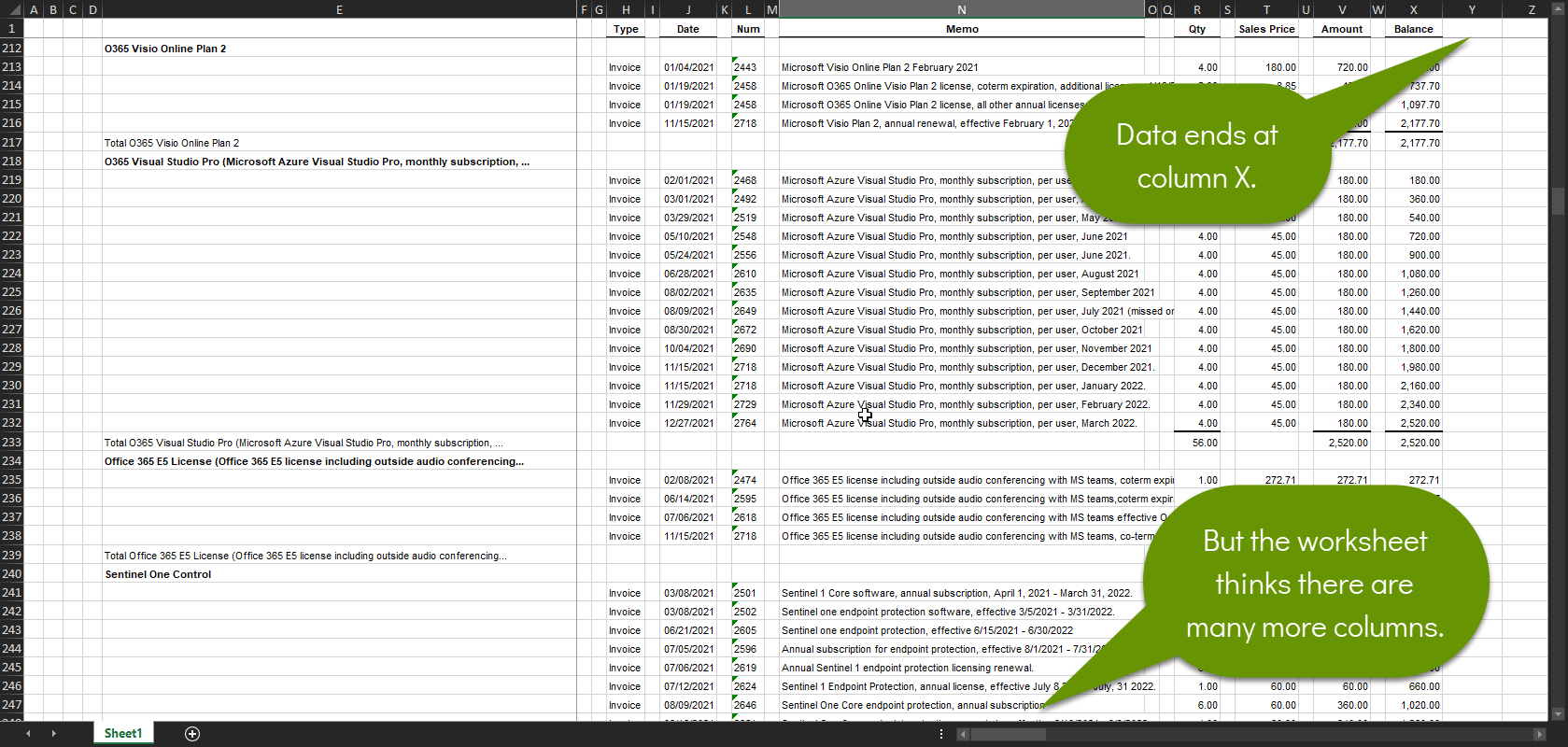
If you have tried saving the file with a new name or saving a copy, all to have nothing change, then you likely need to follow the steps below to get the file to be more responsive.
To reduce the size of the Excel file when there is not much data in the file:
- Click on the letter representing the first column you do not have data in to select the entire column.

- Press and hold the Control key + Shift key and then press the right arrow to select all the remaining columns at once.
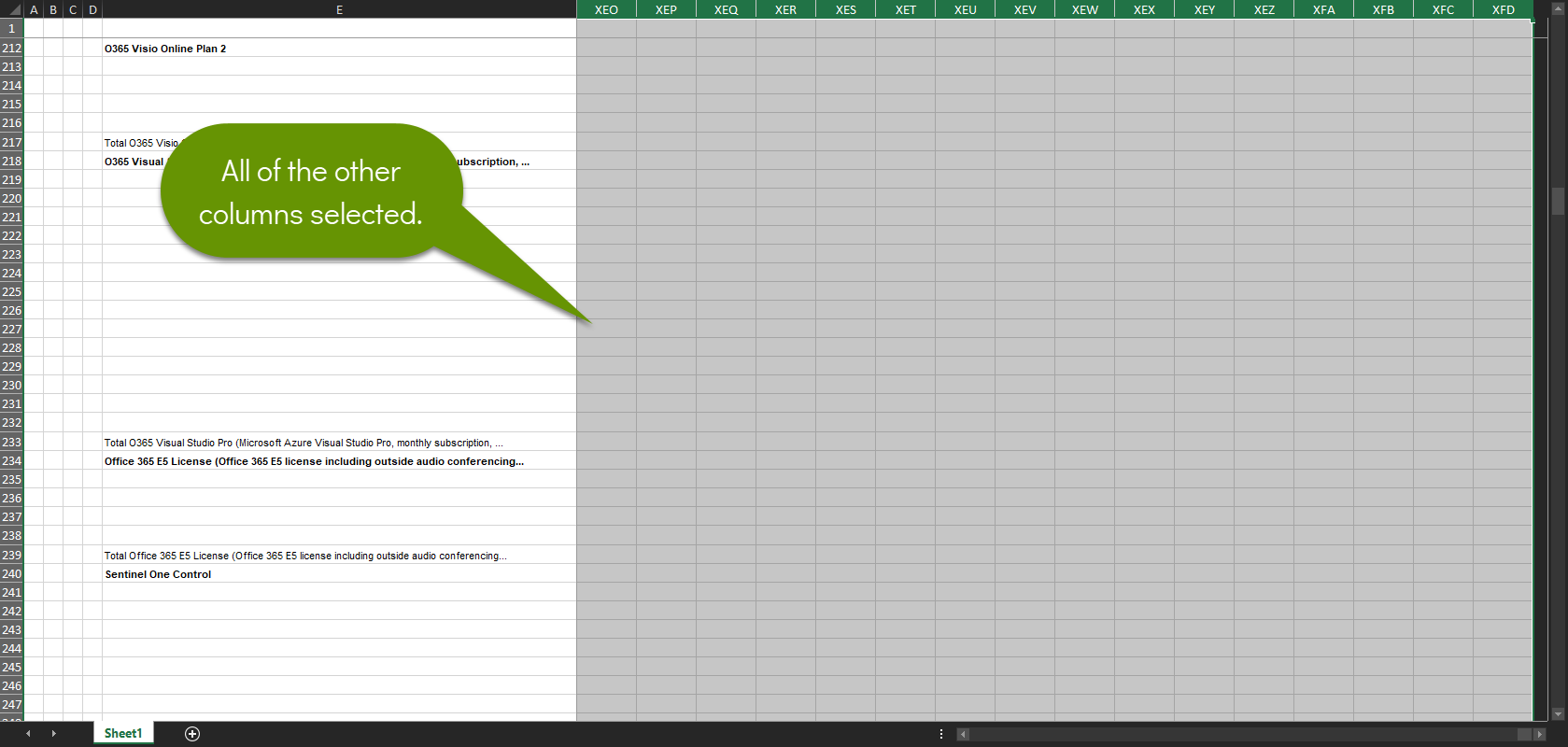
- Right-click on the selected area and select Delete to remove all of these columns. This will leave the worksheet with only those columns that actually have data in them. If you save the worksheet, you can verify this because the column slider will update.
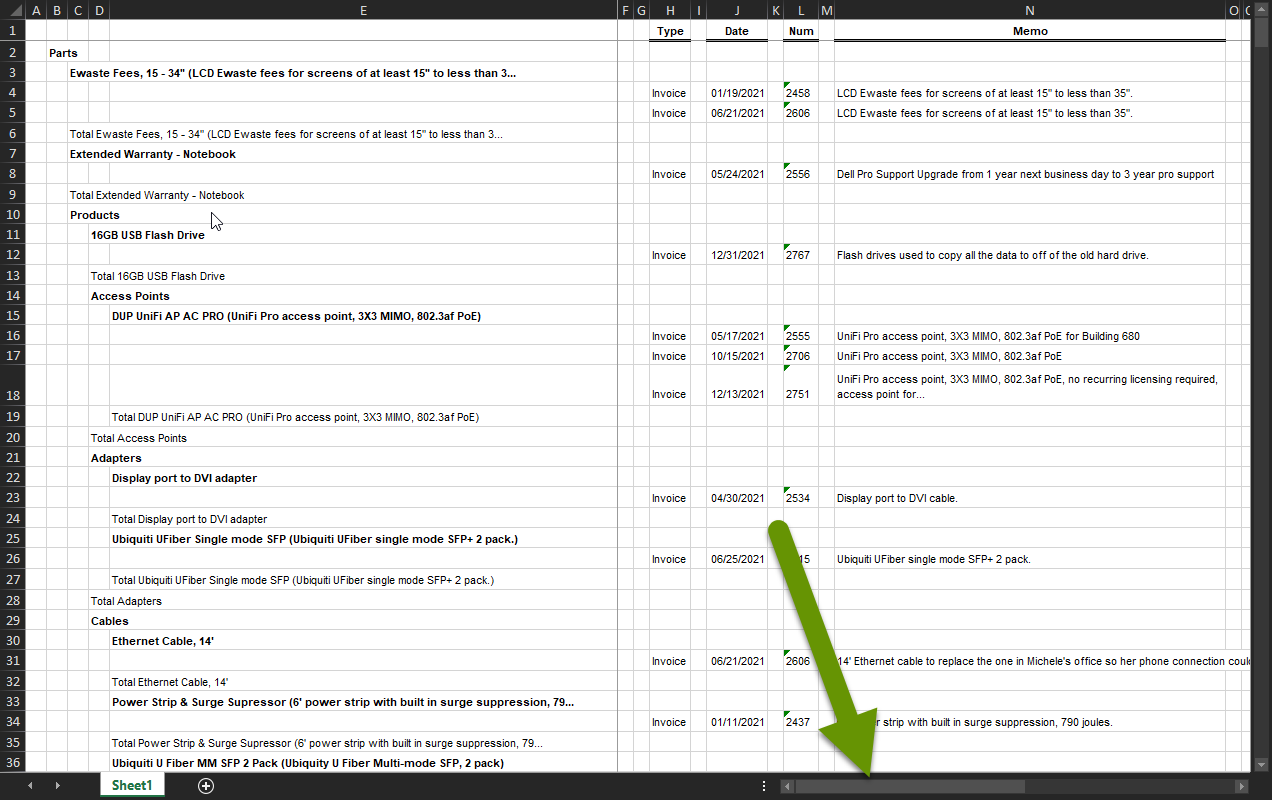
- Repeat this process for rows by selecting the row number.
- Save the file and then reopen it. The file should open more quickly now that the unnecessary fields have been removed.
While Excel is a powerful application, there can be times when it does not operate the way you would expect. Luckily, if the file is not very big but is taking a long time to open, there is a fairly easy fix. This typically happens when a larger amount of data was in the file originally, or a large amount of data was copied into it at some point. Even though the data might be removed at a later time, the rows and columns used at one point are still considered part of the active content which bloats the file size and makes the file take longer to open.
As always, knowing how to fix this issue can save a lot of time and prevent frustration!

