Why Older Emails are Missing in Outlook and How to Get Them Back
If you use Outlook for email account(s), you may eventually notice missing emails that you did not delete, move, or archive. This is a common complaint with newer versions and especially subscription versions (O365/Microsoft 365) of Office. Luckily, there is an easy way to regain access to these older emails in Outlook.
This post discusses the setting that controls which emails are available in Outlook and how to regain access to older emails that are no longer available.
Why Older Emails are Missing in Outlook and How to Get Them Back
They are a great deal of settings in Outlook that can be modified to better suit your needs. Some modify the display of different folders and menus. Other settings provide rules that control how email is handled. The unfortunate problem is there are also hundreds of settings between those and most of them you have probably never seen.
Each setting you have not taken the time to modify is sitting at the default Microsoft originally set or later pushed out in an update. The default chosen by Microsoft will work for some users, but not others. For many people, keeping emails in Outlook for only one year, which is the default setting, does not meet their needs.
It is impossible to say for certain why this setting is set so low, but since an Outlook file does have a size limitation, this may be why. Keep in mind, you can also archive older emails to limit the size of a mailbox.
To modify the default retention period for email in Outlook:
- Open Outlook and click on "File".
- In the menu, click on the "Account Settings" button, then click on "Account Settings" in the drop-down menu.
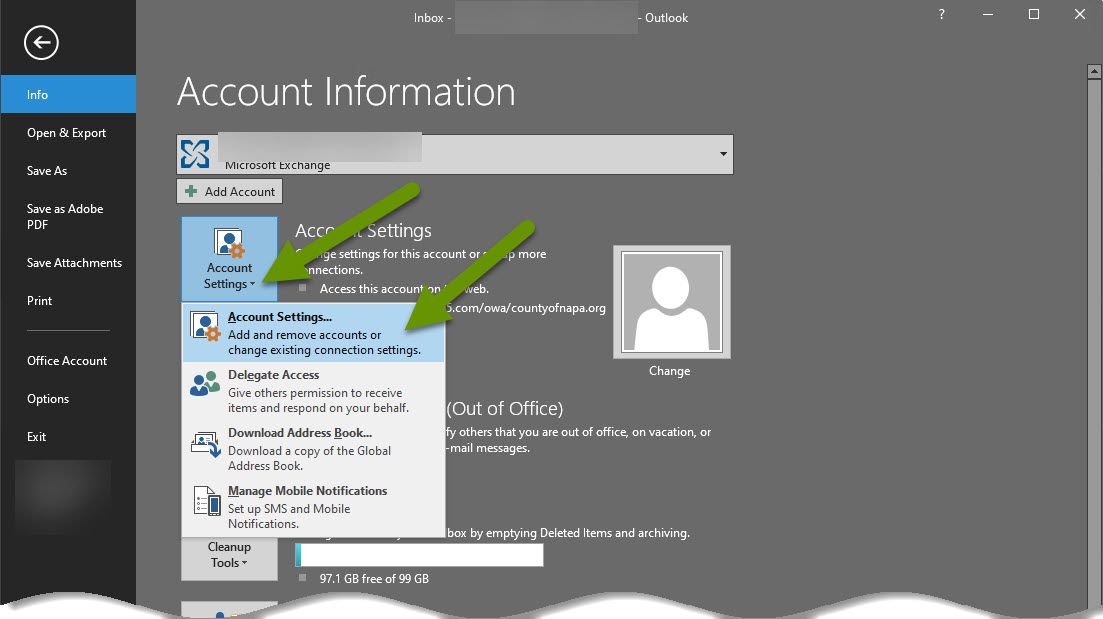
- In the Account Settings window, make sure you are on the E-mail tab.
- Click on the name of the email account with the issue and click on the "Change" button which is above the list of email accounts.
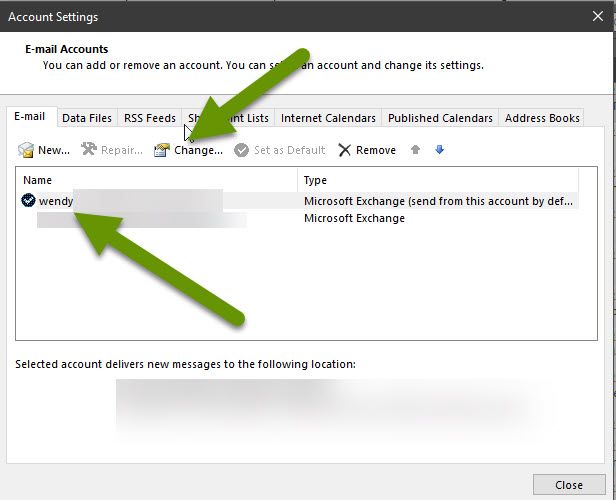
- In the next window, check to see what the default setting is for keeping mail offline, aka in Outlook. If you have not changed the setting, it will likely be set to one year.
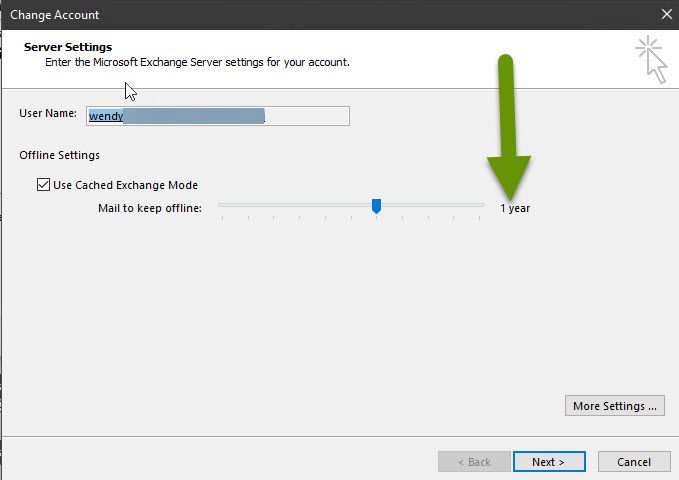
- If the setting for keeping mail in Outlook is not what you want, move the slider left for less time, or right to keep it for longer or all the way for all mail.
- When you have the setting where you want it, click the "Next" button to save the setting.
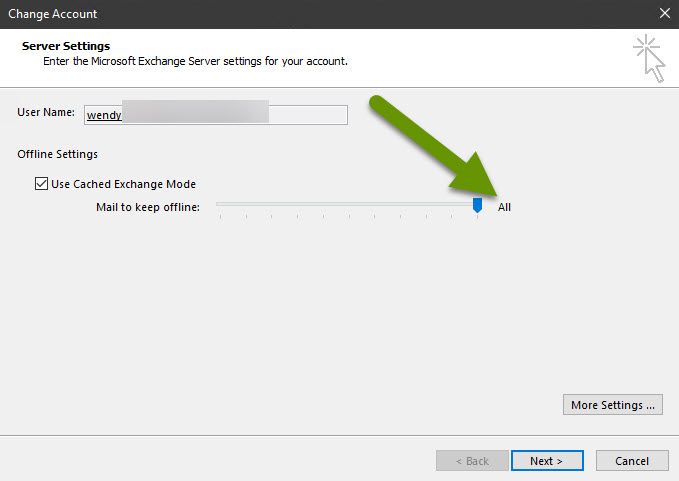
- After clicking Next, you will get a notification that the setting has been saved.
- Click "Finish" to close the window.
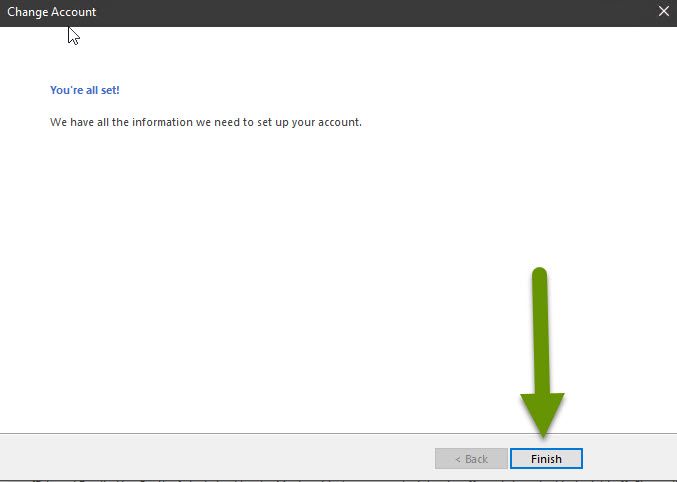
NOTE: You will need to close and reopen Outlook for the new setting to take effect. Additionally, if you increased the time for keeping emails, it can take some time to download and back fill all folders. A good time to do this is at the end of the day so you are not affected by the downloads.
If you recently noticed you were missing some of your older emails, and you did not move, delete, or archive them, the likely cause is a default setting in Outlook that limits how long emails will be kept locally. Luckily, this is a setting that you can access at any time, and is quick and easy to modify. If you want to keep email longer, be sure to make the change when you plan to walk away and don't forget to restart Outlook so the change is applied.
As always, knowing how to manage applications so they best meet your needs is key!

