Why Microsoft Email Stopped Working & How to Deliver your Emails
If you have an Office application subscription, you likely use Microsoft for your email as well because it comes with most subscriptions. This is not the case with all O365 and M365 subscriptions, but it does apply to most. Unfortunately, when you do not host your own email, troubleshooting email issues can be a little trickier because you have limited access.
This post discusses an issue that causes Microsoft to stop delivering your email, failing to send or deliver your email.
Why Microsoft Email Stopped Working & How to Deliver your Emails
Microsoft is consistently rolling out new features, security fixes, and updates. More recently, some of these updates have included AI technology. Unfortunately, like with any updates or changes, these can often cause issues along with fixing issues or adding features.
Recently, an update affected how emails using the Microsoft platform were analyzed and this caused emails to incorrectly be identified as SPAM. Once this happened, emails stopped being able to be sent or received, meaning all email communications came to a halt.
The first step to fixing this issue is to submit a support ticket to Microsoft. The most likely cause of your issue, if your email was fine one day and the next all your email was being flagged as SPAM, is AI being used in Microsoft email filtering that misdiagnosed something in your email as SPAM.
This blog discusses what you can do to be able to send and receive email while you wait for the ticket to be resolved - because most businesses cannot afford to be without email for 1-2 weeks for Microsoft to fix this issue.
To release emails that have been blocked as SPAM, either incoming or outgoing:
- Log into Microsoft's Security portal using one of your admin accounts at https://security.microsoft.com.
- In the portal, click on "Review" in the left panel.
- In the right panel, click on the "Quarantine" box.
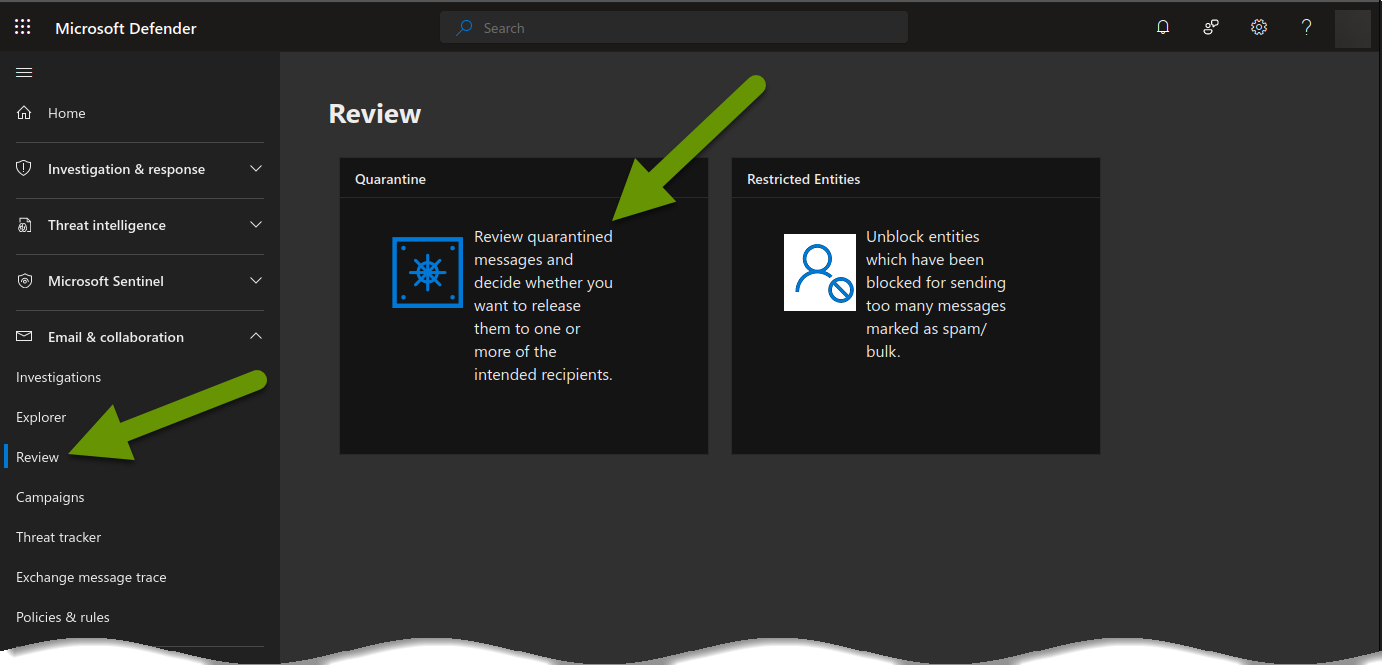
- On the Quarantine page, you will see a list of all the emails sitting in Quarantine, both incoming and outgoing, that have not been released or delivered.
- This page shows the date the email was received, who it was from, why it was quarantined and more.
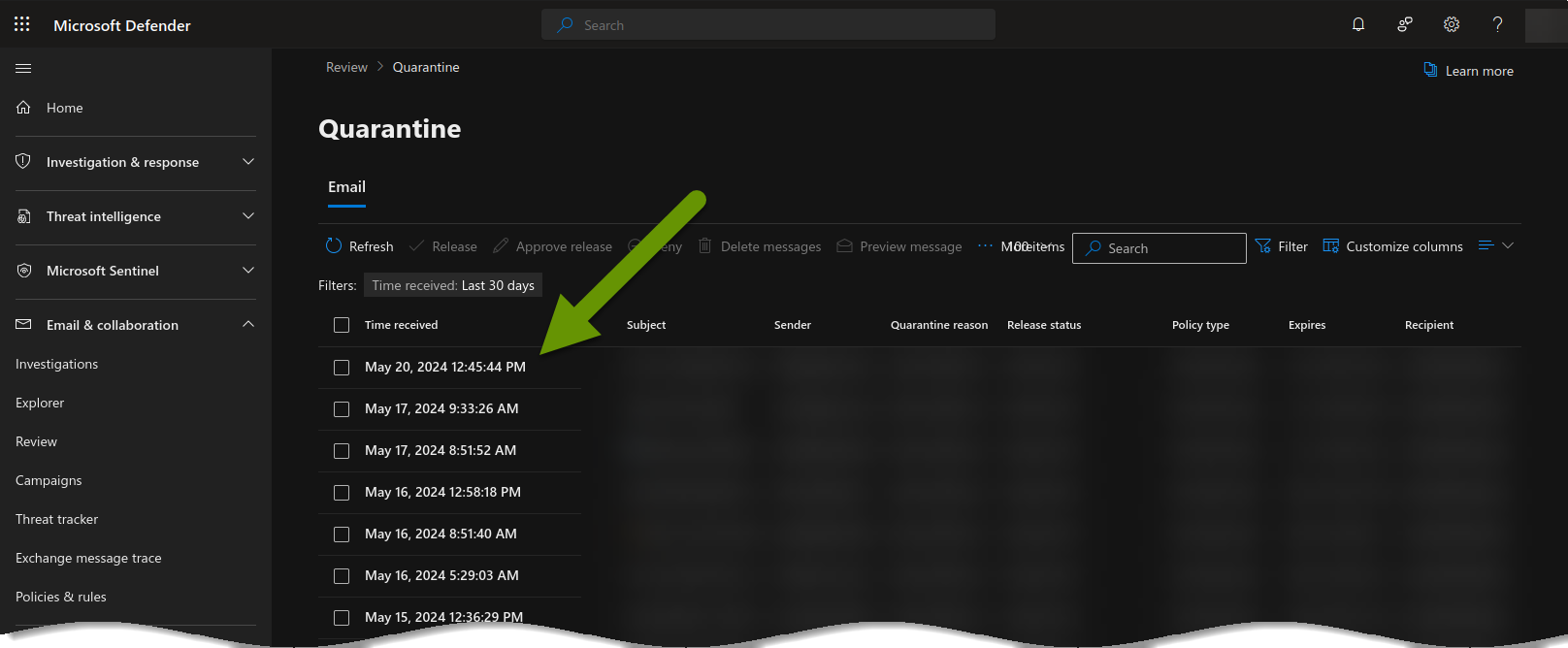
- For any legitimate email that should not have been quarantined, simply click on the email.
- This will trigger a slide-out menu with details and options for the email.
- From here, click on the 3-dot ellipses.
- In the drop down menu, click "Submit for Review". This will be reported to Microsoft, and ideally, help move your submitted ticket along.
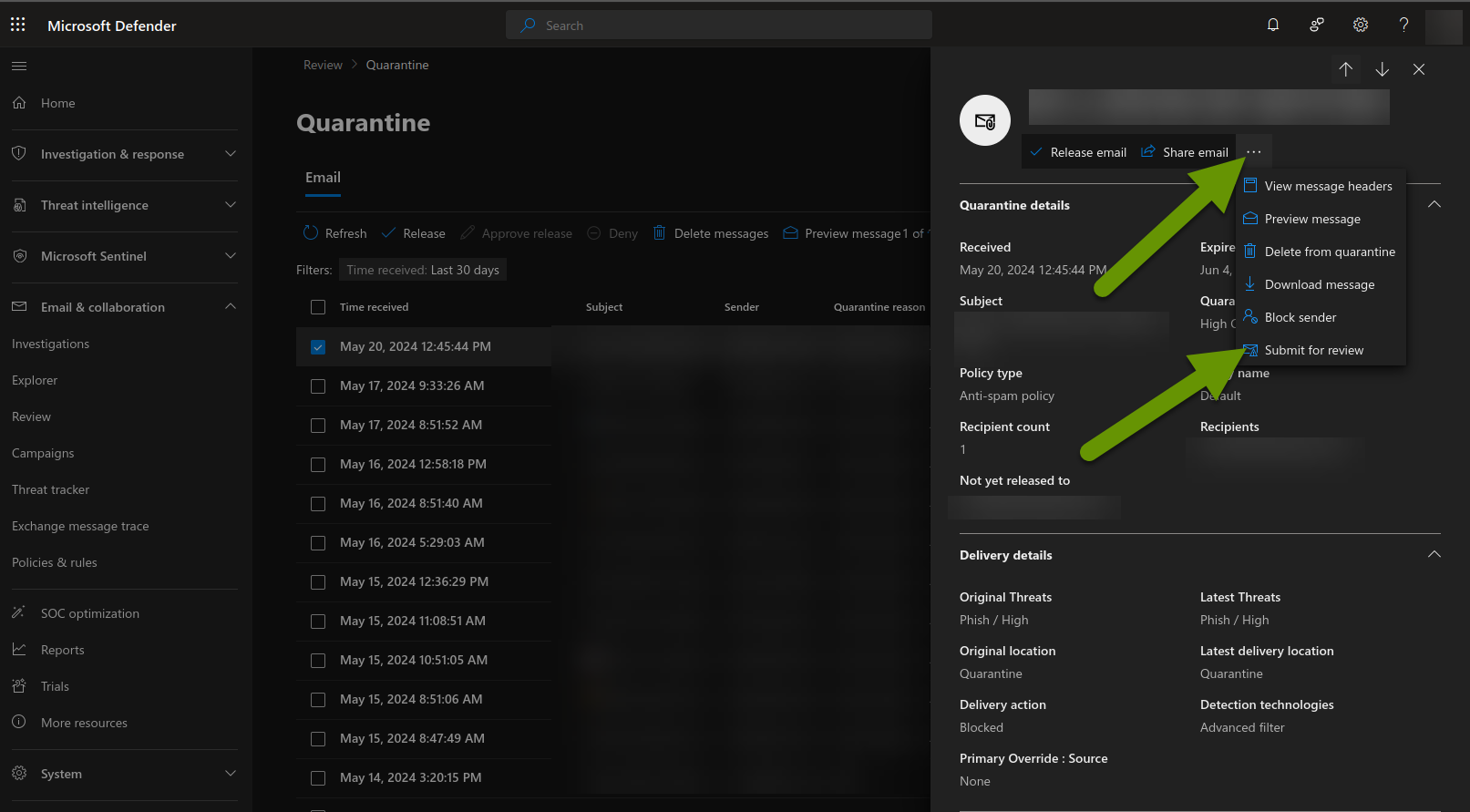
- Once you have submitted the email for review, you want to release it so it will be delivered.
- From the same slide-out menu, click on "Release email" at the top to force it to be delivered.
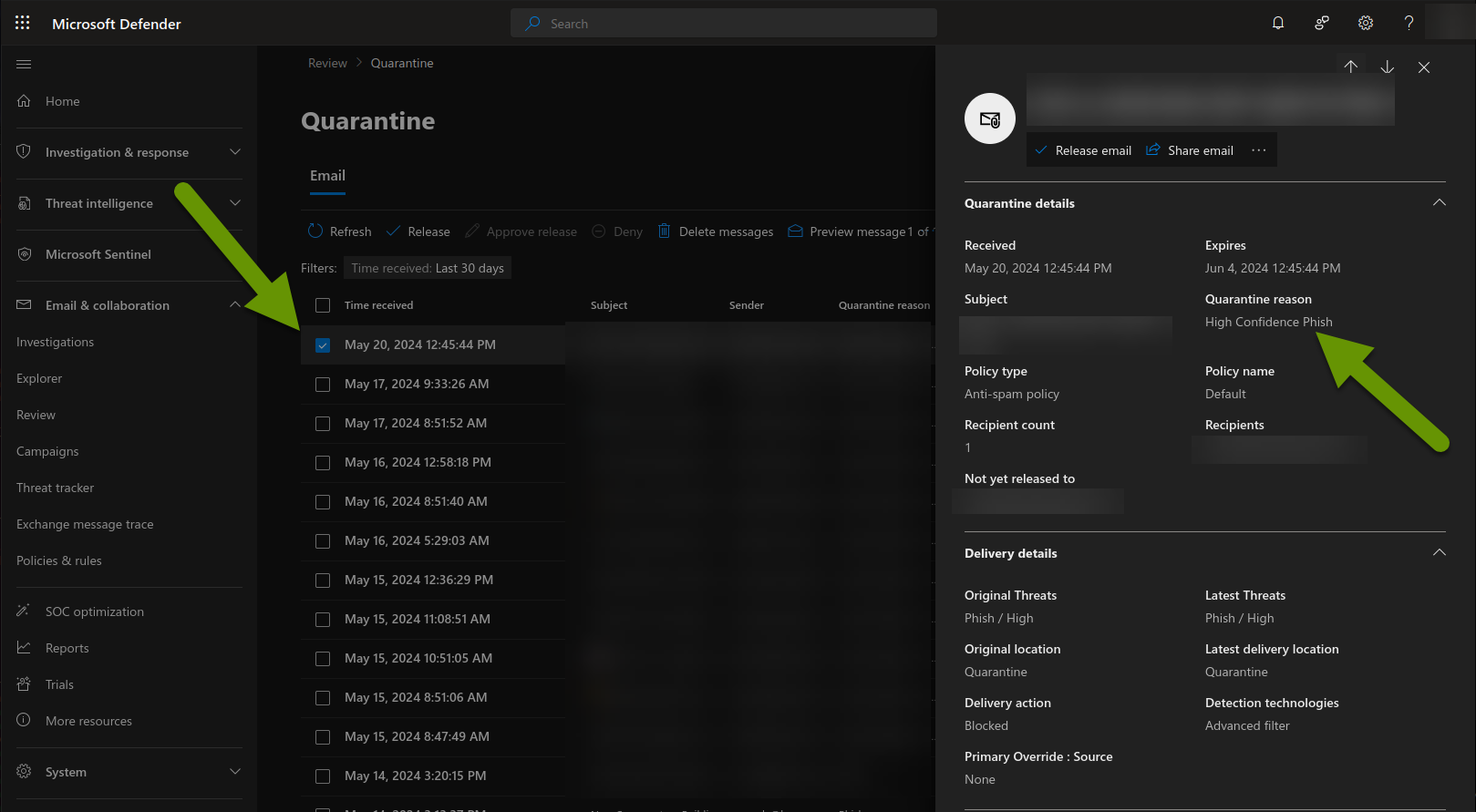
Continue this process to submit each email that should not have been marked as SPAM to Microsoft and then release it so it will be delivered. Once Microsoft fixes the issue that caused your emails to be incorrectly marked as SPAM, you should no longer need to perform this manual task. Also, please note that not all Microsoft licenses have access to this Quarantine menu. If you do not have access to this, your only recourse is to submit a ticket to Microsoft and follow up often until the issue is resolved.
As always, knowing how to keep your business going is key in being efficient!

