Why Default Programs Associated with Files on Windows Suddenly Changed
Every file on a Windows device has a default program associated with opening that file extension type. Some files can only be opened by one specific application, while others can often be opened by several apps. For example, a .pdf file can be opened in Adobe, or in one of many web browsers including Edge and Chrome. Unfortunately, sometimes the default program or app associated with files suddenly changes on a Windows device at no fault to the user.
This post discusses the most recent cause for the default program associated with certain files types to change on a Windows device.
Why Default Programs Associated with Files on Windows Suddenly Changed
If you recently logged into your Windows device and found that the application icons associated with certain files changed, you are not alone. When this happens, users typically log into their device and find the usual application icons replaced with either Chrome or Edge icons. These newly associated programs now become the default program to open that file type.
There are several ways users can set the default program or app that opens specific file types. Unfortunately, a more recent cause of this is due to the operating system being upgraded to Windows 11 and removing some applications during this update process. This can even include the Microsoft Office suite, whose programs are typically associated with many user files.
To find out if this is what happened to you, you can search for the original application to see if it is still installed on your local device, or you can try changing the default application associated with that particular file type back to the original program.
NOTE: Keep in mind, if the program or application has been removed, you will need to re-install it before you can assign it as the default program to open certain file types. In the case of the Office suite, if you have a Microsoft 365 or O365 subscription, all you need to do is log into your account at office.com so you can download the application matching your subscription.
Once you have verified the desired program or application is installed on the device, or have re-installed it, you can reset it as the default application to open specific file types. Use one of the two ways shown below to set the default application that will open specific file types:
- Select the program in the Settings menu
- Set the program on a specific file
Select the program in the Settings menu
- Click on "Settings" in the Windows menu.
- In the Windows Settings box, click on "Apps".
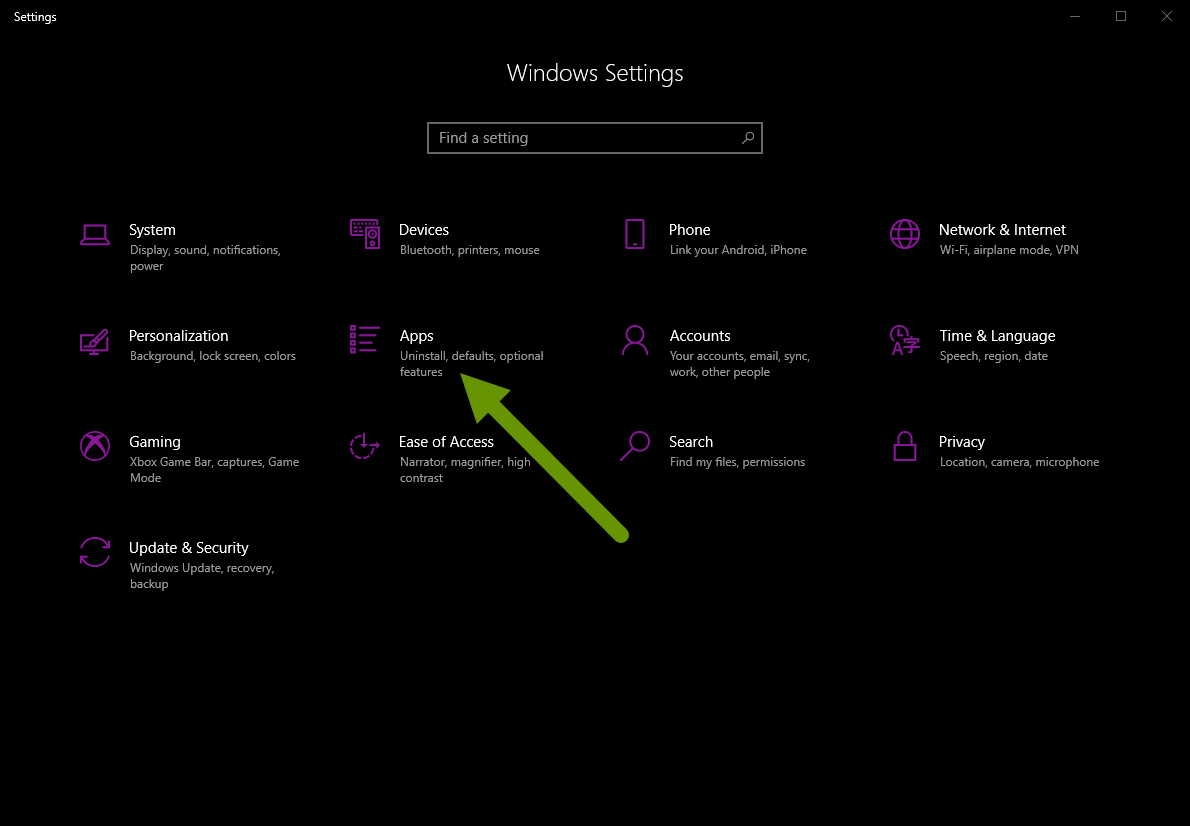
- In the left pane, click on "Default apps".
- Scroll down the right pane and click on "Choose default apps by file type".
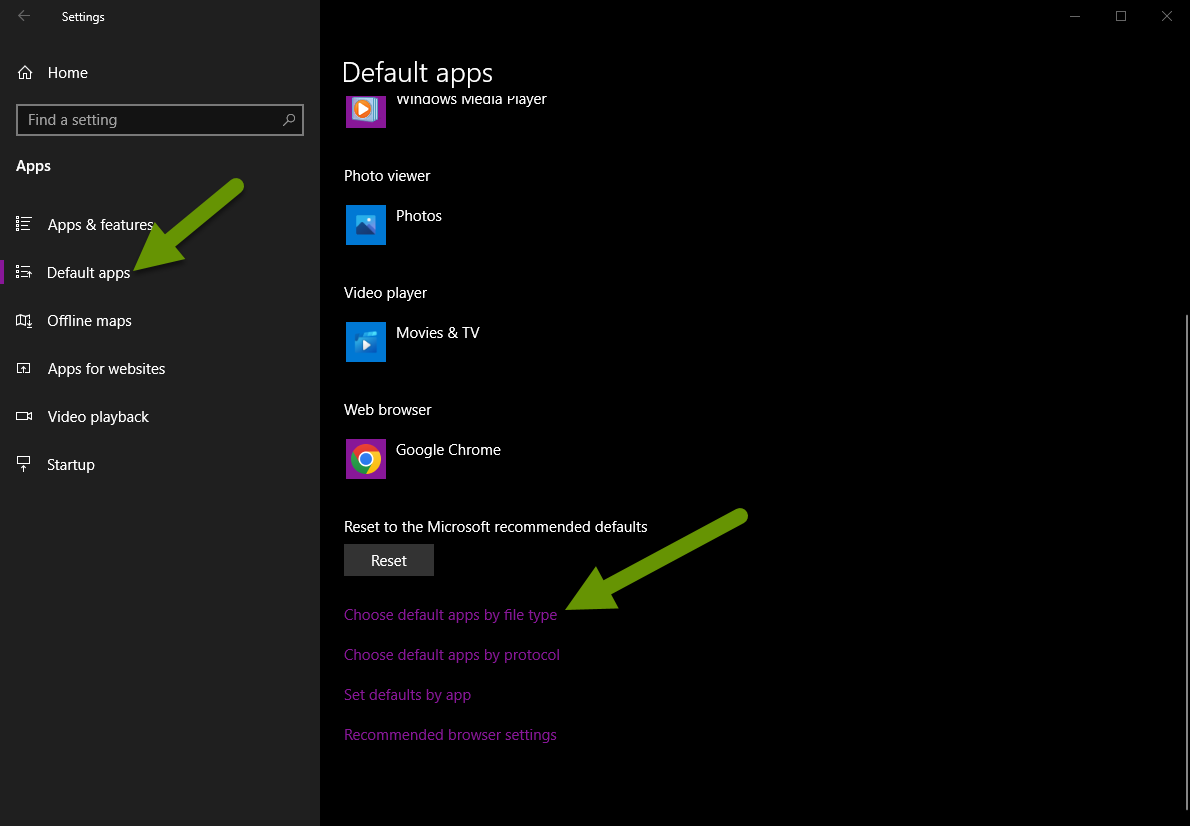
- Scroll down until you find the file extension you are looking for listed in the left.
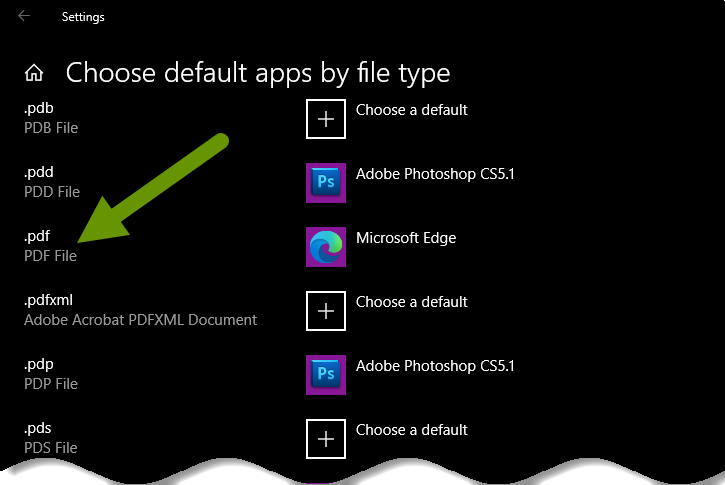
- Click on the program currently listed as the default for the file extension type. Select the desired program from the drop-down list of other possible applications listed in the "Choose an app" window.
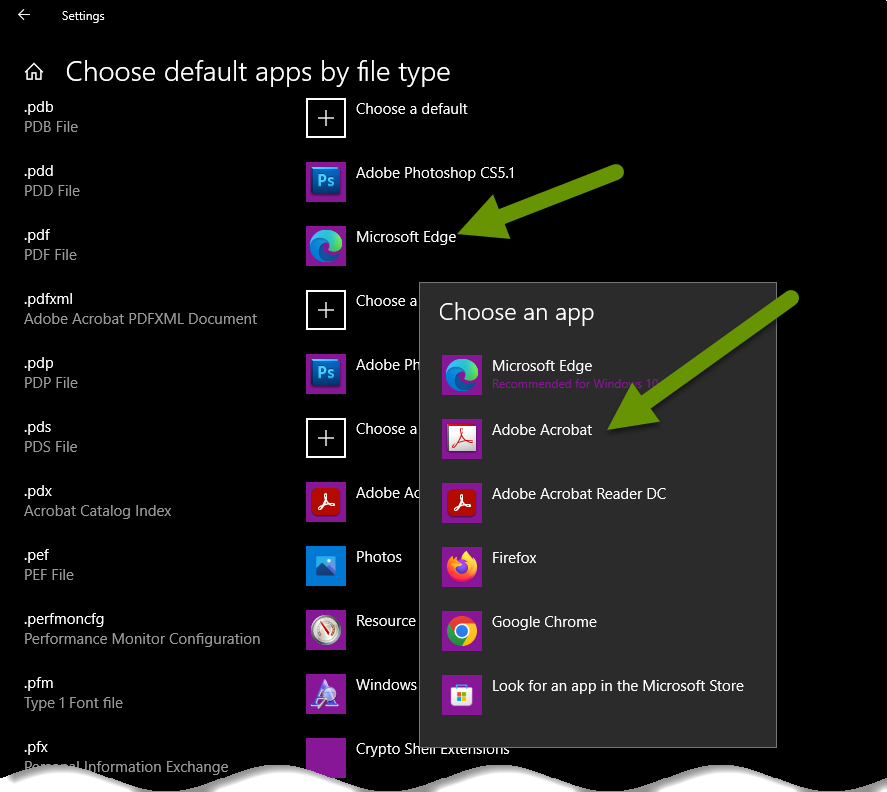
NOTE: This is where you would notice if an application had been removed. For instance, if you were looking at the .docx file extension, and Word was the program you used before but is no longer listed as an option, you need to reinstall the application.
Once the preferred application is chosen, close the Settings window.
Set the program on a specific file
- Right-click on one of the files now associated with the wrong program and select "Properties" from the pop-up menu.
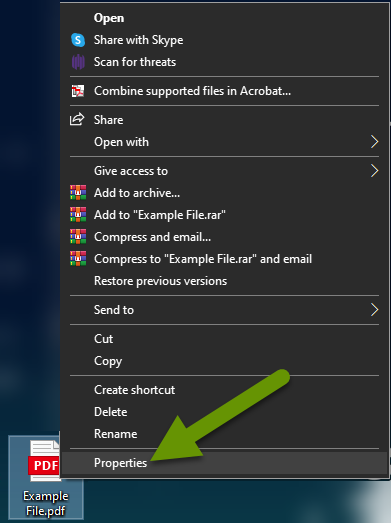
- In the properties box of the file, click on the "Change" button next to Opens with:.
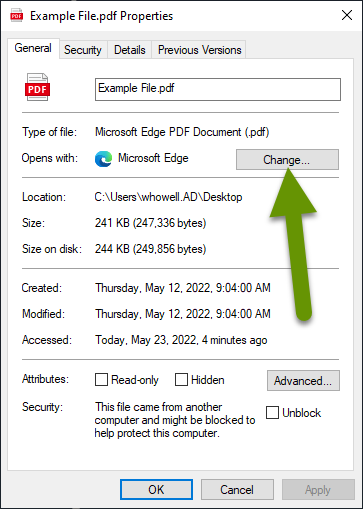
- Click on the program or app you want to set as the default to open these types of files and click the "OK" button.
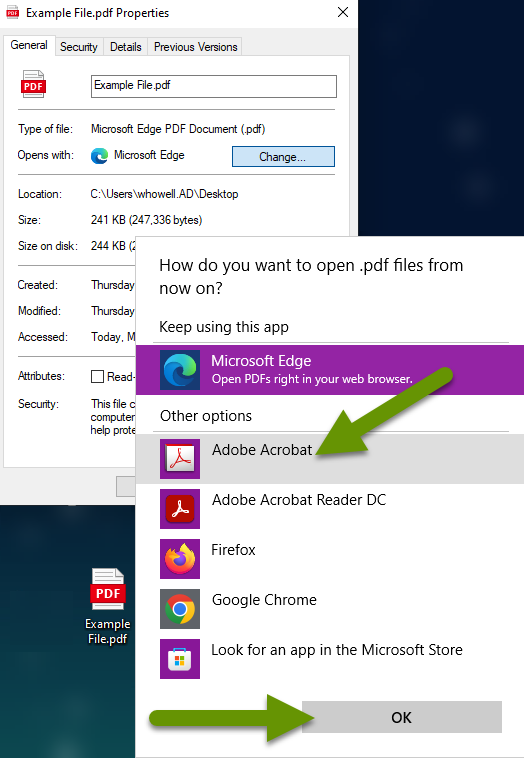
Once you have set the new default app, the icons for all files with that file extension will update to the new program or application. Again, if the program you want to set the default to is not listed, this means it was likely uninstalled by Windows when it updated to Windows 11. In this case, you will first need to reinstall the application before you can set it as the default program to open that particular file type.
As always, understanding what happened often helps quicken the time it takes to recover from an issue!

