Why All your Desktop Icons Suddenly Disappeared on Windows 11 Devices
If the device you are using is running Windows 11, you may have recently run into an odd issue where all of your desktop icons were suddenly missing. Many users experienced this after an update to Windows was automatically installed. Unexpectedly losing all of the icons on your desktop can be extremely upsetting, especially if you store folders and documents directly on the desktop. Losing shortcuts is annoying, but losing actual files is far more challenging to recover from.
Luckily, if you are part of the group that recently had this happen, it's quite possible nothing on the desktop is lost, but rather that the icons simply are not being displayed. This post shows how to get all your desktop icons back after they suddenly disappeared on Windows 11 devices.
Why All your Desktop Icons Suddenly Disappeared on Windows 11 Devices
Regardless of what you store on your desktop - application shortcuts, files, folders, etc., it is important to have access to those items when you need them. Most things on our desktop are there for a reason - whether it is a temporary home for something you do not intend to keep, or something you use several times a day and need to be able to quickly access.
Unfortunately, a recent Windows 11 update toggled a setting that made all desktop icons seem to disappear. It is important to mention that taking the time to recreate shortcuts and move files will only exacerbate the problem and end up frustrating you. This is because the icons on the desktop have not been removed, they are simply in a state of not being displayed.
Rather than trying to recreate your desktop, follow the steps below to regain the original icons:
- Right-click anywhere on the desktop. Since there are no icons on the desktop, it should not matter where you right-click.
- Click on "View" in the pop-up menu.
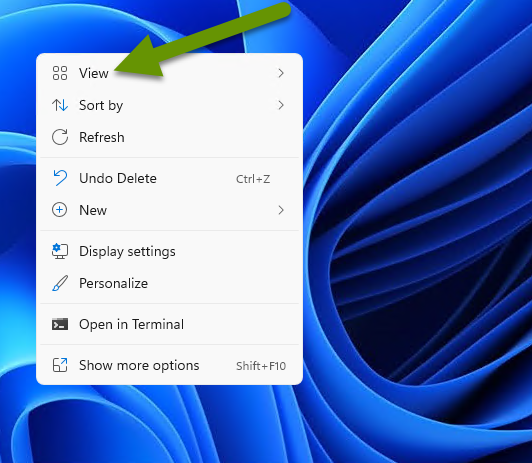
- In the pop-out menu, look to see if there is a check mark next to the "Show desktop icons" setting. If this is missing, this is exactly why you suddenly cannot see your desktop icons. The good news is nothing is lost, you just need to re-enable the setting.
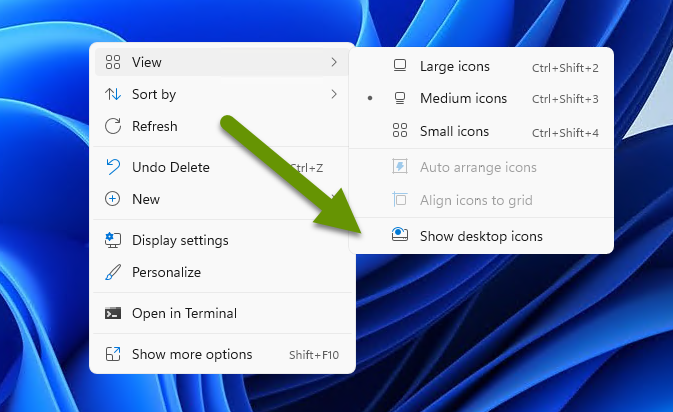
- Click "Show desktop icons" if the checkmark is missing which will toggle all of the icons back onto your desktop.
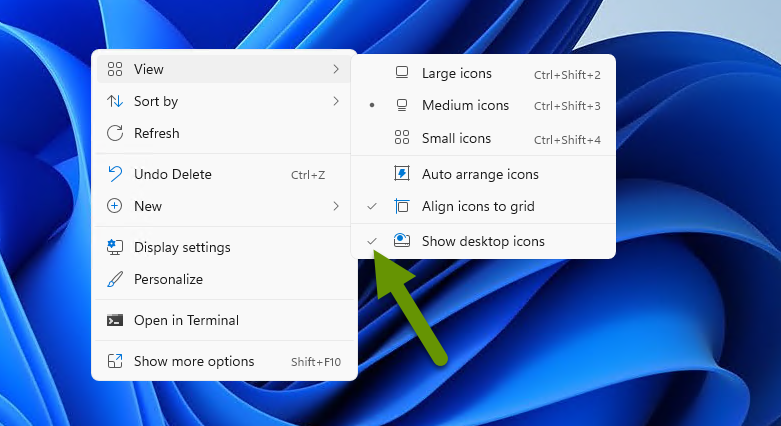
Once you click "Show desktop icons" the menu will disappear and all the icons will once again be visible on the desktop. This is why you don't want to start adding icons to your desktop again - as you will only be adding duplicates since the original icons are not being displayed.

A couple of things worth nothing about this issue. First, this setting is also present in Windows 10, and can be accessed using the same steps listed above. Second, the reason this is an issue in Windows 11 for some users is because a recent update toggled the display desktop icons setting off for some people. For those who did experience this, it was alarming to find everything missing. Luckily, there is an easy fix for this issue. Lastly, I am not sure why anyone would ever use this setting, but nonetheless, it exists, so it is good to know where to find it and toggle it off and on as needed.
As always, knowing how to undo the small changes Microsoft sometimes implements, especially those that can have potentially huge consequences, is key to preventing frustration and saving time!

