Why a Device Prints on Both Sides Even When Duplex Printing is Disabled
There are several ways to set printing preferences and defaults and these settings are unique to each printer installed on a device. Modifying preferences for a printer from the Control Panel, or via the Settings app, creates default settings for that printer. In contrast, modifying a printer setting when printing from within an application only changes that setting for that specific print job.
However, sometimes even after default settings have been chosen, you may end up with different results. A perfect example of this is setting the software to print only on one side of paper, yet sending a document to the printer results in duplex printing. This post discusses why a device prints on both sides of paper when duplex printing is disabled.
Why a Device Prints on Both Sides Even When Duplex Printing is Disabled
When printing from within a program, the order that printer settings are applied are:
- The default printer settings.
- Settings set in the print window of the application.
When printing, if you do not modify any settings from within the print window inside a program, the default settings will apply. However, if you change the setting within the print window of the application, those settings will be applied.
More and more, people are printing from within a web browser like Chrome, Edge, and Firefox. This is partially because so much of the information we access is from a web browser, but also because our web browsers are often our default pdf application. In the past, opening pdf files this way was more exclusive to Adobe products like Reader and Acrobat, but now this is handled more and more by our web browsers.
Luckily, printing from a web browser is considered the same as printing from an application so the same process applies to defaults as the list above. The biggest problem users run into when printing from a web browser is not realizing there are settings in it that are often overriding the default settings they have set up for specific printers.
This post discusses how to modify the print settings in the three major web browsers on a Windows device. Feel free to skip to a specific browser:
Ensuring a device prints according to the defaults
To ensure a device does not print on both sides even when the printer default is set to single-side printing, follow the steps below:
Chrome
- Click the 3-dot vertical ellipsis in the upper right corner and select "Print..." in the pop-out menu.
- In the Print menu, click "More settings", which is collapsed by default.
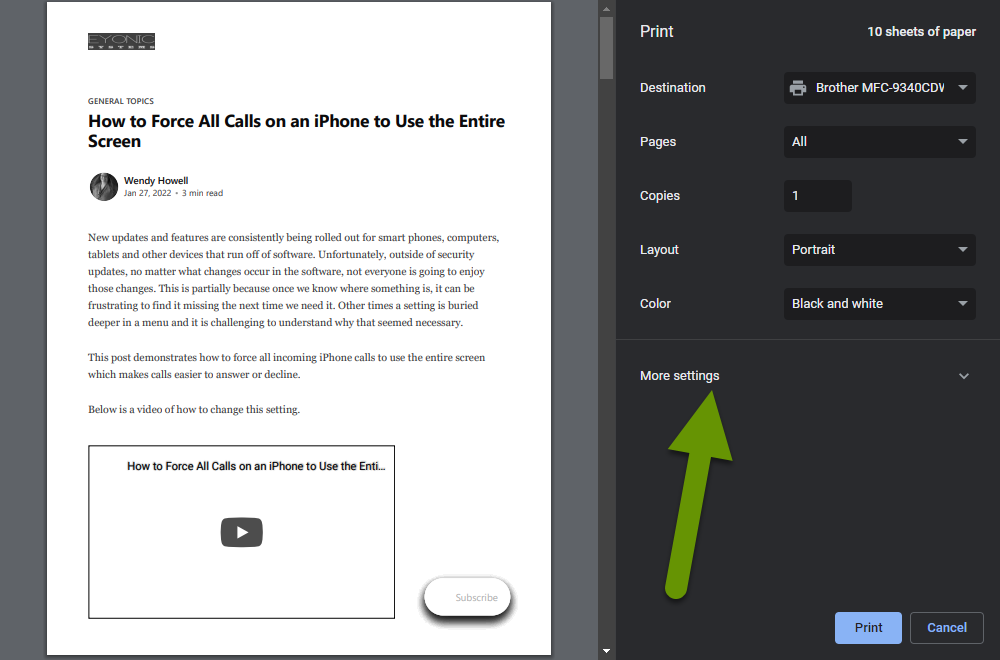
- Scroll down until you see all of the options listed under more settings.
NOTE: These will vary by printer.
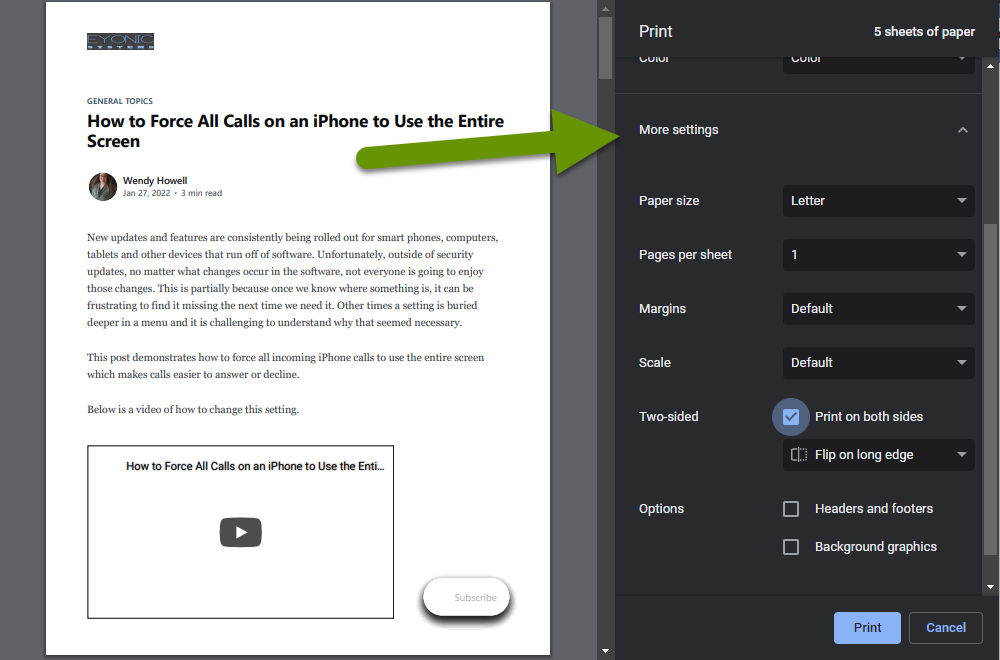
- In the options listed under "More settings", make sure the box next to "Print on both sides" is unchecked, which is often checked by default.
- Once the box is unchecked, click "Print".
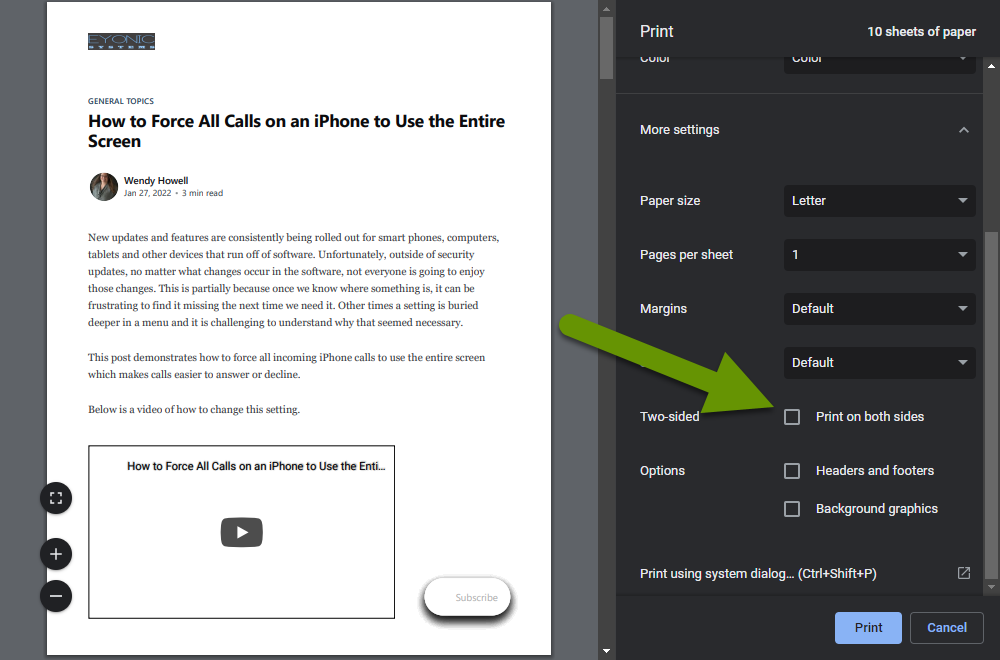
NOTE: This also works the other direction. For example, if you cannot get your printer to print duplex from a web browser even though the printer settings are set to print on both sides, this setting is probably what is causing the issue.
Edge
- Click the 3-dot horizontal ellipsis in the upper right corner and select "Print" in the pop-out menu.
- The settings for duplex printing are at the bottom of the options in the Print menu above "More settings". NOTE: You do not need to expand "More settings" to modify the duplex setting in Edge.
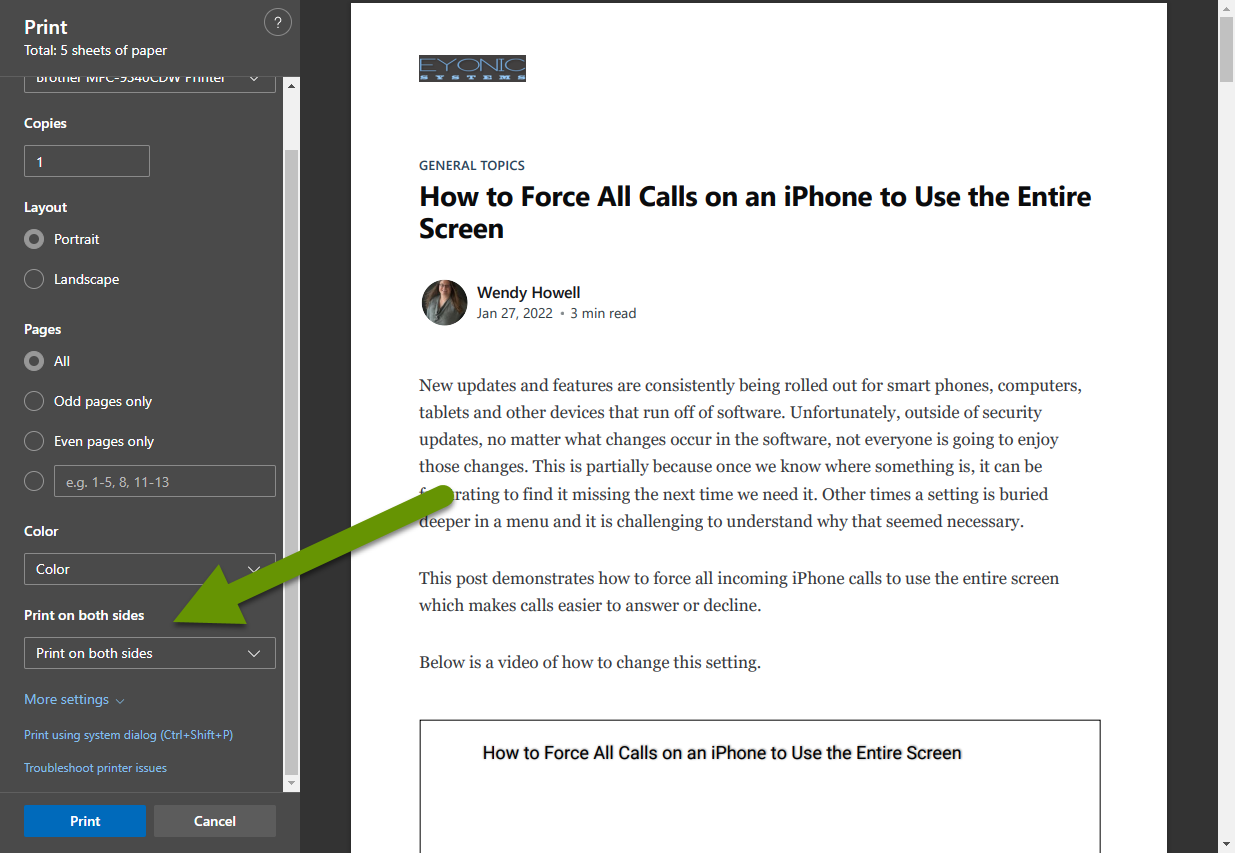
- Click the drop-down under "Print on both sides" and select "Print on one side".
- Once the setting has been changed to print on one side, click "Print."
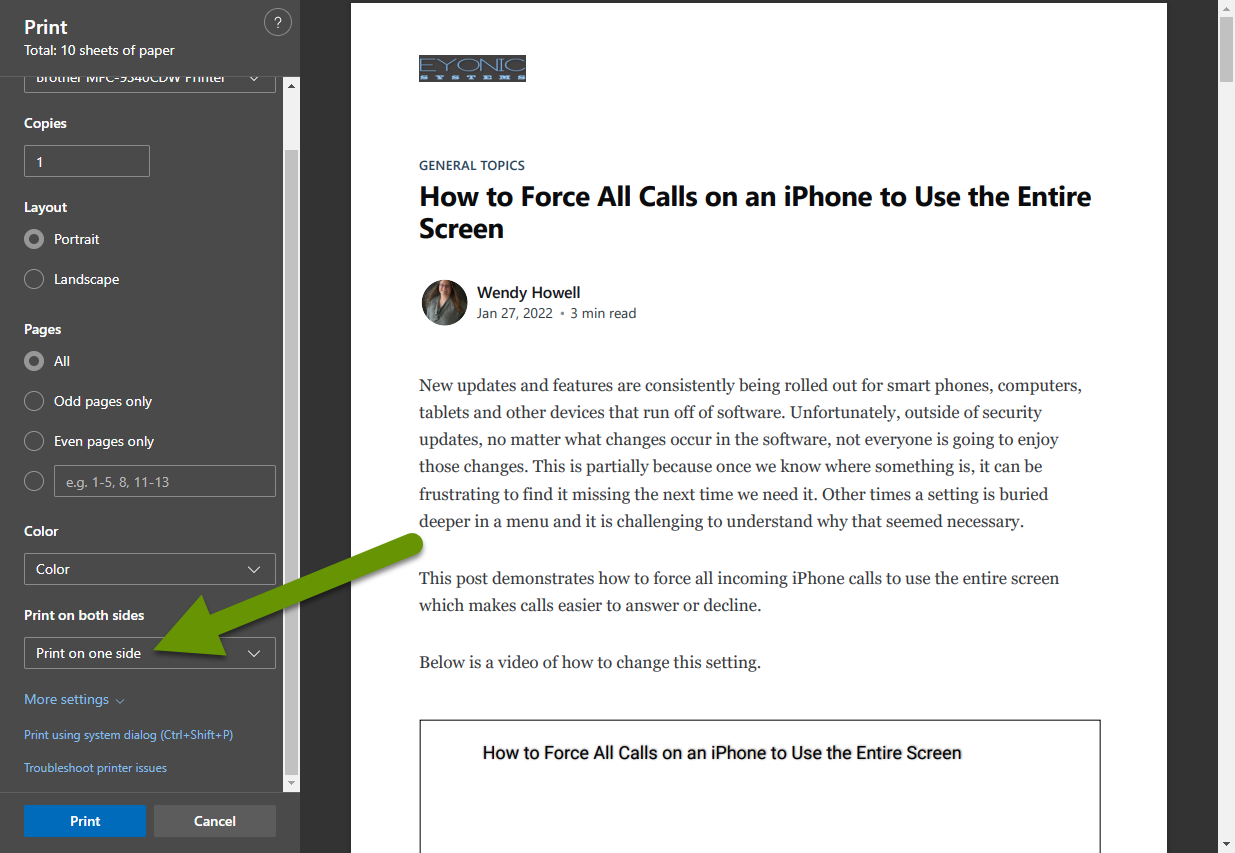
Firefox
- Click the hamburger menu in the upper right corner and select "Print..." in the pop-out menu.
- In the Print menu, click "More settings", which is collapsed by default.
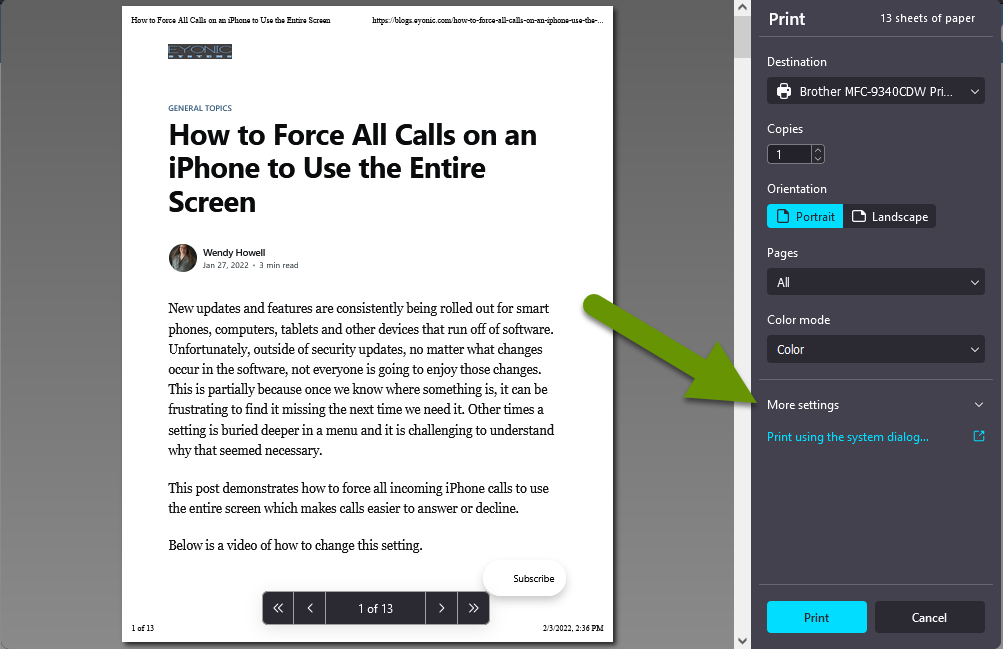
- Scroll down until you see all of the options listed under more settings.
NOTE: These will vary by printer.
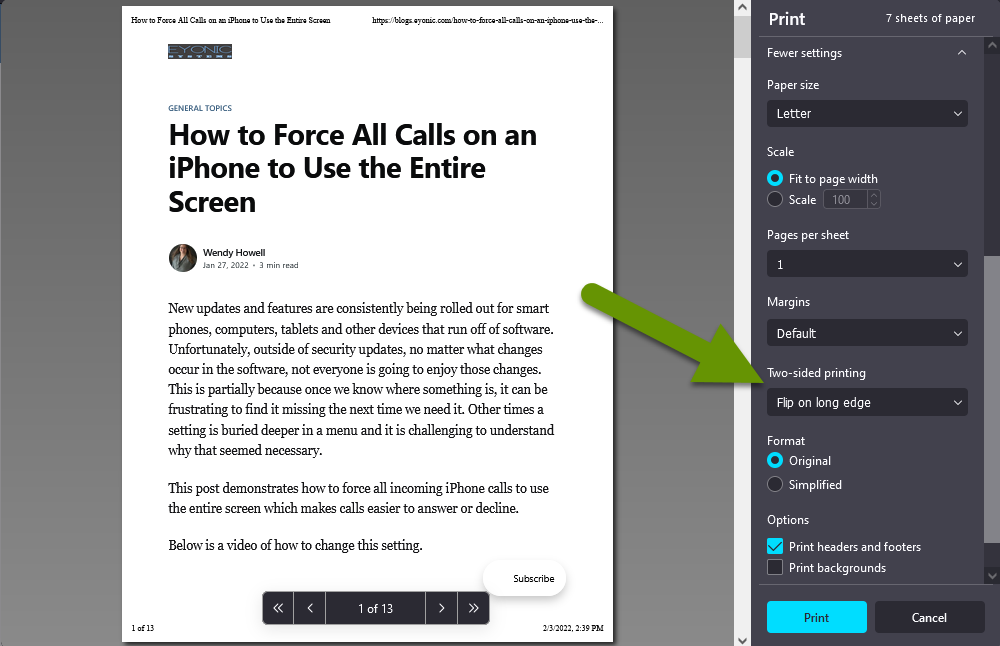
- In the options listed under "More settings", make sure to select "Off" in the drop-down menu under "Two-sided printing".
- Once two-sided printing has been disabled, click "Print".
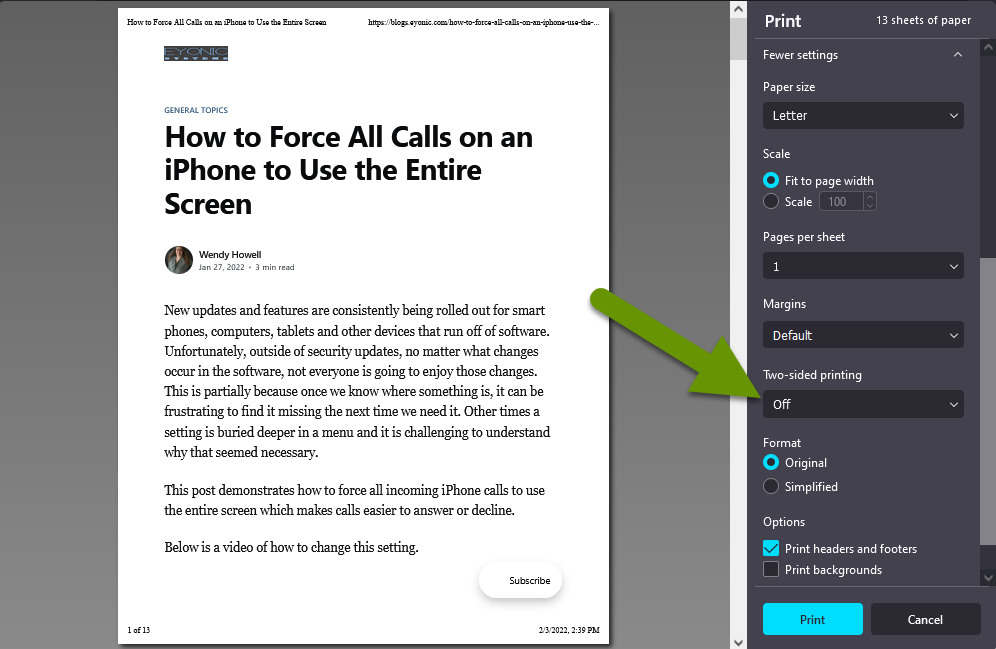
While duplex printing is useful, there are times when this is not how you want to print. Whether you use duplex printing or not, it is important to know how to print the way you intend when printing from a web browser. Setting a default print style, only to have settings you are not aware of override them, can be very frustrating! This is fairly common when printing from within web browsers because people often do not even realize the settings are there. While the fix differs between browsers, it is a very easy fix.
As always, knowing how to get something to work the way you want it to, and the way you think it should, is key!

