What to Check when Audio Cuts Out Using AirPods in Conference Calls
Conference calls, with or without video, are often slightly less fluid than in-person meetings. This can be for many reasons, including the fact that only one person at a time can be heard, that internet and phone connections/speeds play a part, people often hesitate a little longer to give other people a chance to jump in, and much more. Unfortunately, sometimes an equipment issue can also play a part.
This post discusses what to check when your audio is cutting out while using AirPods in a conference call.
What to Check when Audio Cuts Out Using AirPods in Conference Calls
If you use AirPods on conference calls and people in the meeting tell you that they cannot hear you well because you keep cutting out, the issue might be with your AirPods, not your call or internet connection. Before checking into your phone or internet service connection, try the steps below to see if the issue is with your AirPods.
NOTE: The AirPods must be connected to a device so you can access the settings shown below.
To check to see if your speech cutting out is related to your AirPods:
- On the device your AirPods are connected to, open Settings.
- Click on your connected AirPods to access their settings.
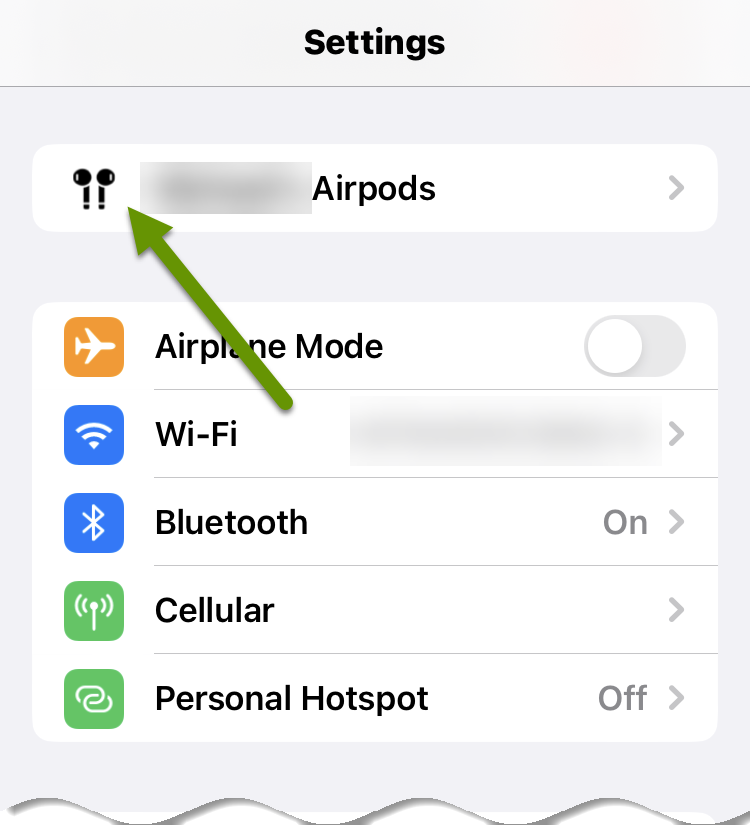
Your settings will probably look like the screenshot below. The important setting here to notice is that the Microphone setting is set to "Automatic".

- With someone on a call so you can test your AirPods, click on the "Microphone" setting within your AirPods settings.
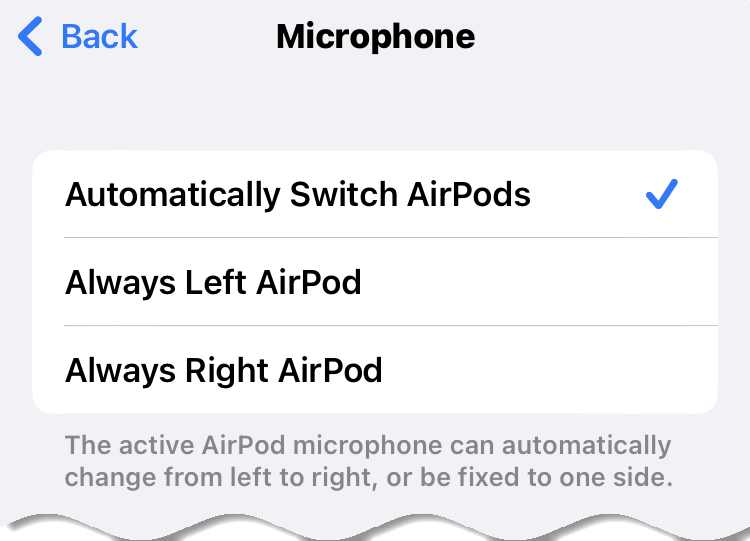
- The default microphone setting on AirPods is to automatically switch AirPods. The purpose of this setting is to cancel out background noise and provide sterio sound.
- Change this setting to "Always Left AirPod" and test to see if the person on your call can hear you.
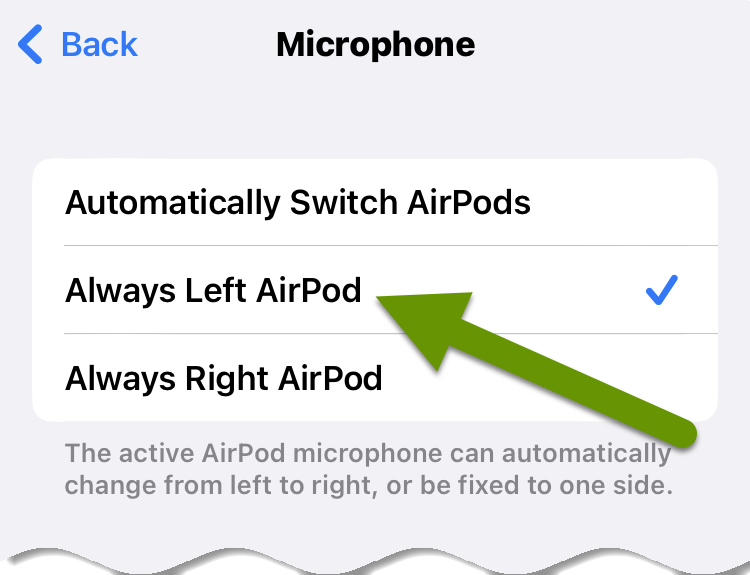
- Switch the AirPods microphone setting to "Always Right AirPod" and test to see if the person on your call can clearly hear you speak.
If there is a problem with the microphone of one of your AirPods, when you switch to only one AirPod, the person on the other end should hear you all the time on one and none of the time on the other. This is what is causing you to only be able to be heard intermittently on calls when the microphone is set to automatically switch AirPods.
If you find that the cause of your issue is in fact the microphone in one of your AirPods, switch to using only the microphone in the working AirPod. This will allow you to connect to conference calls, be able to speak and having everyone on the call hear everything you are saying.
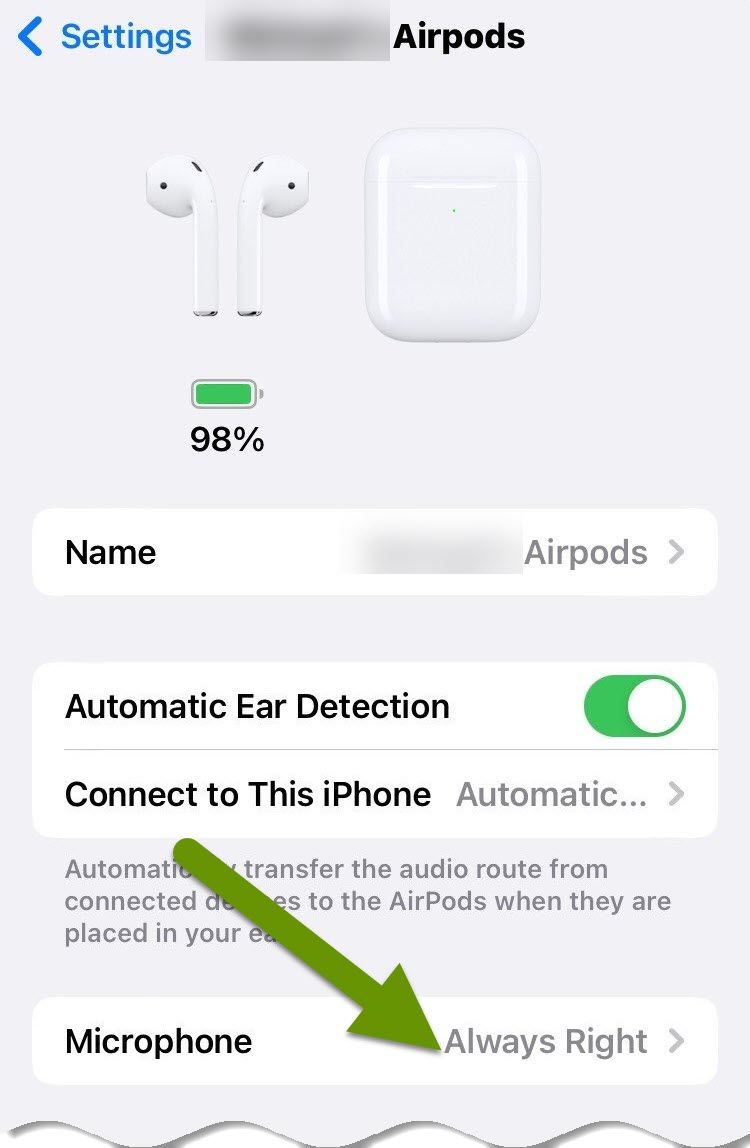
Connecting to videos and calls using AirPods is an easy way to connect with a larger group of people, have appointments, and chat with friends and family. Unfortunately, if people on the other end of the call tell you that you are cutting out when you speak, you might want to check your AirPods. Switch the microphone setting to each microphone individually to see if one of them has gone bad. If you find one of the microphones in your AirPods is not working, switch the microphone to only use the AirPod with the working microphone so people can easily hear you when you talk.
As always, understanding the settings of our devices helps us continue to use them!

