What is a Metered Internet Connection & Why is it On?
The ability to set a network adapter to support a metered internet connection is not new in Windows 10, though you may never have noticed it. If you don't have a need for a metered connection, it is one of those settings you might never run across or even know existed. Unfortunately, some Windows 10 updates over the last 6 months have enabled this feature for a small portion of random users.
This post discusses what a metered internet connection is, why it might be turned on, and when it makes sense to use it.
Also, check out this video discussing this topic:
What is a Metered Internet Connection & Why is it On?
What a metered internet connection is
A metered internet connection is an internet connection where all data transfer usage is tracked. The amount of data transferred is tracked so that the user can be notified when the amount gets close to the set limit and/or block data transfers if the threshold is hit.
Think of this like the data plan on your phone - unless you are paying for an unlimited plan, there is a limit to the amount of data you can transfer without expecting to pay additional fees for overages. Going over the limit in any one month, in the absence of banked data or other protections, typically means you will be charged additional fees. Many service providers will communicate a warning before this happens to help you prevent overages.
A metered internet connection works similarly to a phone data plan, but for your computer. This setting is specifically applied to a network adapter, where all data transfers from the internet pass through. The metered connection setting can be toggled on and off of a network adapter at any time. Additionally, if you have two network cards, like a wired and wireless Ethernet card, you could set the wireless card to metered and the wired untracked or vice versa to suit your needs.
Why the metered internet connection might be on
The metered internet connection setting is disabled by default for all network adapters. If you are the only user on a computer, the setting should remain disabled unless you manually enable it. Unfortunately, some recent Windows 10 updates randomly enabled this setting for a small portion of users. Those users found out about this anomaly after receiving a message that they were running out of data on their metered connection shortly after the update.
For users where this occurred, the message was quite unexpected! Luckily, it is easy to enable/disable the metered internet connection setting on a network adapter. To enable/disable the metered internet connection:
- Open Settings from the Windows menu.
- Click on the "Network & Internet" setting.
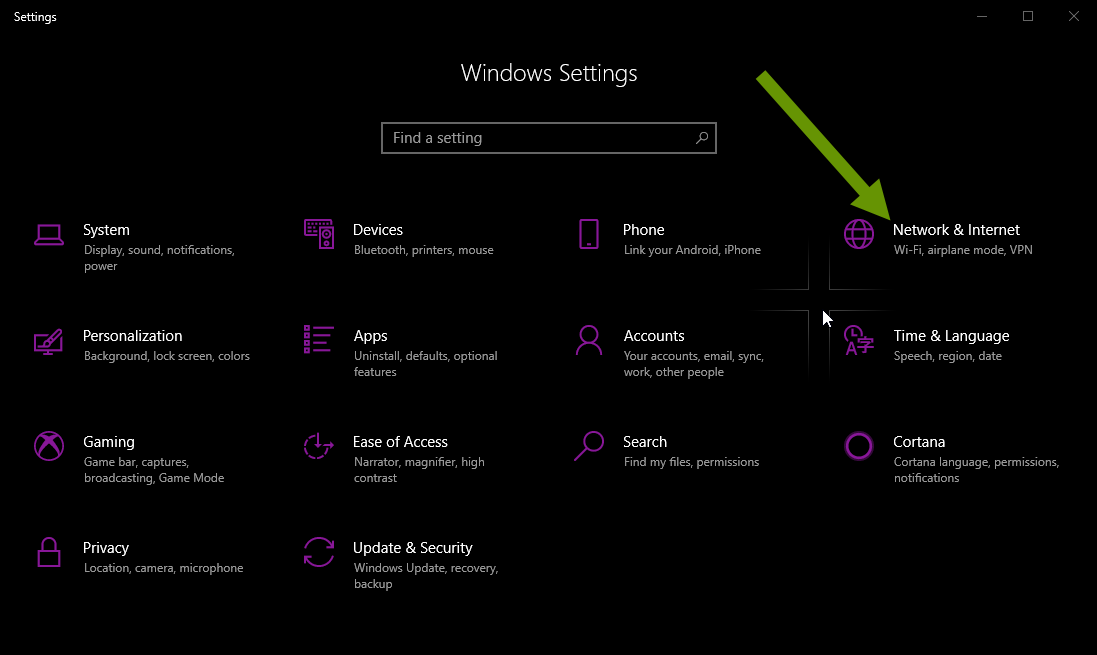
- This window brings up the network the device is currently using.
- If this is not the connection you want to modify, click the "Change adapter options" link under the heading "Change your network settings". This will bring up the Network Connections window you will recognize from earlier versions of Windows.
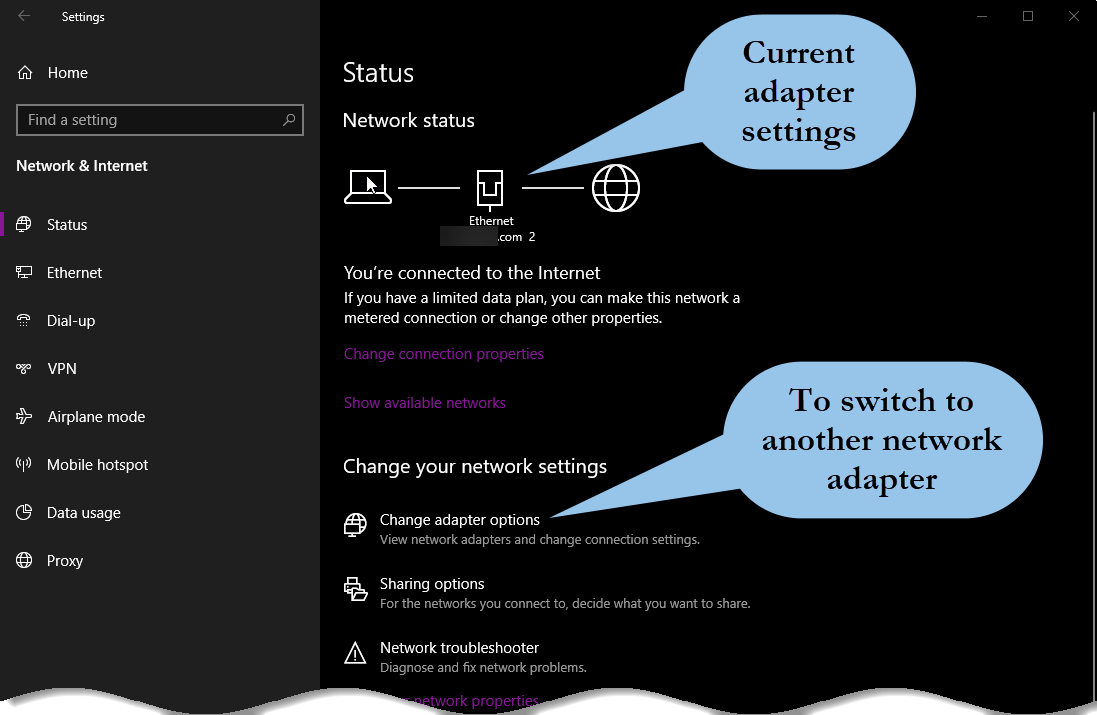

- With the correct adapter selected, click the "Change connection properties" link listed below the current adapter.
UPDATED 12/10/2021: Depending upon what updates have been installed, you may not have the "Change connection properties" link. Instead, you will need to click on the "Properties" box below the current network connection.
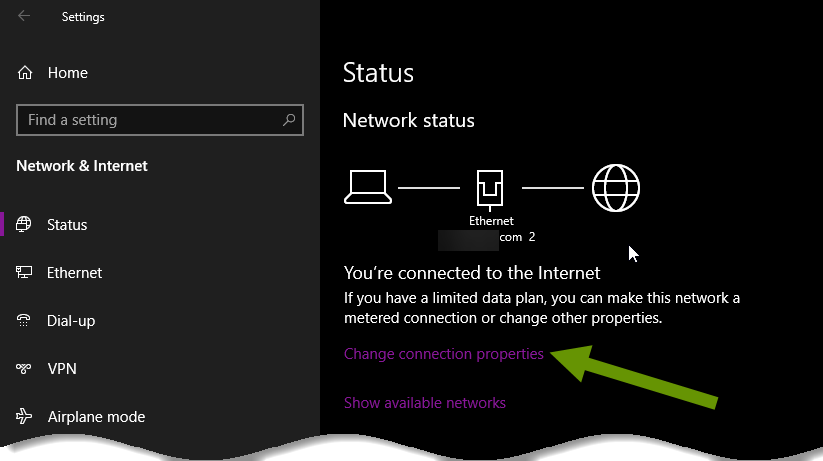
- To enable/disable a metered internet connection, toggle the button under "Set as metered connection" in the Settings window.
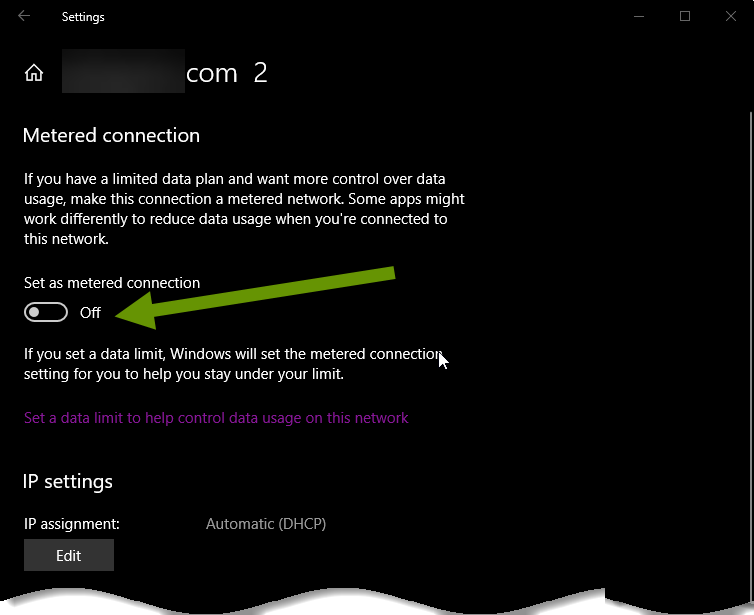
Once you have toggled the setting appropriately, close the Settings window as the setting takes effect immediately.
When it makes sense to use a metered internet connection
If you have never used a metered connection, this setting accidentally being enabled probably came as an annoying surprise. However, if you ever need this setting, you will realize how helpful it can be.
One of the best reasons to use the metered internet connection setting is when your device is connected to a network with a finite amount of data available for transfer. For example, consider using your smart phone as a hotspot so your laptop can connect to it and get on the internet. If you have a data plan that is anything other than unlimited, using the metered connection might make sense.
Enabling the metered internet connection allows you to set a limit on the amount of data transferred so you can prevent overage fees. Consider when you travel to other countries - many phone companies will let you slide into a day-by-day plan that allows a certain amount of data transfers and text. A metered connection would allow you to connect a laptop or tablet to that data plan without worrying about running out of data for the day, or being charged for going over the allotment.
To set a limit on a metered internet connection:
- Open the current network adapter settings and click the link to "Set a data limit to help control data usage on this network".
- Click the "Set limit" button to set the data transfer limit.
- Also, be sure to check the appropriate radio button under the "Background data" heading.
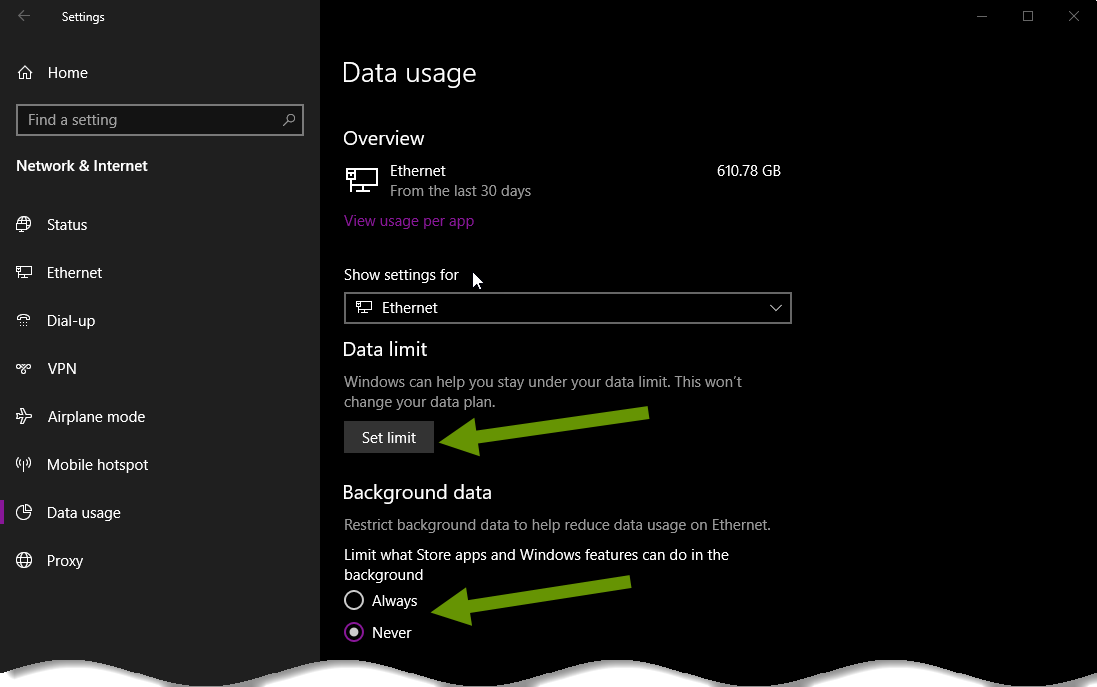
The metered internet connection setting is something that, like many settings, is not used by everyone. If this setting was enabled in a recent Windows update, you may have been surprised. Luckily, disabling the setting is easy and can be accomplished in minutes. If you travel often, use your smart phone as a hotspot and do not have an unlimited data plan, you may find this setting useful.
As always, there are lots of really useful tools built into Windows, but they are most effective when you understand how they work and are the one initiating their use!

