The Time-Saving Office Shortcuts You Likely Aren't Using Enough
The longer you use computers and specific applications, the more familiar you become with useful keyboard shortcuts. Many keyboard shortcuts are familiar, used daily, yet others can be less common and you may have to document them to use later.
This post discusses a different type of shortcut that can be used in Office applications that will save time, does not require memorization, and are often overlooked.
The Time-Saving Office Shortcuts You Likely Aren't Using Enough
When you are using Microsoft Office applications, in addition to keyboard shortcuts, there is another set of shortcuts that can be used to save time and get things done in a more efficient manner. These menus appear when right-clicking on items, and the actions available differ based on where you are in the program.
This post will show some helpful examples of different menus you can access, as well as how easy these are to use.
The key to using the application shortcuts is to look for underlined letters within the menus. Whenever you see an underlined letter in a menu, you can use that keyboard key to apply the action. In the image below, pressing the "h" key will immediately hide row 13, which you can verify is selected since its background is highlighted.
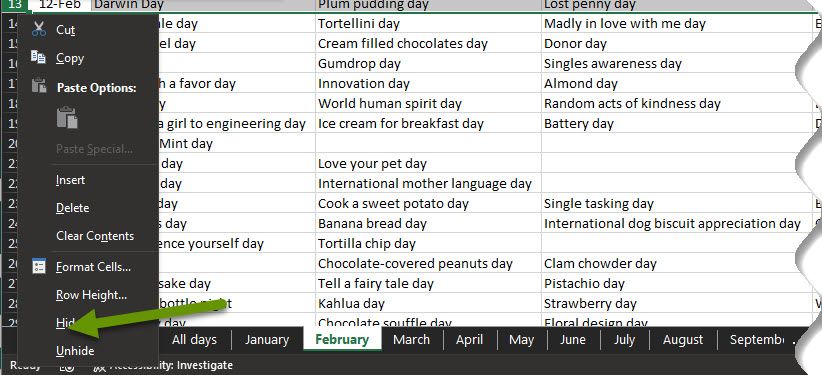
Excel
- In Excel, right-click on any row or column.
- Click a letter on the keyboard that corresponds to an available action. The letter you want to use is the underlined letter in the name of the action.
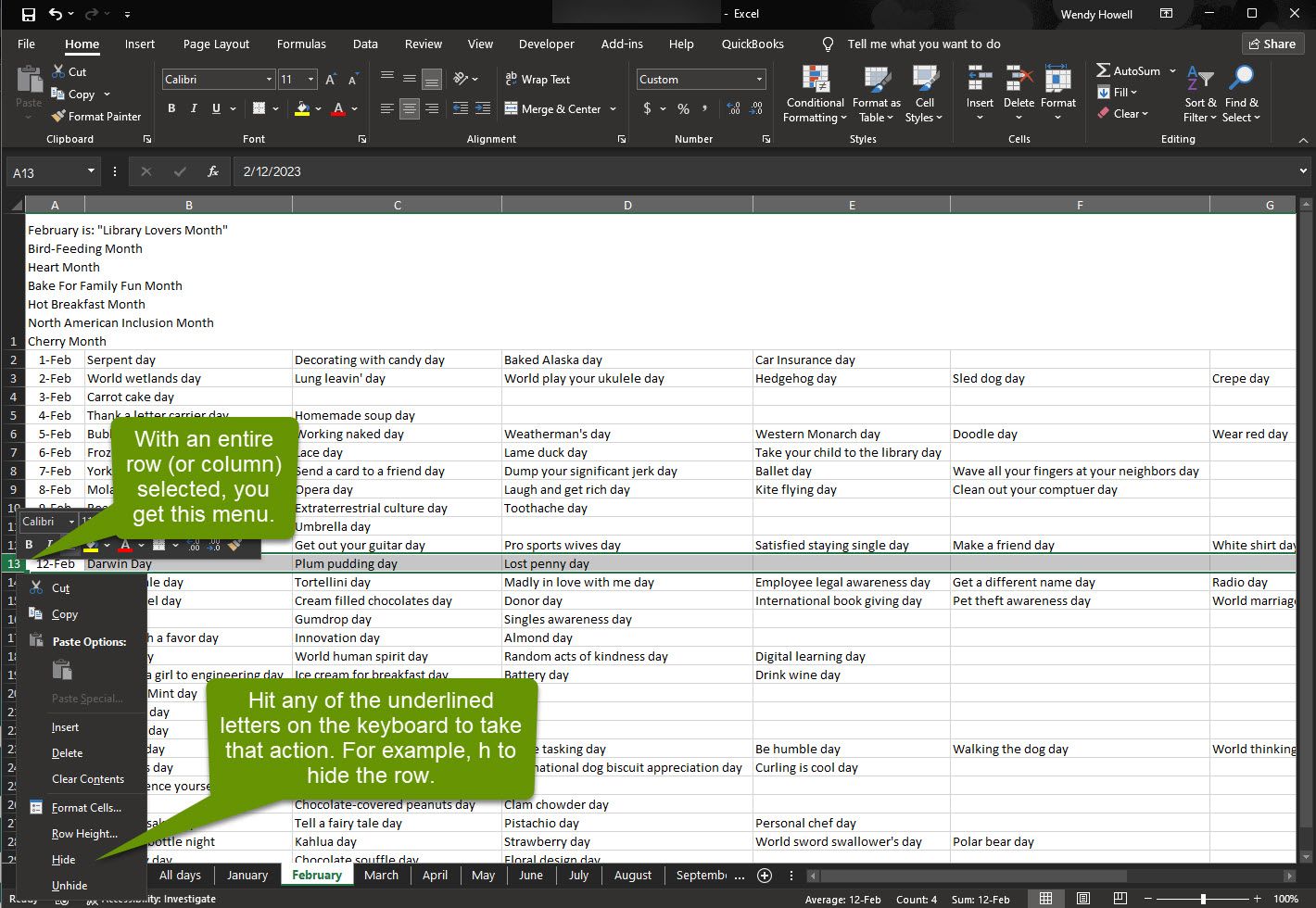
A couple of helpful actions in this menu are H for "Hide", and U for "Unhide", which is applied to the row or column selected.
NOTE: Shortcut keys are not case sensitive, so both upper and lower case letters will work.
- Right-click on any cell to get a different menu with additional actions.
- Click a letter on the keyboard that corresponds to one of those actions.
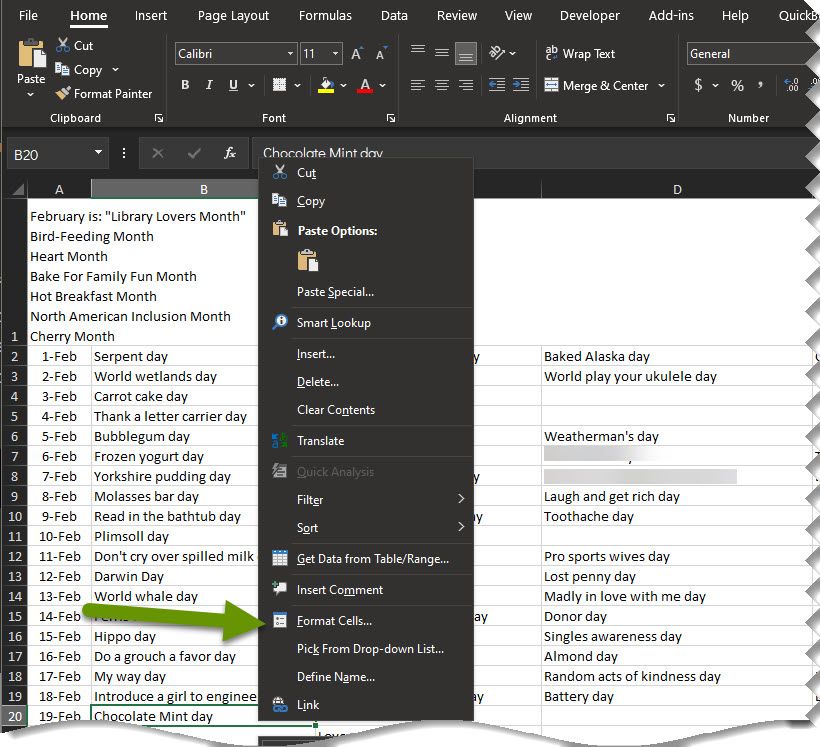
A helpful action in this menu is F for "Format cells...". This brings up the format cells window which includes number, alignment, font, border, fill and protection tabs, all with settings that can be customized.
Outlook
Below are a couple of the Outlook menu shortcuts that can save time.
- In Outlook, right-click on any folder.
- Click a letter on the keyboard that corresponds to the action you want to apply.
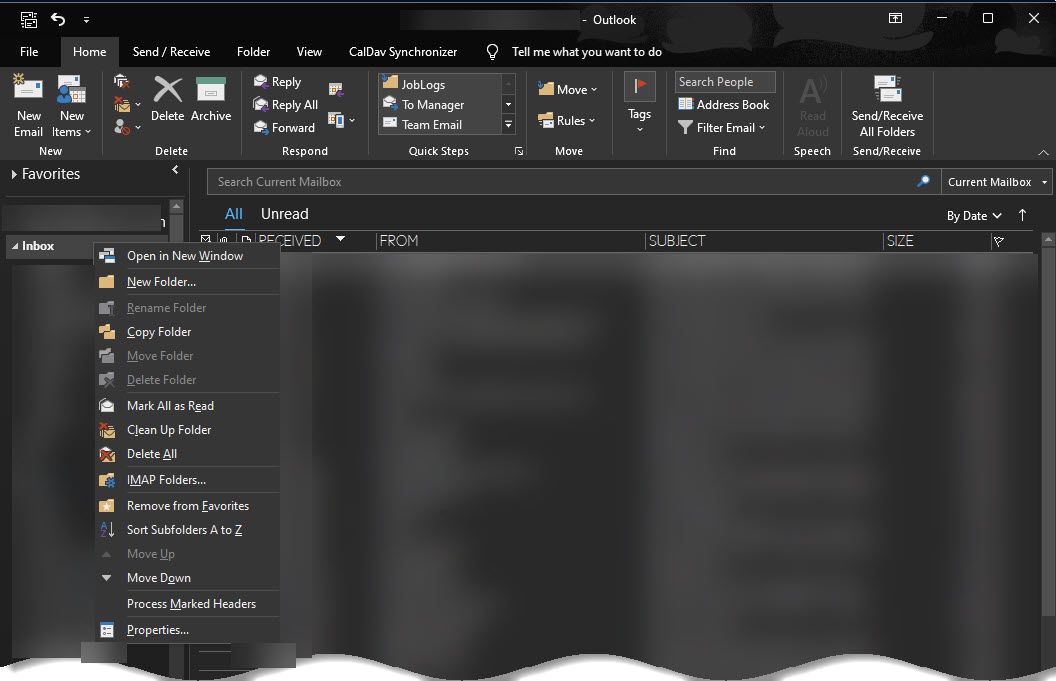
A couple of helpful actions in this menu are N for "New Folder...", and E for "Mark All as Read", for anyone who cannot stand having numbers representing unread emails next to folders.
- Right-click on any email to get a different menu.
- Click a letter on the keyboard that corresponds to the action you want.
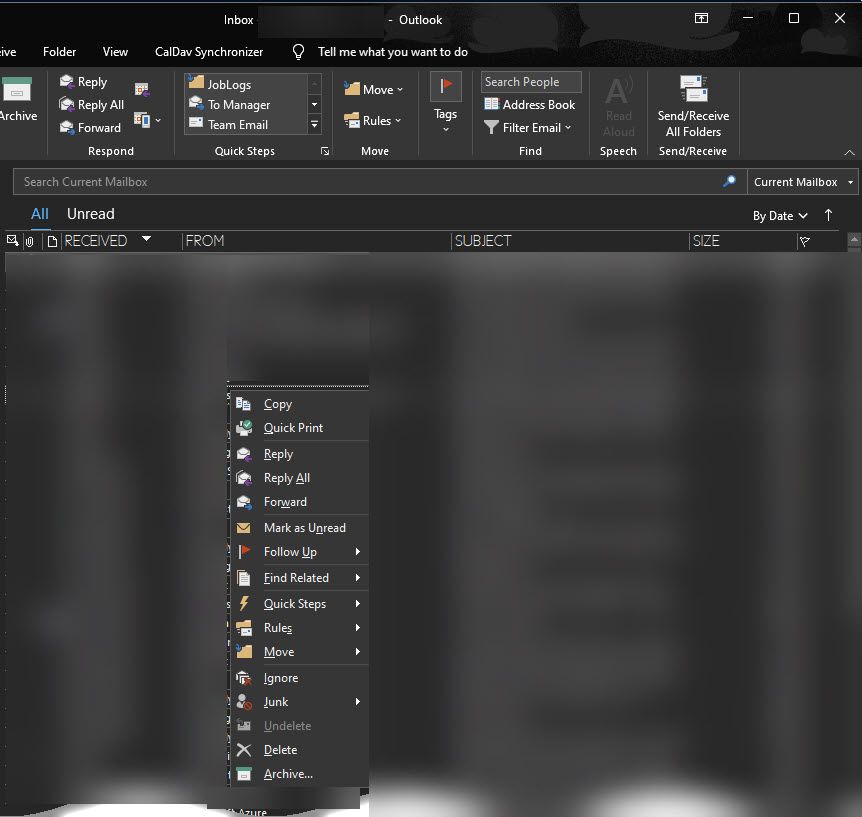
A couple of helpful actions in this menu are J for "Junk", and U for "Follow Up", which will quickly allow you to block a sender or flag an email so you can quickly find it later.
Word
Below is a Word menu shortcut that can save time.
- In Word, right-click anywhere in a document.
- Click a letter on the keyboard that corresponds to the action you want to apply.
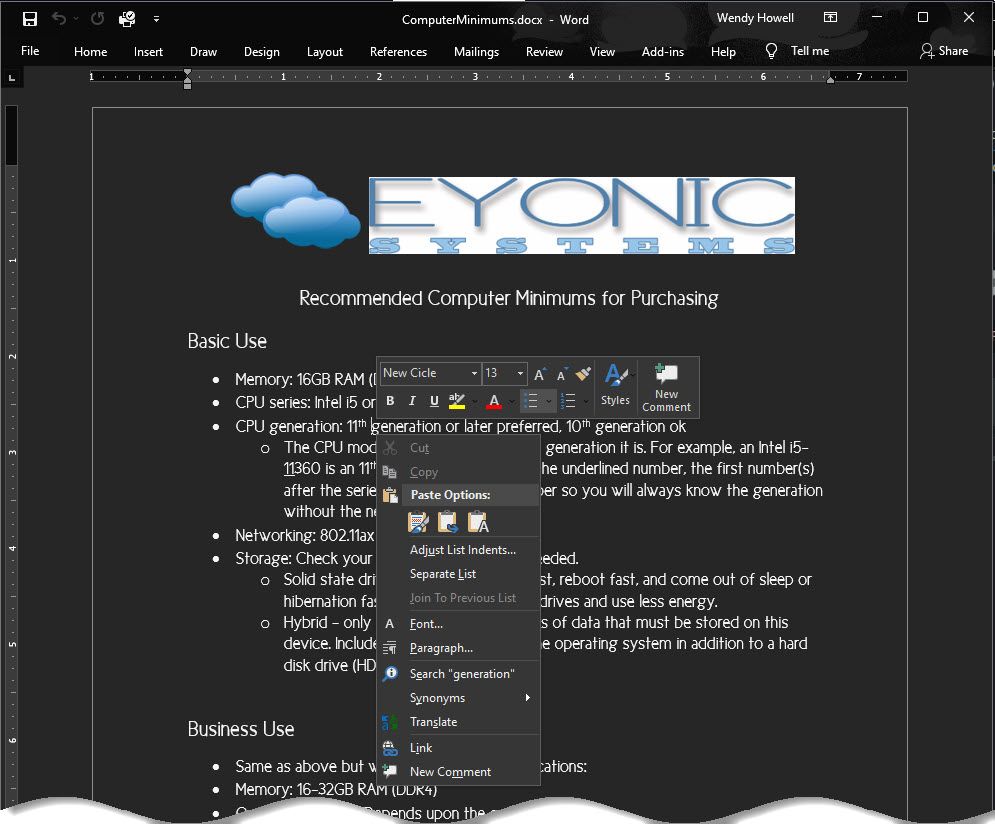
A couple of helpful actions in this menu are F for "Font", and P for "Paragraph", which provide a variety of settings related to the style, size, effects of the font, as well as text alignment, spacing and much more.
As you can see, there are all kinds of menu shortcuts outside of traditional keyboard shortcuts when using Office applications. A traditional keyboard shortcut is something you do from within an application at any time. These menu shortcuts are usable after selecting or right-clicking on something. Once the menu pops-up, click the underlined key representing the action you want to take rather than using the mouse to click on it. Using the letter can be faster and easier for anyone with shaky hands than moving the mouse to select the desired action.
As always, using shortcuts can save time and reduce frustration!

