The Most Efficient Way to Troubleshoot WordPress Functionality Issues
WordPress was originally created as a platform for blogging, but now, is more often than not used to build websites. From its easy-to-use interface, to the thousands of available plugins, WordPress is commonly used by individuals and businesses to create a web presence more closely resembling a website than a blog site. Unfortunately, like any software where other features can be added or integrated, compatibility issues can also be introduced.
This post discusses the most efficient way to troubleshoot WordPress functionality issues that are often introduced when adding plugins.
The Most Efficient Way to Troubleshoot WordPress Functionality Issues
Anytime you use software, or an application, and add additional features to the app, you are increasing the odds of potential conflicts. This can be true whether the add-on was built by the original company or an external company/programmer.
Consider the difference between making two types of cake. For the first one, you use a box mix then add oil, water and egg. Not much to mess up! Now consider a second cake that requires folding in egg whites whipped to soft peaks and a chocolate glaze. While both cakes have many of the same ingredients: flour, a rising agent, sugar, etc., the second cake adds complexity that increases the ways mistakes can happen. Software applications are similar - the more features you add, the more likely you are going to run into compatibility and security issues.
There are tens of thousands of plugins that can be installed and used on a WordPress website. Some examples of the features these plugins add are: inventory tracking, purchasing, analytics, scheduling, re-marketing, social feeds, site customization, automation, list creation and more. Some of these plugins are free, some cost a one-time fee while others require a subscription. Subscription-based plugins are typically items that need to be updated regularly, both for security reasons and for compatibility, such as carts for purchasing items from your website.
Whatever the reason for adding plugins to a WordPress website, each one you add can introduce compatibility issues with the site. For example, you may notice that a section on your website suddenly displays differently than how you set it up, or the section may show an error message and the item that is supposed to be displayed does not even appear. Additionally, while all of your active plugins might work at one time, issues can always arise later when WordPress, active themes or other plugins are updated.
When you run into issues, you may or may not know which plugin is causing the issue. Sometimes the entire format of a page can be altered because a single plugin is not being rendered correctly.
If you run into an issue on a WordPress website, the easiest way to figure out what is causing the issue is to:
- Log into the WordPress Dashboard as an administrator when the site is least likely to be used.
- Click on "Plugins" in the left page of the Dashboard.
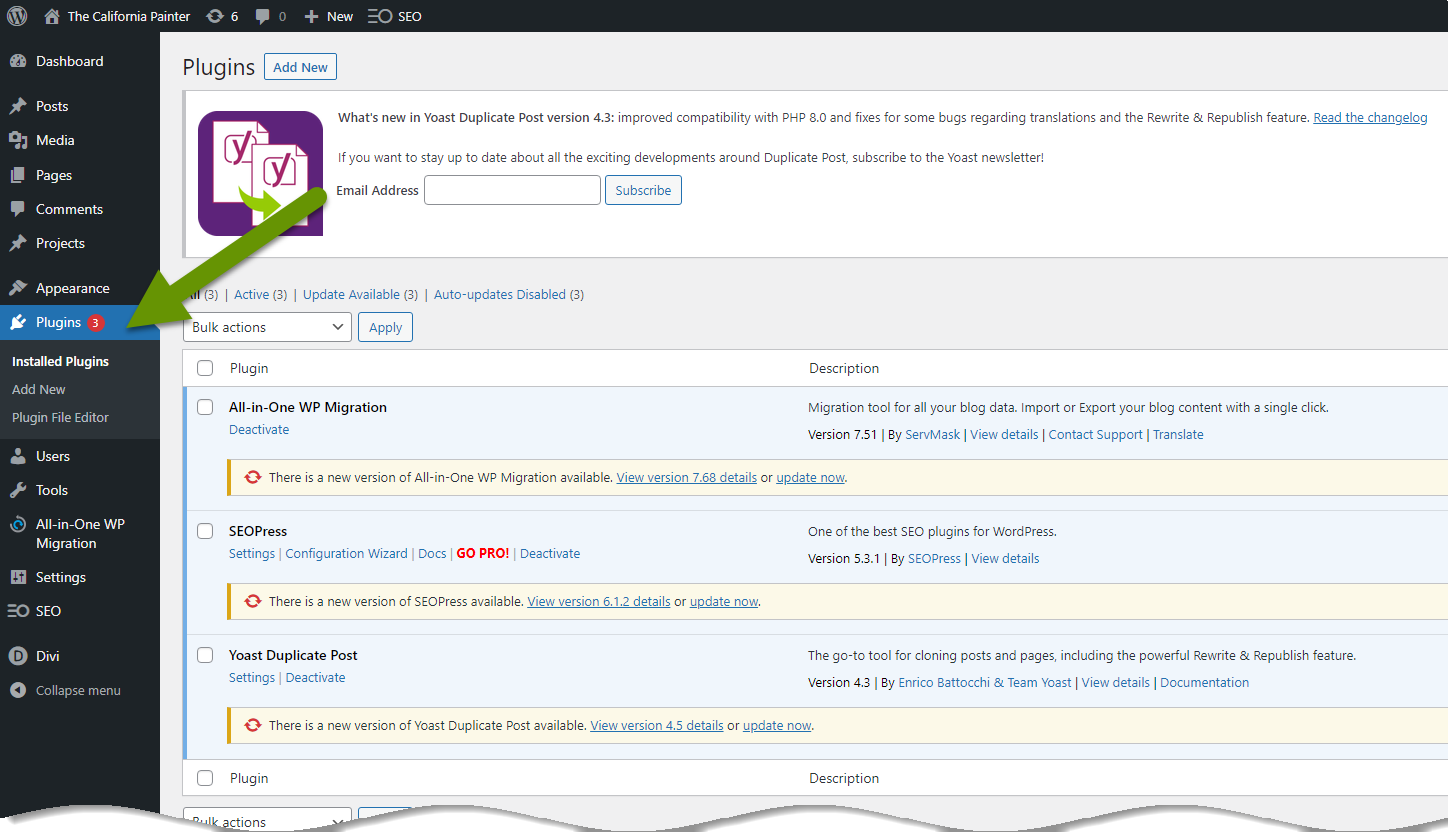
- Click the check-box next to "Plugin" to select all plugins, or check the boxes next to all active plugins.
- Click on the "Bulk actions" drop-down menu and select "Deactivate".
- Click the "Apply" button to deactivate all of the selected plugins.
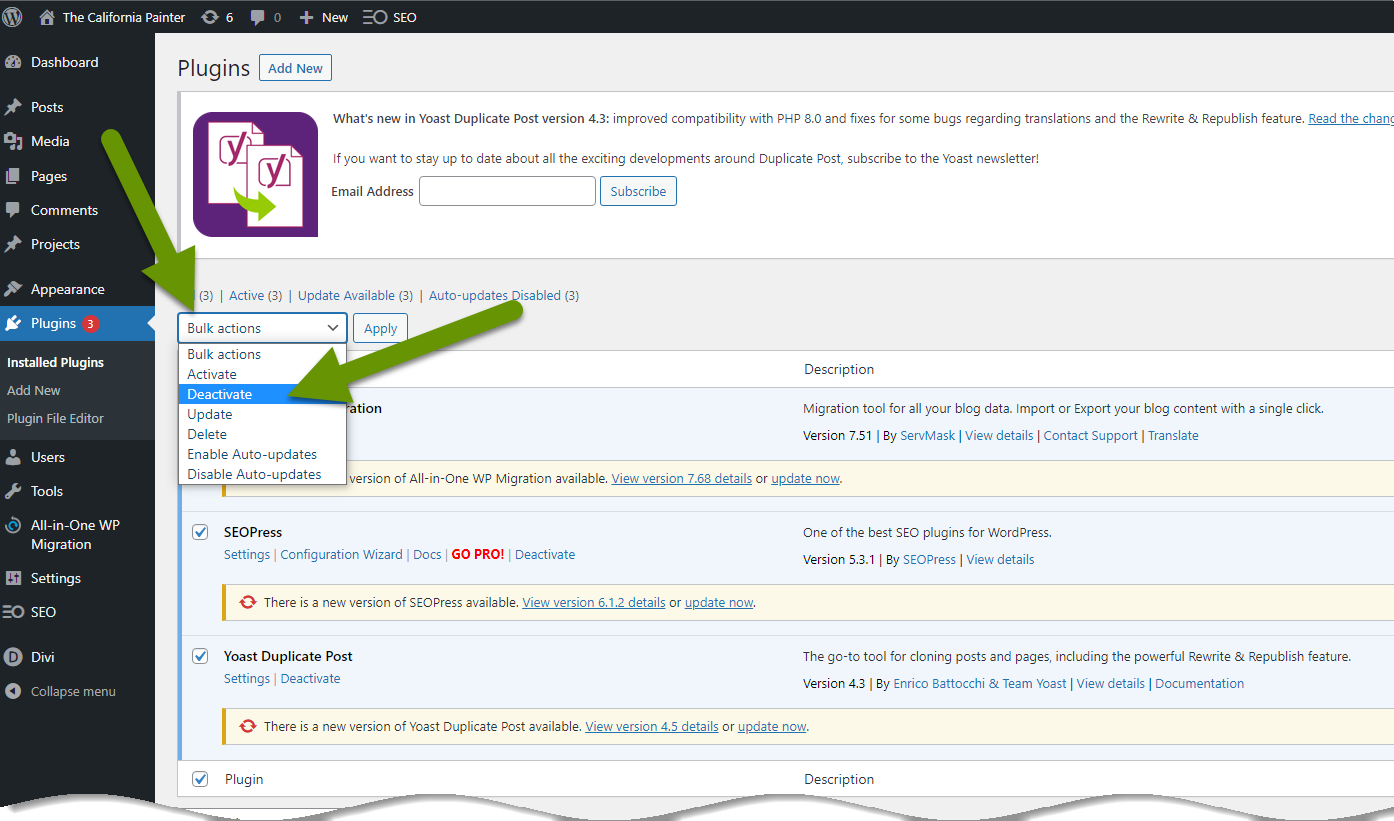
- Once all plugins have been deactivated, re-activate them one at a time by checking the box next to them and clicking the "Activate" link below them.
- Pay special attention to how the website behaves as each plugin is re-enabled. Keep in mind, with other plugins disabled, you will likely see odd results throughout the site and it is usually best to keep refreshing only the page with the issue.
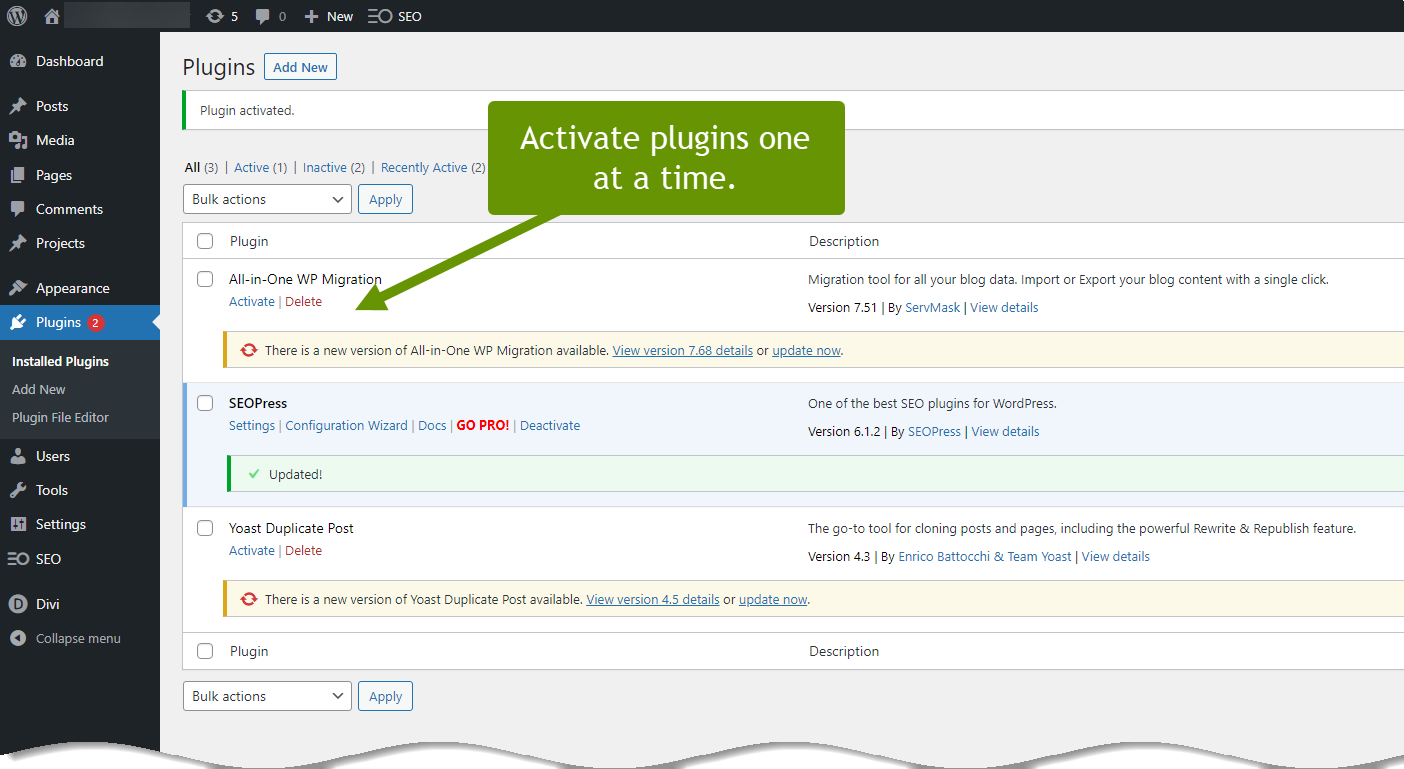
- After re-activating each plugin, refresh the page and look for the issue you were experiencing.
- When you refresh the page and the issue you are trying to fix appears, note the name of the plugin and deactivate all active plugins again.
- Re-enable all the plugins except the one you noted.
- Check to see if the website operates as it should without the plugin you noted.
- If so, choose to either leave the plugin deactivated, or try updating it if there is an update available.
- If you absolutely need what the plugin was doing, but cannot get the original plugin to work with your website, try searching for a replacment plugin.
If you have problems with a WordPress website, the most efficient way to determine which plugin is causing the issue is to deactivate all active plugins when your site is least likely to be visited. With all plugins deactivated, simply re-activate them one at a time until you find which plugin is causing your issue. Once you have determined the issue, you can try updating the plugin or if necessary, replace it with a new plugin that can accomplish the same task.
As always, knowing how to fix an issue when it comes up is key in continuing to have an effective website!

