The Easy Way to Notify Chosen Users When Changes are Made to Files
Working cooperatively on files has become more common as there are more applications that can handle this functionality. Most Microsoft Office applications as well as Google apps can handle several users accessing and modifying the same documents or files at the same time. One thing that is less common is notifying users when file modifications are made or when files are added, removed or modified in specific folders.
Luckily there is an easy way to set up user notifications for when files changes are made and/or new files are added to folders.
The Easy Way to Notify Chosen Users When Changes are Made to Files
Alerting users to file changes is a great way to save time when working collaboratively on a document, while alerting users to changes to a folder is a great way to save time when multiple users are working collaboratively on a project. Folder alerts allow for one additional setting - notifying users of new files, removed files, and modified files.
The easiest way to notify users when changes are made to a specific file, or that files have been added to a specific folder, is to use Microsoft SharePoint and set up alerts for those files and/or folders.
NOTE: The settings below are only available when you are logged into your SharePoint sites in a web browser, you will not see these settings from Windows Explorer.
To set up alerts for file changes and/or file additions to folders on a SharePoint site:
- Log into your SharePoint site using a web browser.
- Once you are logged in, click on the world icon to see your sites.

- Click on the site you want to open to view all files and folders inside the site.
- Click on the "Documents" tab in the left panel to just see the files and folders.
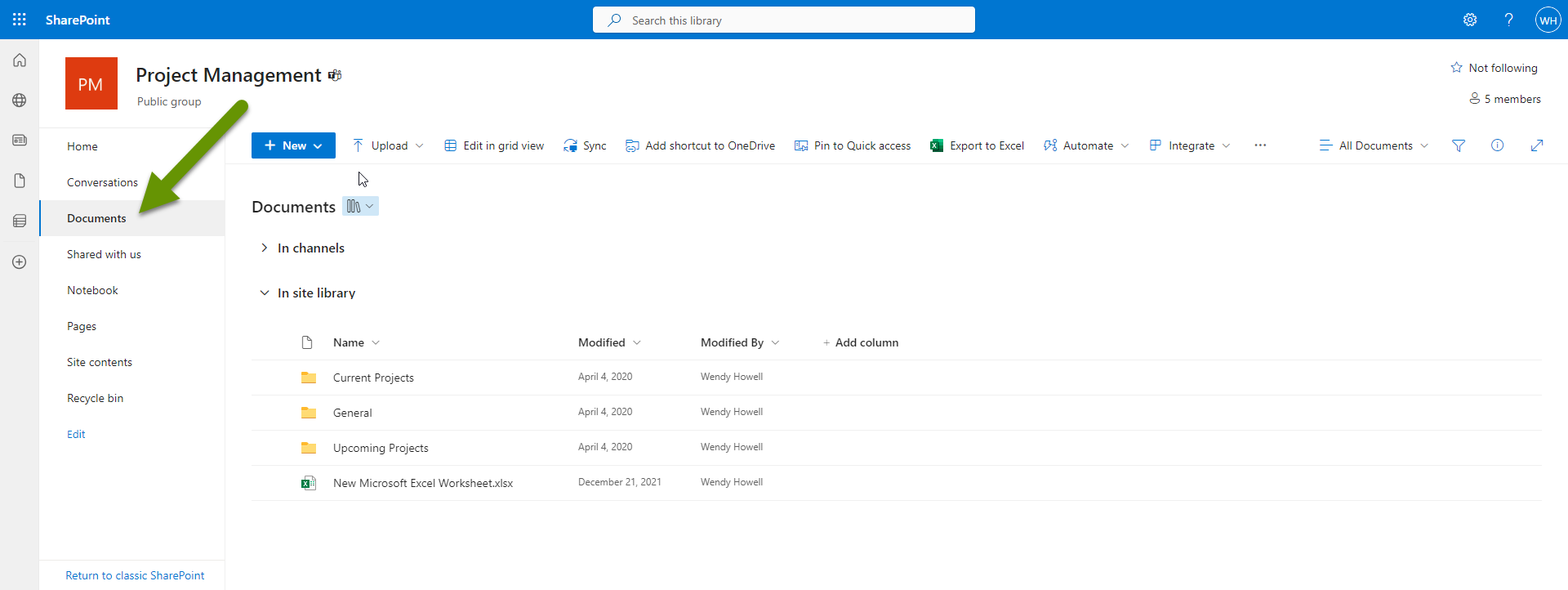
- With all of the files and folders listed, choose a file to apply the alerts. Click on the bubble next to the name of a file to select it and then click on the 3-dot kebab.
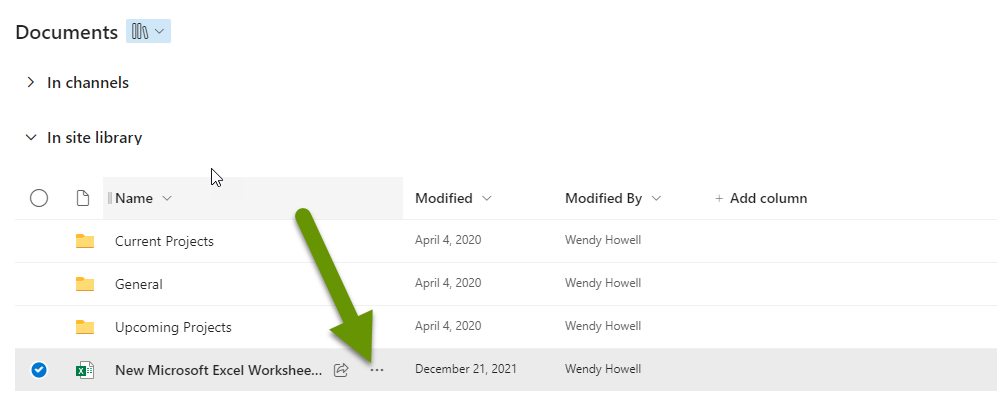
- In the popup menu, select "Alert me".
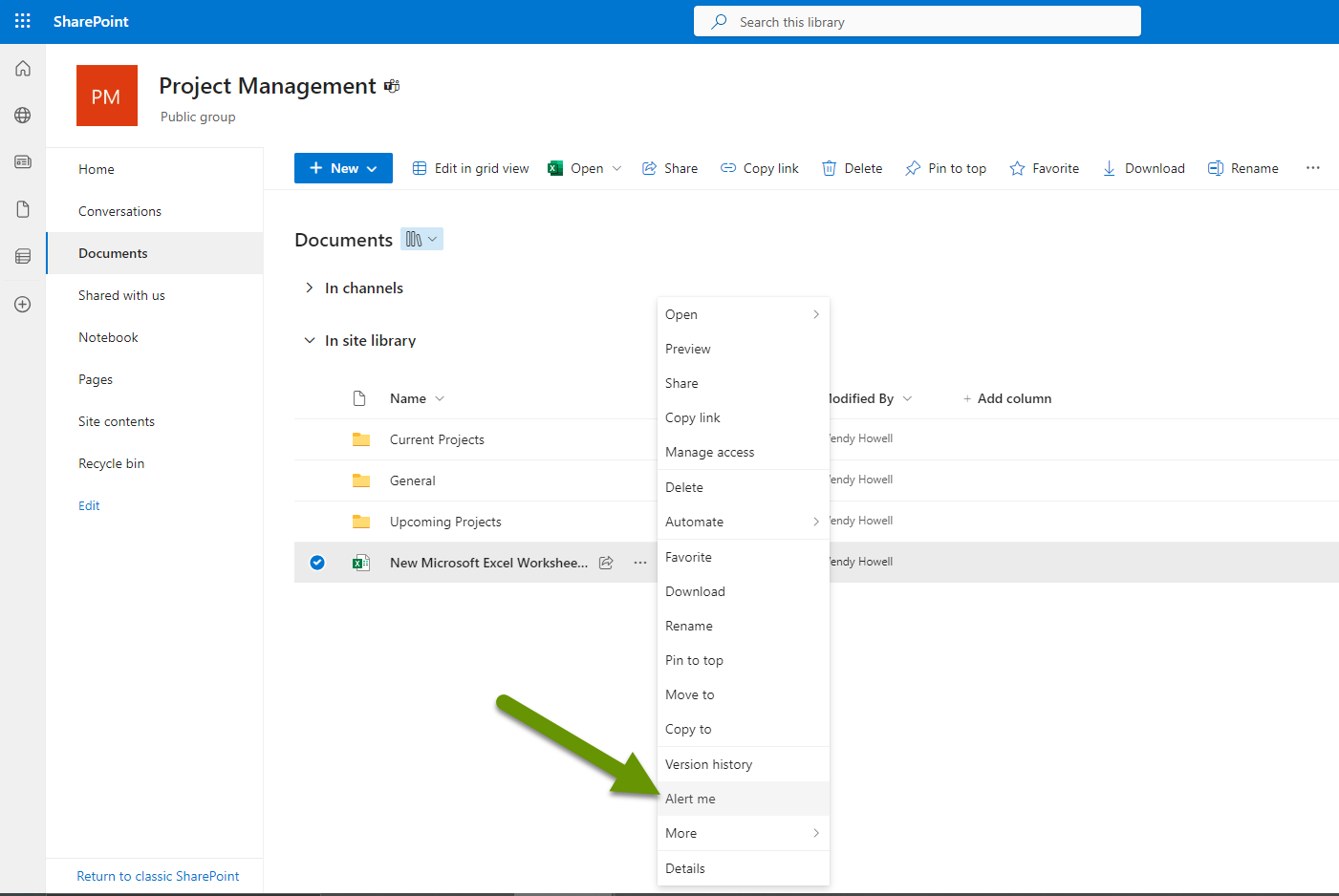
In the "Alert me when items change" popup for files, you can configure several items including:
- The title of the alert.
- Who will receive the alerts.
- How the alerts will be delivered.
- What types of file changes will drive alerts to be sent.
- How often alerts will be sent based on when the alert parameters have been met.
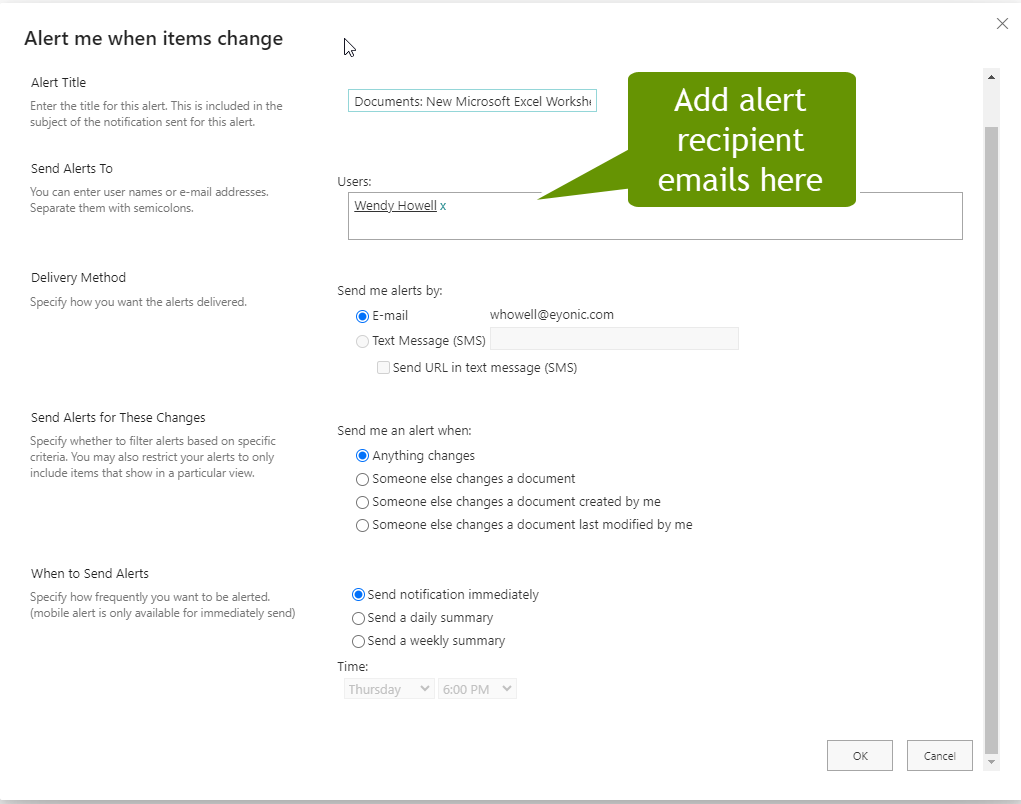
- Once all configurations have been made, click the "OK" button at the bottom to save the alert settings.
Setting up alerts for folders is very similar, but there are a few additional settings so it is worth noting these. After logging into a SharePoint site in a web browser, to set up an alert on a folder:
- Once you are logged in, click on the world icon to see your sites.
- Click on the site you want to open to view all files and folders inside the site.
- Click on the "Documents" tab in the left panel to just see the files and folders.
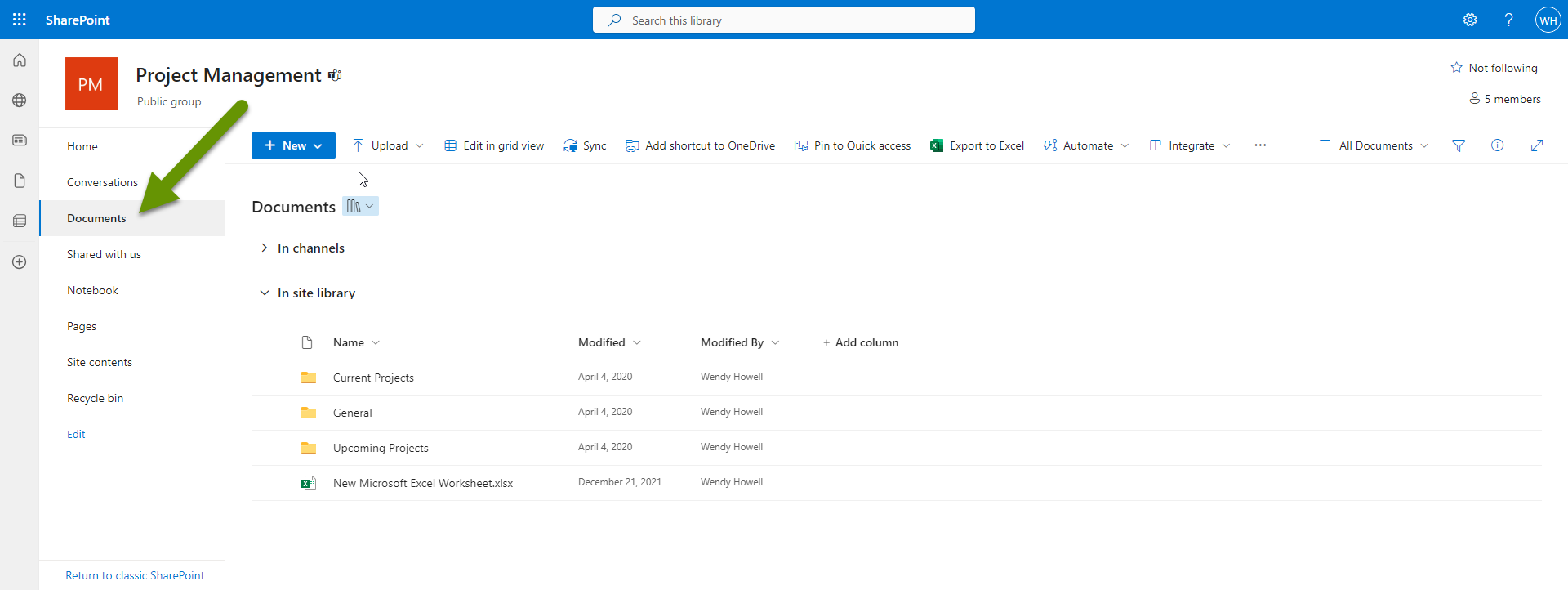
- With all of the files and folders listed, choose a folder to apply the alerts. Click on the bubble next to the name of the folder to select it and then click on the 3-dot kebab.
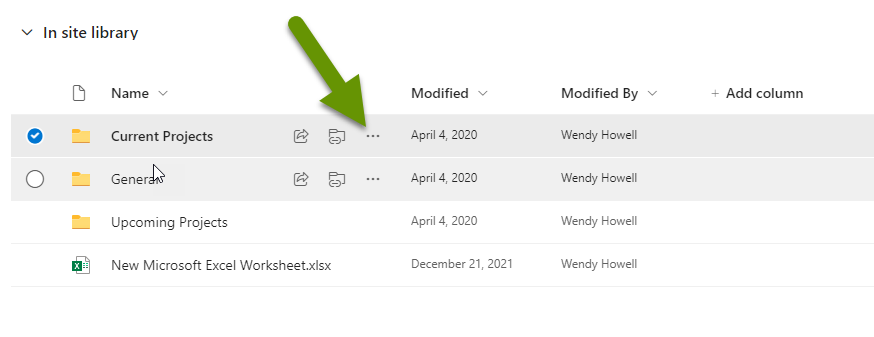
- In the popup menu, select "Alert me".
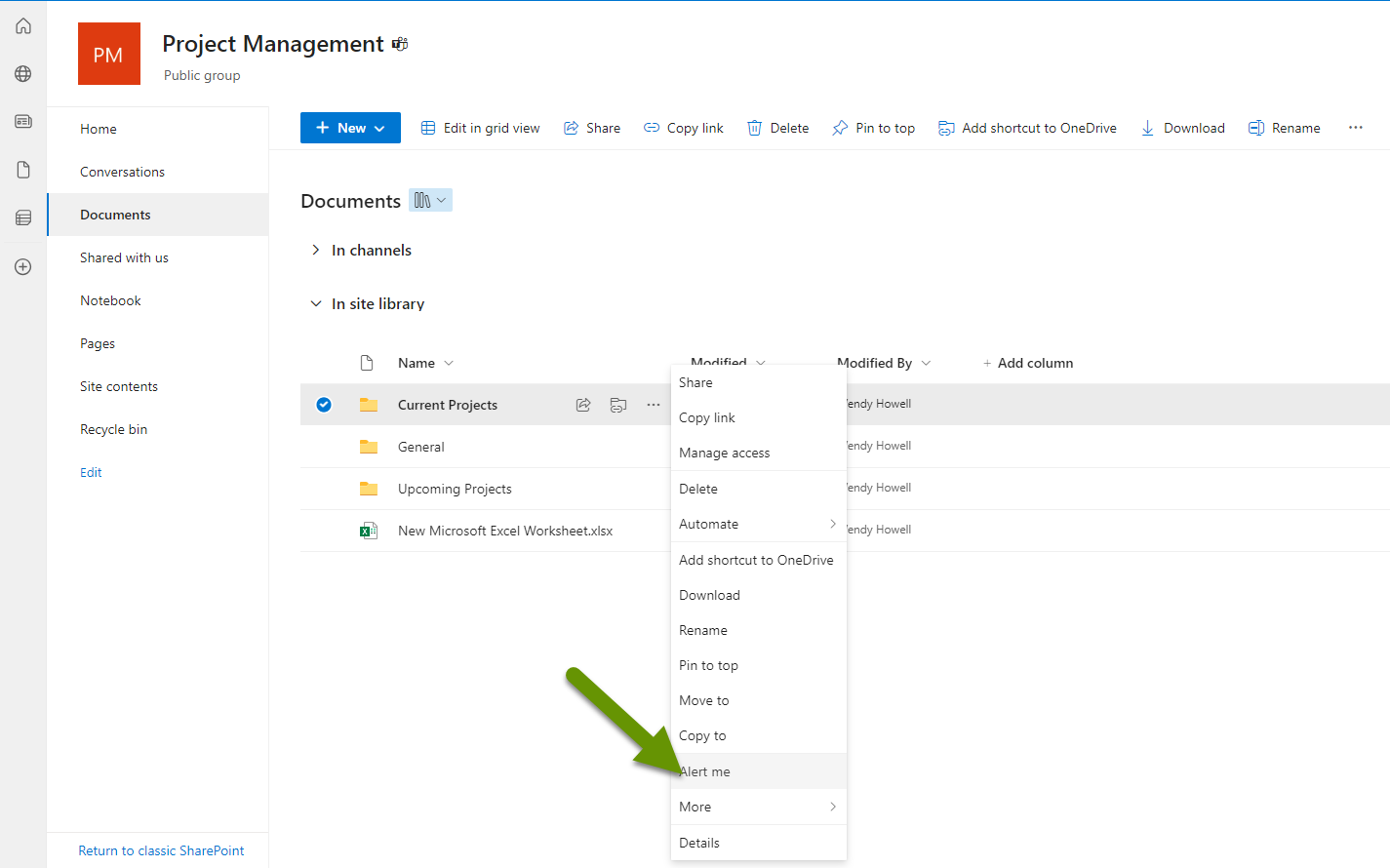
In the "Alert me when items change" popup for folders, you can configure all of the same items as you can for files with the addition of the types of changes to the folder that will create alerts including:
- All changes
- New items are added
- Existing items are modified
- Items are deleted

- Once all configurations have been made, click the "OK" button at the bottom to save the alert settings.
Alerts are a great way to help save time when working cooperatively on projects. Configuring alerts for file changes as well as folder additions, file modification and deletions is very simple in SharePoint. You can control who receives the alerts, how frequently the alerts are sent, the way the alerts are delivered, as well as what file changes trigger the alerts. Folders have one additional setting for changes that includes adding, modifying and removing files from the folder.
As always, knowing how to configure the tools you already have often saves a great deal of time!

