The Easiest Way to Quickly Identify the Differences Between Two Documents
There are several ways to track changes made to a document, such as tracking changes or adding comments, however, sometimes a document is changed by someone else or you inherit several versions and change control was not maintained. When this happens, the longer the document, the greater the amount of time it can take to locate the differences and at times it might feel easier to simply start over. Luckily, there is a way to compare two documents or files and have the differences automatically located so you do not have to waste an excess amount of time doing this manually.
This post demonstrates the easiest way to quickly identify the differences between two documents.
The Easiest Way to Quickly Identify the Differences Between Two Documents
If you come across several versions of a file and are not sure what the differences are, the easiest way to find out how they differ is to run a tool that will compare the two and point out any differences.
First, you will want to install the tool that can compare two files. Visit https://winmerge.org/downloads and click on the appropriate version to install on your device.
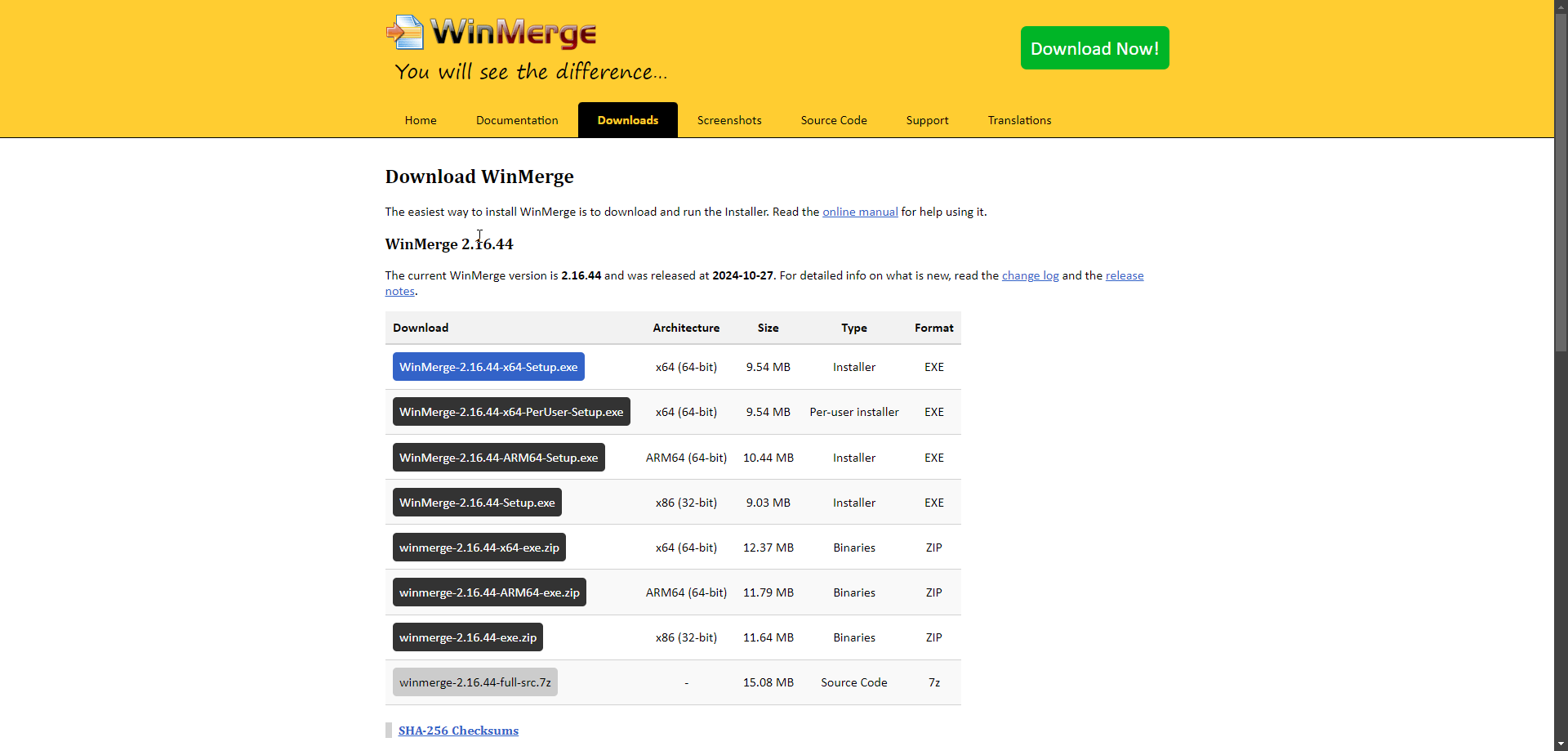
- In the installer, choose the folder to install the software in and click next through the menus changing items as needed.
- Click the "Install" button at the end to install the software.
- Choose the launch button at the end of installation to open the application.

- In the WinMerge application, click on "File" and select "Open" in the drop-down menu.
- Select two files to compare and locate differences, then select any appropriate plugins as described below.
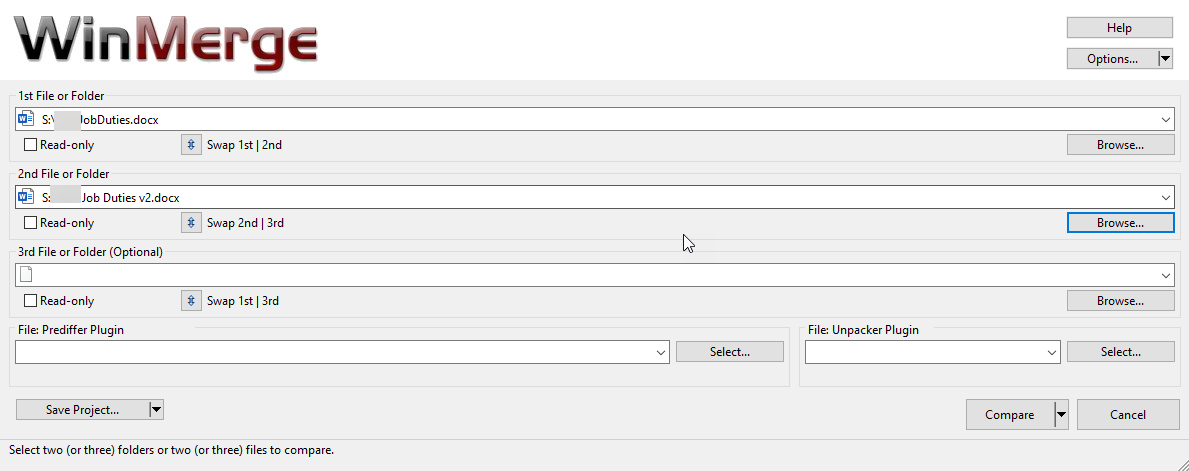
If you are comparing Word documents with a .docx file extension, you will need to enable a few plugins first. If you are comparing .txt files, skip past the next two steps.
To compare Word documents with a .docx file extension:
- At the bottom of the WinMerge window, click on the "Select..." button next to the box under the heading "File: Prediffer Plugin".
- In the pop-up window, click the drop-down menu next to "Plugin Name:" and select "Automatic" then click the "OK"button.
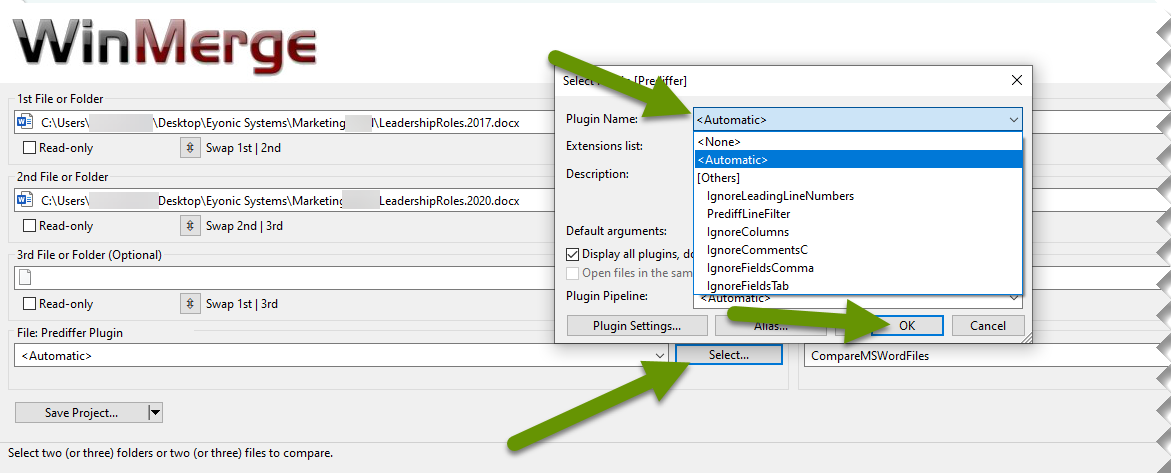
- Click the "Select..." button next to the box under the heading "File: Unpacker Plugin:".
- In the pop-up window, click the drop-down menu next to "Plugin name:" if not already filled in and select "CompareMSWordFiles".
NOTE: If you were comparing two Excel files, you would want to select the more appropriate option of "CompareMSExcelFiles". These plugins are needed to read newer Microsoft files, but choose the option that matches the files you are comparing.
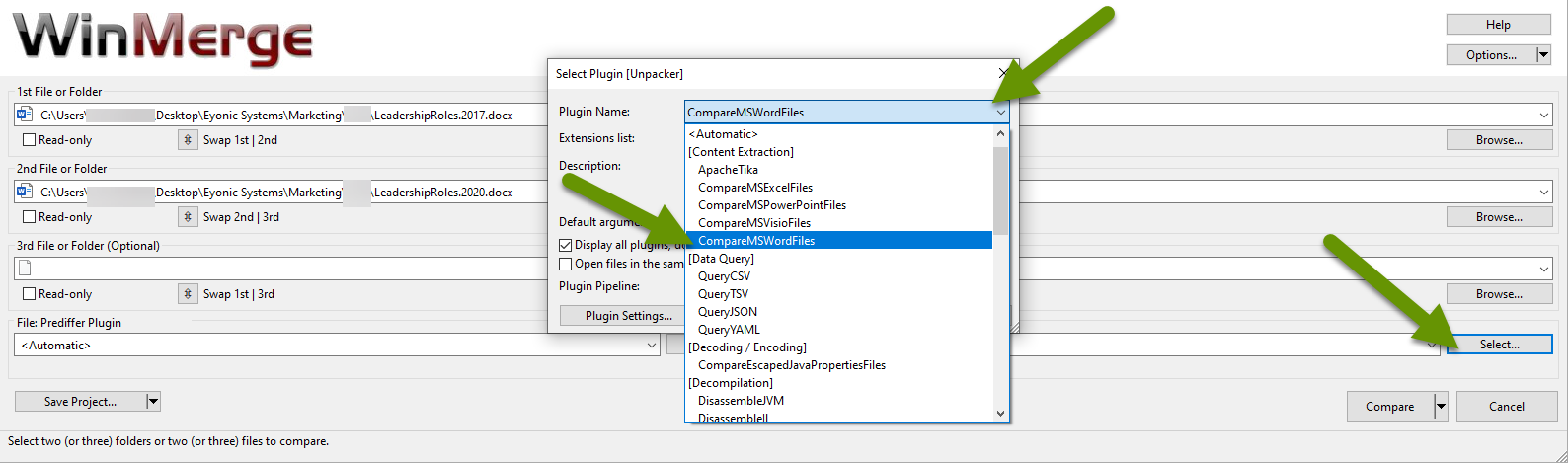
- Click the Compare button at the bottom of the window.
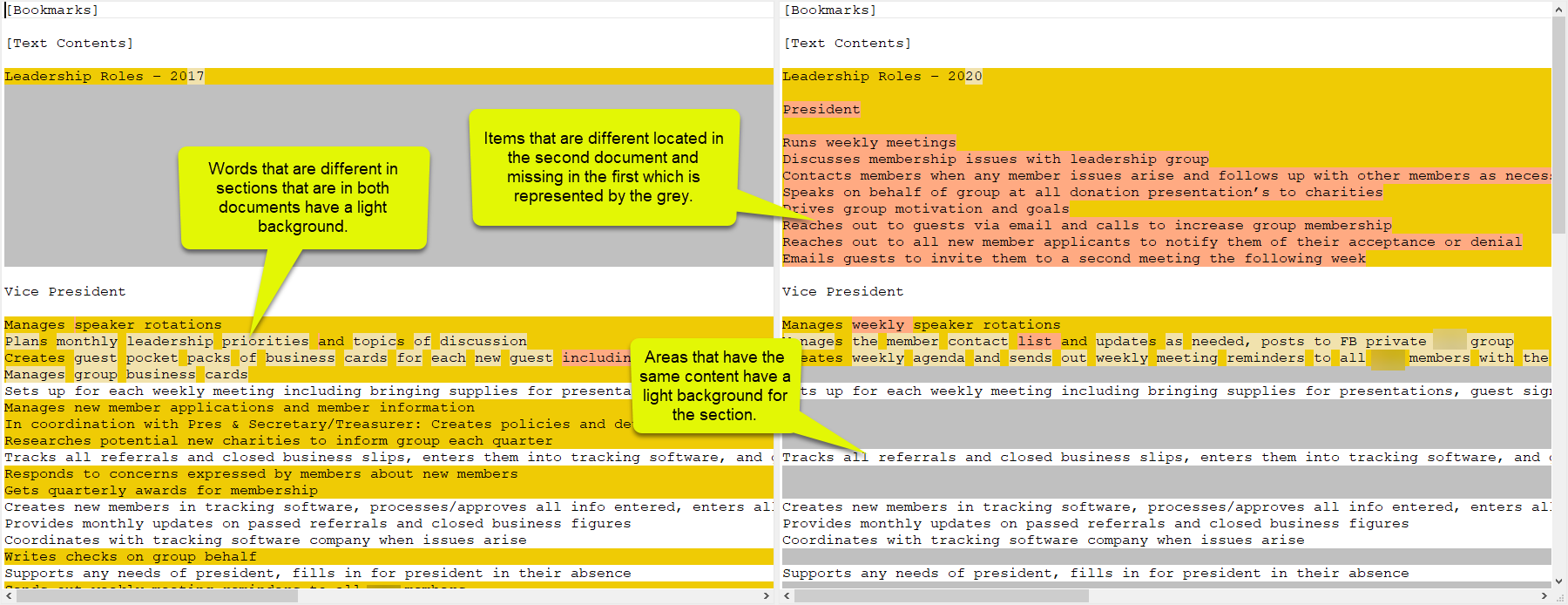
The results of the compared files will show you the located differences. They look like this:
- Text in a salmon background means the content exists in only one of the the documents. Contrarily, the empty grey background in the other document represents this missing text.
- Light colored text in a section shows where the language has changed between documents.
- Light colored sections mean the text is the same in both documents.
While the representation of the data may seem a little busy at first, once you understand the color coding, this can be a very helpful tool for locating changes in documents.
Being able to compare two documents and quickly find the differences between them can save a great deal of time. The larger the document, the longer it can take to locate these changes. Luckily, the WinMerge software can compare small and large sized files and quickly locate all the differences between them. With a quick install and a couple of setting configurations, you can compare files and find the differences within a few minutes.
As always, being aware of free software applications can save time without any upfront costs!

