The Easiest Way to Prep a Device for a New User
More than one user on a single device is very common, especially in offices where there is employee turnover or where the business is open round-the-clock. Unfortunately, these devices often have only a single user account that multiple people use, which can prove problematic. If you have a business and need a new or secondary person to use an existing device, there is an easy way to prep that device for the new user.
This post discusses how to easily prep a new device, as well as why it is important to have unique user accounts for every user.
The Easiest Way to Prep a Device for a New User
People often do not realize how much time it takes to prep a device for a new user. This is especially true when you are prepping a new device and you aren't using cloning software. Setting up a new device can include:
- Creating the user profile
- Installing third-party applications like web browsers and pdf readers
- Installing productivity applications like presentation, spreadsheet and document software
- Installing industry specific applications like dental or real estate software
- Installing printers
- Configuring email
- Configuring VPNs
- Installing backup clients
- Installing remote connect software
- Copying files from an older device
- And more!
Why unique user accounts are necessary
As you can see from the list above, prepping a computer for a new user can take some time and it can be very tempting to let new users utilize existing accounts. However, if you own a business, it is critically important to create unique user accounts for each user. Some of the many reasons this is important are:
- So you can quickly remove access to important data if the employee is ever terminated or quits.
- To limit access to only those resources that are required by each employee's responsibilities.
- To have accurate and useful logs, specific to each user, that track data deletion, usage, modification and more.
These might not seem that significant, but consider having multiple employees log in with the same user. If one of them deletes an important file, you have absolutely no way to determine who was actually at fault. If there are conflicts between employees, one can remove or modify another employee's files and there would be little way to stop or mitigate these issues.
How to easily prep a computer for a new user
If you have a computer or device that is going to be used by multiple people, you can copy many items from the existing user profile to the new user profile. Doing this saves a great deal of time when prepping the device for a new user.
The easiest way to prep a device for a new user is to follow the steps below:
- Create the new user account and log in to the device as the new user. This creates a local profile for the new user on that device.
- Next, log out of the new user account or switch user accounts. Log in as an admin or using the previous user account.
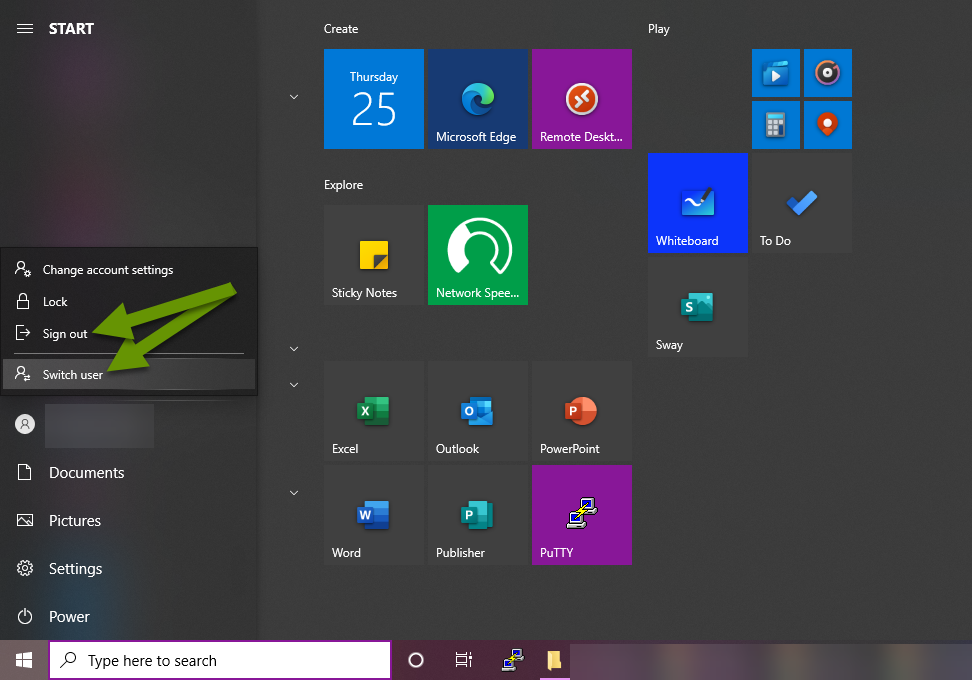
- Once logged in as the admin user, open two windows file explorer windows - one for the old and one for the new user.
- To access the user folders, open "This PC" and select (C:), then "Users".
- From here, open a user folder in each of the file explorer windows.
NOTE: If you are prompted with a window stating you do not have permissions, click "Continue" which will usually allow access.
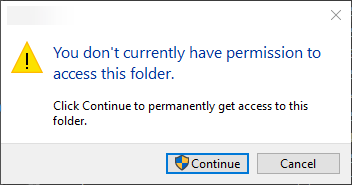
When copying files like this, I typically position the window I am copying from on the left and place the recipient folder to the right. This is what makes sense to me, so if there is a different way that works for you, stick to that. The main point is to consistently place the from and to windows in the same position so you always remember which way to copy the data.
Some of the most important items to copy are typically the desktop and documents folders as well as web browser shortcuts. Documents folders often contain file templates. The desktop folder will typically have shortcuts to files and webpages, downloaded files, and scanned documents. The web browser will almost always have links related to the business like website access, online bill-pay, and many more.
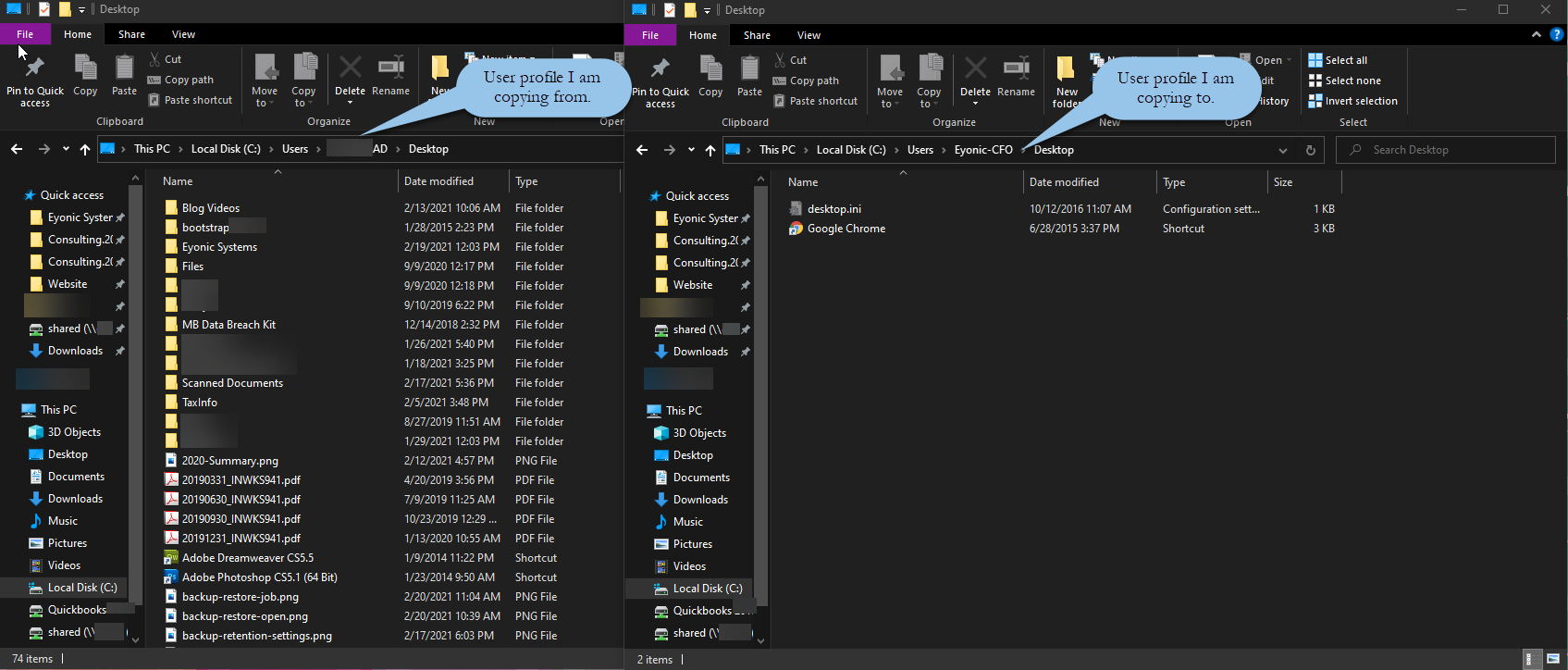
- Once you have your user folders side-by-side, navigate to a folder to copy from and the same folder to copy to in the correct windows. Highlight all the items that make sense to share with the new user. Right-click on the highlighted items and drag them into the other folder. When prompted, select "Copy" to create a copy of each of these items inside the new user profile.
NOTE: Bookmarks stored in the Edge browser can be located in the user folder as "Favorites", but bookmarks in Chrome are more challeging to locate. If you are trying to copy Chrome bookmarks, refer to this article with specific instructions on where to find the file responsible for Chrome bookmarks, as well as how to access it.
- Once all files have been copied over, log out of the admin account.
- Log into the new user profile and verify the files were copied over and that any bookmarks and other links work.
- Add any missing shortcuts to the taskbar and desktop.
- Last but not least, open printers and set a default printer for the new user. As long as the printers were not set up for just the one user, all printers already installed for the other user should be available and you should only need to set a default.
It is very important for anyone who has a business to create unique user profiles for each person using their devices. These might be for employees, interns, volunteers, board members, or others. Individual user accounts protect data, keep people accountable, help ensure inappropriate behavior can be tracked, and discourages users from being careless. Luckily, prepping new user accounts can be done fairly quickly on a device that has already been used by someone else.
As always, you will be far better protected if you spend the time upfront rather than trying to recover from a disaster later.

