The Best Way to Edit a PDF Created by Someone Else
There are times when you have a pdf document that someone else created and you don't have access to the original document. These pdfs often use fonts you are not familiar with or have installed on your device. Luckily, there is still an easy way to edit these documents while maintaining the integrity and feel of the document.
This post discusses the best way to edit a pdf created by someone else, meaning you don't have the original document.
The Best Way to Edit a PDF Created by Someone Else
Adobe Acrobat has the ability to edit a pdf document, but it can really be challenging to edit existing text within it. Sometimes the font is different, either an older or retired font, and other times it was a proprietary font used by the individual or business. This could have been a free or purchased font, but which you may or may not have access to download and install on your device.
Here's an example of trying to add information to a document that did have space for it, but still does not look good because the formatting is not nearly the same.
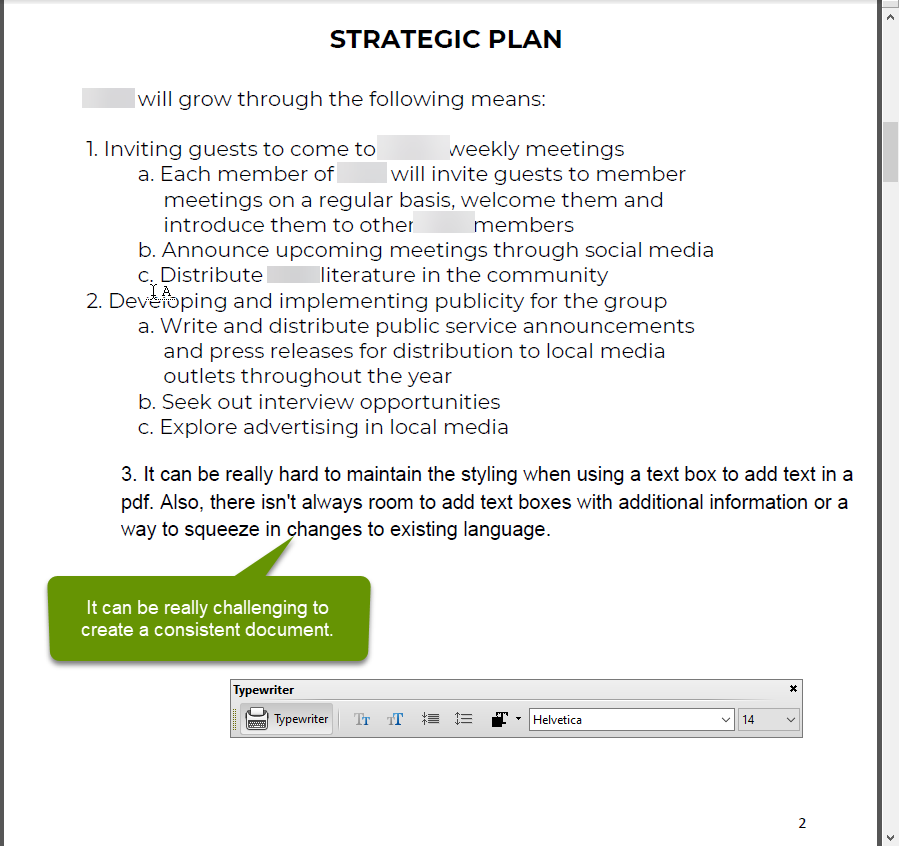
The better way to edit this document--which will help maintain the formatting of the document--is to open it as a Word document, apply all your changes and then save it as a pdf again.
To open the pdf as a Word document
- With the pdf open, click on "File", select "Save As", select "Microsoft Word" in the popout menu, then select "Word Document".
- Select where to save the document and click "Save".
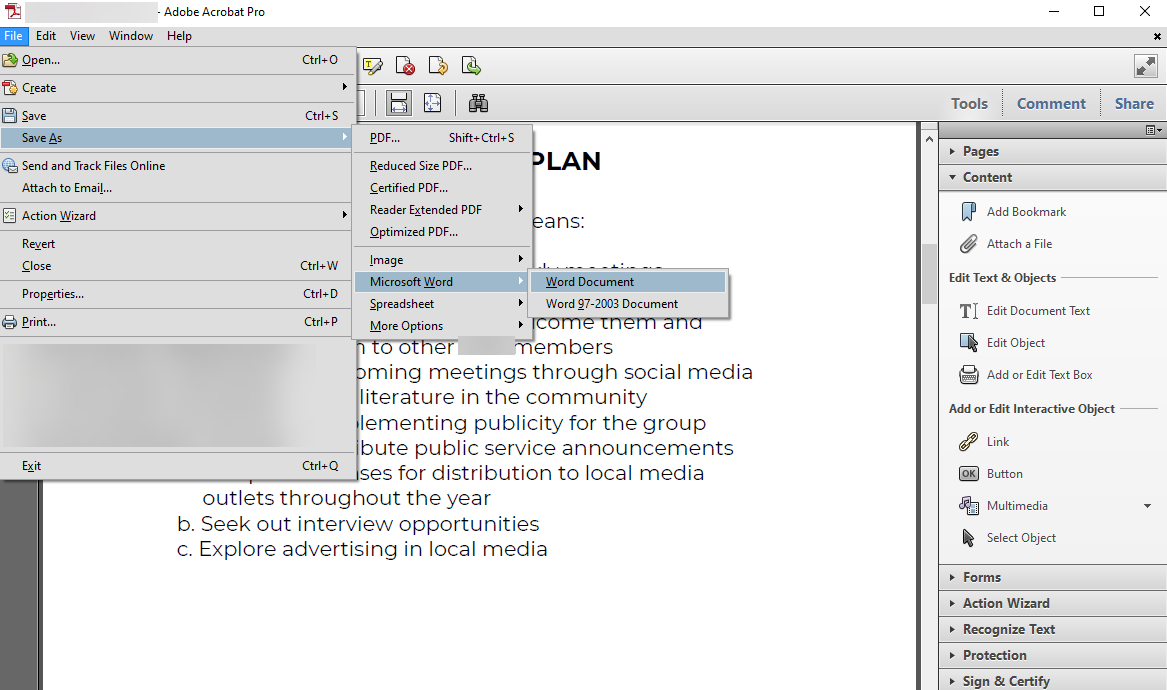
- The document is processed and then exported as a Word document.
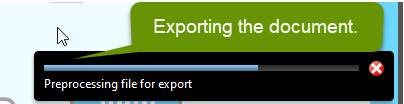
- Navigate to the location where you saved the pdf as a Word document and open the file.
NOTE: If you are prompted with any warnings about missing or unidentified fonts, accept the warnings to open the document.
Making changes to the new Word document
With the document open, you can begin to make changes.
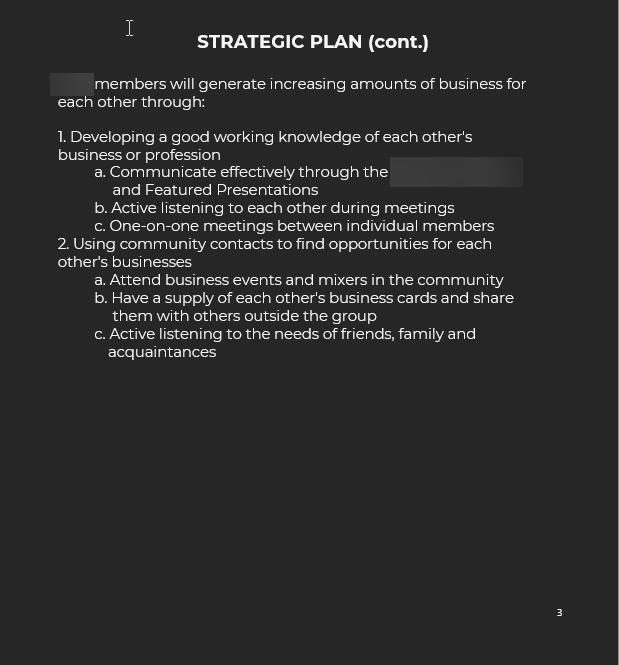
- Now that the document is in Word format, you can add, modify, or remove information as needed to update the document while maintaining the integrity and formatting of the original document.
- Additionally, if desired, you can change the formatting to something new entirely. Nothing says you have to keep the same formatting. The idea is to ensure that the document has a consistent look and feel.

Here are some things to keep in mind that will help when you begin editing the Word document:
- One of the easiest ways to automatically adopt the original formatting with the least amount of effort is to click at the very end of a sentence without leaving any spaces and hit enter. You can also click within a sentence and make changes and the formatting should remain the same.
- If you decide you want to change the formatting altogether, click the keyboard shortcut ctrl+a to select everything. With everything selected, make the changes you want until the formatting appears the way you like it. As an example, the font size in the document I have used for this example is 14.5. I would normally change this to an even number so it is a more standard size.
- As you make changes to the document, whether you are adding, modifying or removing elements, the document will automatically adjust to fit the content or close any gaps. This is one of the biggest reasons why editing using a document editor like Word is easier than trying to add text boxes to a pdf document.
- If something happens and you are unhappy with the results and using the undo feature is too tedious, simply delete the Word document and export it again from the pdf so you can start over.
Once you have incorporated all the changes you want into the document, save the document both as a Word document so you can easily make modifications again later, and also as a pdf document. PDF documents are a great way to share documents because they are harder to modify, when you want to keep them from being modified, and they do not require the recipient to pay for a software subscription.
Lastly, when you save a document as a pdf, you control the formatting. The way the pdf looks for you is exactly how it will look for anyone you share it with. Word documents do not work this same way as they open and typically apply the local user's formatting settings, which may not be the same way you set them. This makes it more difficult to control how the document appears when you send it as a Word document.
The best way to edit a pdf document that someone else created is to export it out as a Word document and make your modifications in Word. Using Word allows you to take advantage of the original formatting so you can add, modify or delete items seamlessly. As changes are made, the document automatically adjusts the length and formatting so you maintain the integrity of the document and changes do not stand out.
As always, knowing an easier way to accomplish the same task saves time and prevents frustration!

