The Best Way to Assign Default Apps for Opening Files
The default applications programmed to open specific file extensions in Windows 10 may differ from the apps you want to open those types of files. For instance, Windows 10 comes with Microsoft Edge as the default (and recommended) application for opening all .pdf files. However, you may install Adobe Reader, Adobe Acrobat or another .pdf application that you would prefer be the default app for all .pdf files.
Whether necessary or not, many people are more comfortable with other applications opening .pdf files and as a result, you may wish to make that program the default app. Preferring a different app to be the default for opening files applies to any type of file extension. Left unchanged, every time you open that type of file, you are forced to specifically choose which app to open it with, or have it open in the less desired app.
Taking the time to set up preferred apps for specific file type extensions saves time in the long run and is easy to configure.
The Best Way to Assign Default Apps for Opening Files
If you open a file with a different app than what the default is, you may be prompted to set the chosen app as the default. Following the prompts to accomplish this may update the default program. However, sometimes the process can be cyclical, confusing or even ineffective. Luckily, there is a better, more reliable, way to modify the default app for all file extension types in a single menu.
Setting the default app for opening specific file types
The steps listed below work on devices running the Windows 10 operating system. If you are using a machine running an older operating system, this older post covers how to set the default program on a Windows 7 device.
- First, open the Settings menu by clicking on the Windows start menu in the bottom left corner and selecting the "Settings" cog shown in the narrow menu on the left of the programs list.
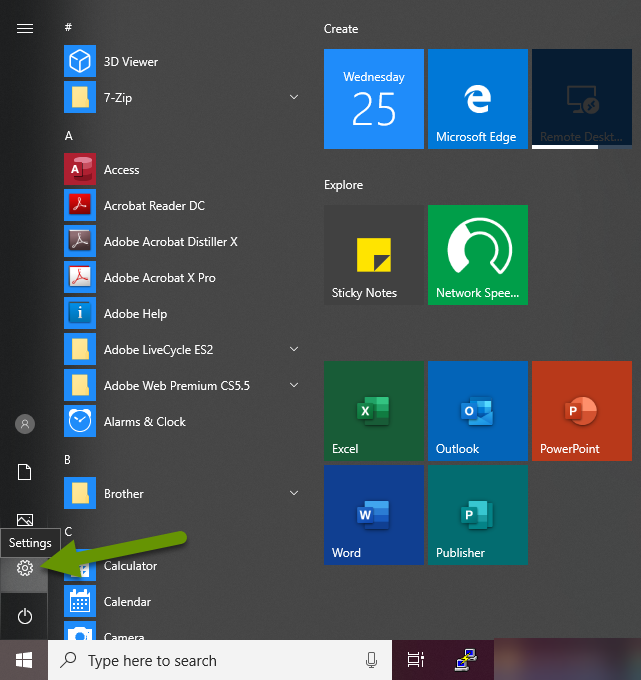
- From the Windows Settings menu, select "Apps" category.
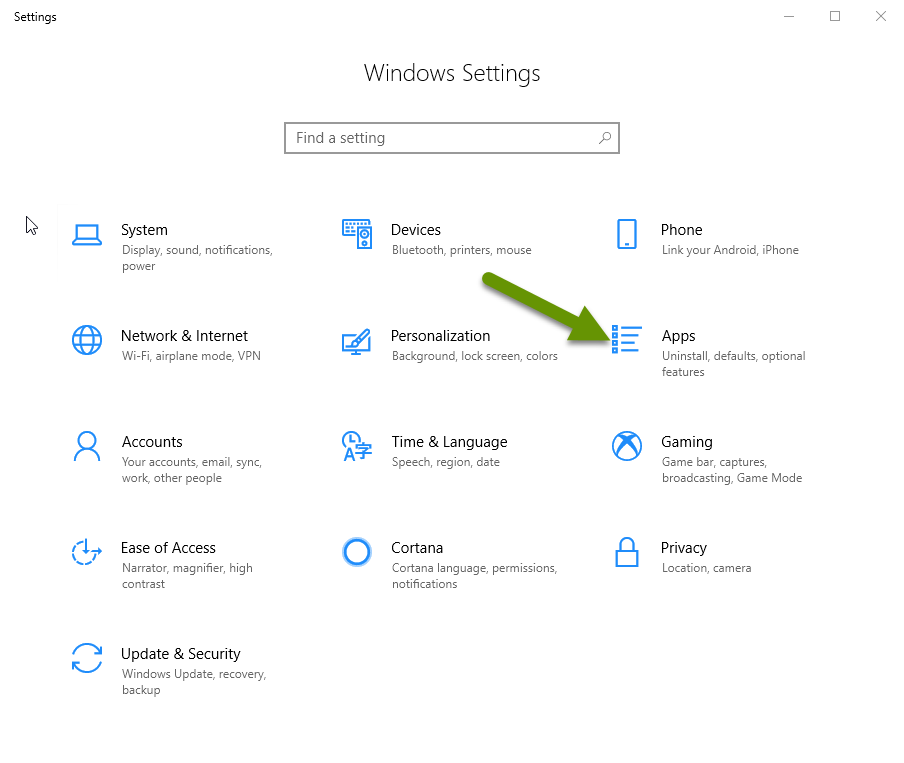
- In the Apps & features menu, click the "Default apps" link in the left panel to open the default apps menu.

- Scroll past the common default apps and click the "Choose default apps by file type" link.
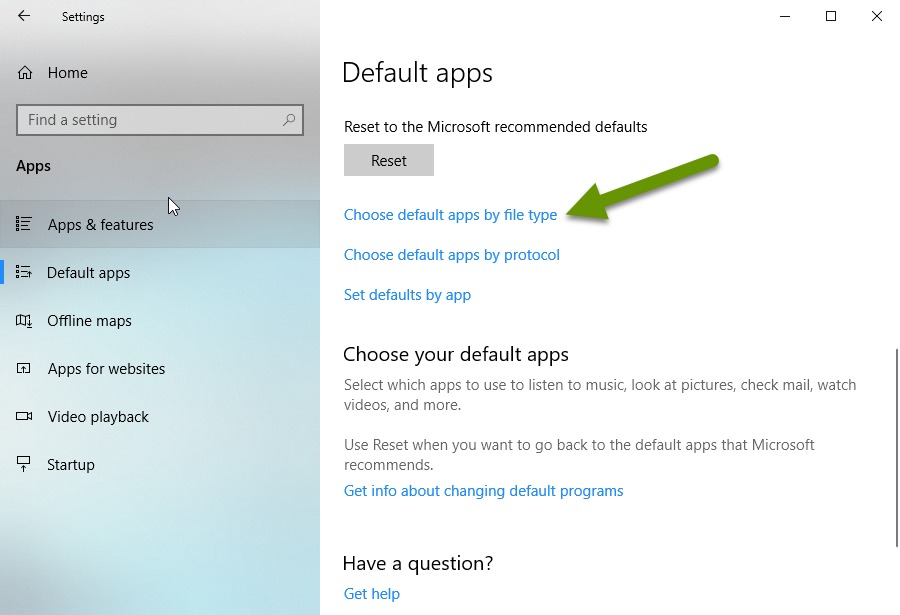
- This brings up the entire list of file type extensions. From here the default app set to open each file extension can be modified.
- The file extension is listed in the left column and the default app to open each file extension is listed in the corresponding right column.
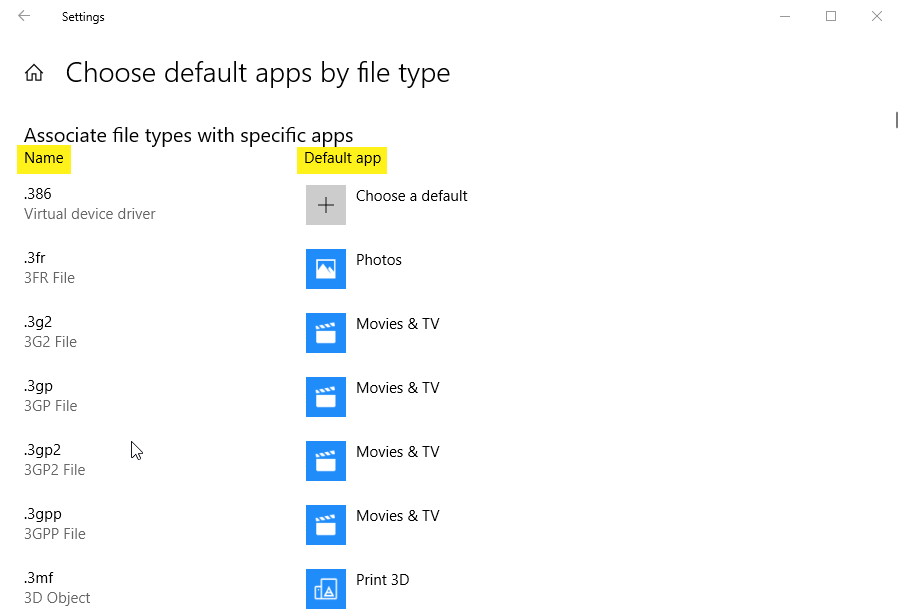
- The list of file extensions is in alphanumeric order and is EXTENSIVE. If you are looking for something like the .pdf extension, you may want to hover over the scroll bar minimized to the right of the list. Hovering will cause the scroll bar to pop out so scrolling can be done more easily.

- Once you have found the file extension to modify, click on the current default app listed next to it.
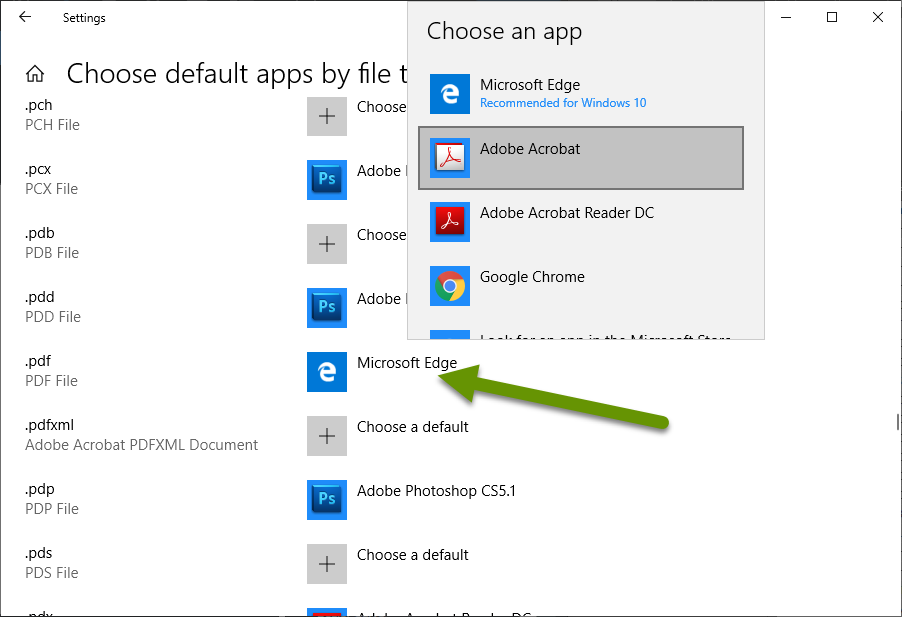
- Click on the desired app to set as the default for this file extension. Once selected, the new app should be displayed next to the file extension.
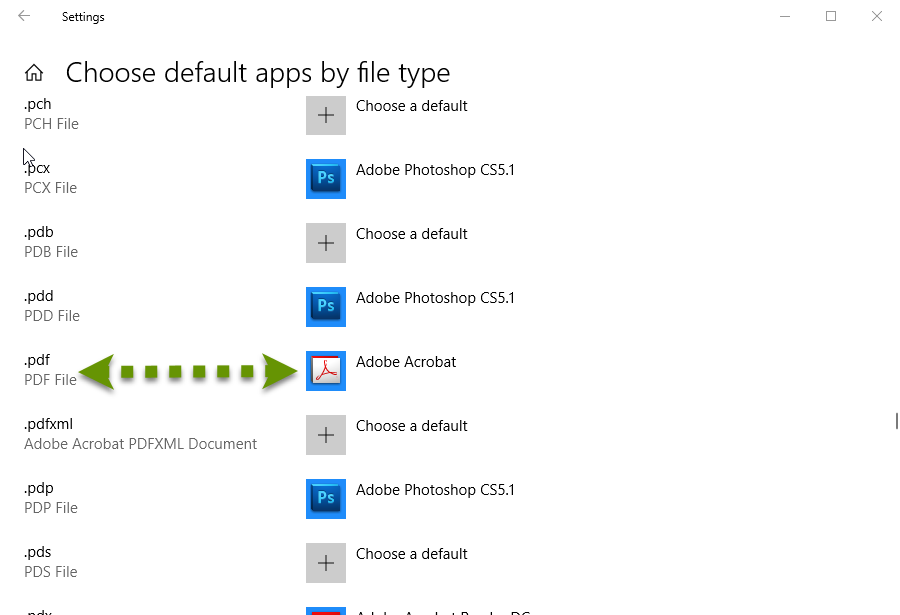
- Continue to change default apps for file extensions until all desired changes have been made. Default apps can be changed at any time, like when applications expire or new applications are installed.
- Once all changes have been made, simply close the Settings menu.
Knowing how to set the default apps to open specific file types in Windows 10 saves time. In the example above, the Edge browser was the default and recommended app set by Windows to open all .pdf files. Unfortunately, Windows updates have occasionally caused the Edge browser to stop functioning normally making it an unreliable application for opening .pdf files. Whatever the reason for changing the default application set to open file types, it is quick and easy to do once you know where the setting is located.
As always, the time it takes to implement a desired change is often faster than finding out how to make the change but once you know how, you will always know how!

