The Best App for Merging and Modifying Files
To see this process in action, watch the video that accompanies this post.
When working with larger files there can be a need to modify the order of pages, add signatures, or scan and add in additional documents for reference. During this process, you may run into issues like:
- Multiple file uploads not being allowed.
- A long document that requires a signature or signatures on only a few pages. In this case, printing the entire document and scanning it all back in together can be wasteful
- Scanning a document that is larger than the automatic document feeder of the scanner and breaks the files into multiple files.
An example most of us have run into is needing to sign a large document and send it back to someone else. You can print and mail the document, but it is far faster to email or fax it back. The best answer is to use Acrobat to print only the signature page, merge this single page into the original document and replace the blank signature page. Then the file can be emailed or faxed and the process does not have any waste.
For situations where you need to merge and modify files, the best application is Adobe Acrobat.
The Best App for Merging and Modifying Files
Adobe Acrobat has one-click tools that make it easy to insert additional documents into a single document, remove unnecessary pages, and reorder pages. These tools are especially important when working with very large documents, documents with pages that need to be signed, documents where only certain pages are updated, and when scanning in multiple documents.
Merging documents
Merging documents is especially useful for documents where only a single page has changed or when a signature page exists. For a signature page, print out the page(s) requiring a signature, sign the document(s), then scan them as a new document. Next, remove the unsigned page from the original document and replace it by merging the signed document into the original document. This saves resources and time printing and scanning pages that have not changed.
To merge documents:
- Open the original document. For fastest results, be sure this is the most complete document, aka the one that needs the least amount of pages added to it.
- In the menu toolbar at the top, click the button to "Insert page from another file".
- In the Select File to Insert window, navigate to the document with the necessary pages to insert and click the "Select" button.
- In the Insert Pages box, choose where to place these additional pages within the current document.
- In the Location drop down, choose from either Before or After.
- In the Page box, choose from First, Last, or page number.
- Below is a list of choices and the results you would get from those choices:
- Before + First = new document inserted before the existing document as the first page(s) of the document.
- Before + Last = new document inserted before the last page of the existing document.
- After + First = new document inserted after page 1 of existing document
- After + Last = new document inserted at the end of the document to become the last page(s).
- Before + Page # = new document inserted as the page(s) before the page number chosen.
- After + Page # = new document inserted as the page(s) after the page number chosen.
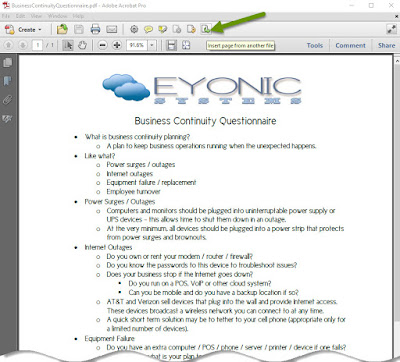
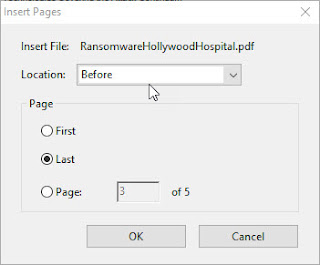

Removing pages
Once multiple documents have been merged, you may need to remove pages that are no longer necessary.
To remove a page:
- In the menu toolbar at the top, click the "Delete page" button.
- Select the page(s) to remove and click the "OK" button. If you are on the page to delete, use the "Selected" option.
- If not already visible, click on the pages icon to view the page thumbnails.
- From here, left-click and drag a page from its original location to its desired location.
- The page you are dragging will be highlighted and the destination location is represented by a solid line between existing pages.
- Continue this procedure until all pages are in their desired order.
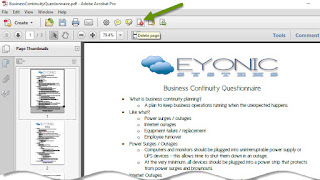
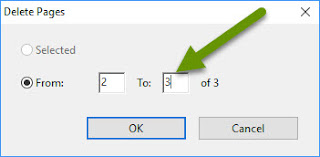
Changing the order of pages
Lastly, you may need to reorder pages as the merged document was put in the wrong place or the pages of the merged document need to be spread out.
To reorder pages:
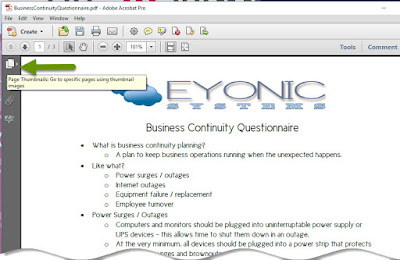
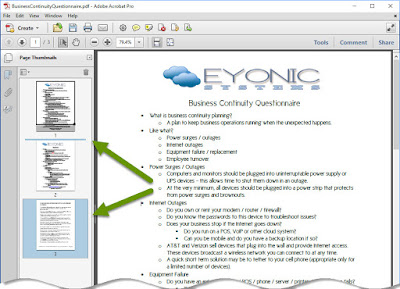
Merging multiple files, deleting pages and reordering a document is very easy in Adobe Acrobat. This makes it one of the best applications to use when longer documents have a signature page, scanning documents longer than your scanner document feeder, modifying existing documents, when a small number of pages have changes, as well as when you need to fax multiple documents and merging them reduces the number of faxes.
As always, knowing the right software for specific uses and how to use the tools built into that software is key in saving time and resources!

