Remove this App from HP Devices to Prevent Blue Screens
When you purchase a new computer or laptop it inevitably comes preloaded with many different software applications. Some of the software comes from the device manufacturer, others are from third-party vendors typically by way of short-term trials. Other applications run in the background and we never interact with them directly or are even aware of their existence.
This is probably the case with HP Velocity, an application you may have never heard of before now. HP Velocity is an application that runs on most devices manufactured by HP to prioritize network traffic for the purpose of enhancing the user experience.
Unfortunately, support for this application ended earlier this year. To protect your device, HP recommends uninstalling the Velocity app from any devices where it is still installed and running. The steps below demonstrate how to remove HP Velocity, now an unnecessary application, that can cause issues like blue screens if left installed.
Remove this App from HP Devices to Prevent Blue Screens
For specific information, read this article from HP about the end of support for the HP Velocity app. Specifically, it lists every device affected by the app, but the list is so extensive it makes sense for anyone with an HP device to check for it rather than risk running into blue screens like the image below:
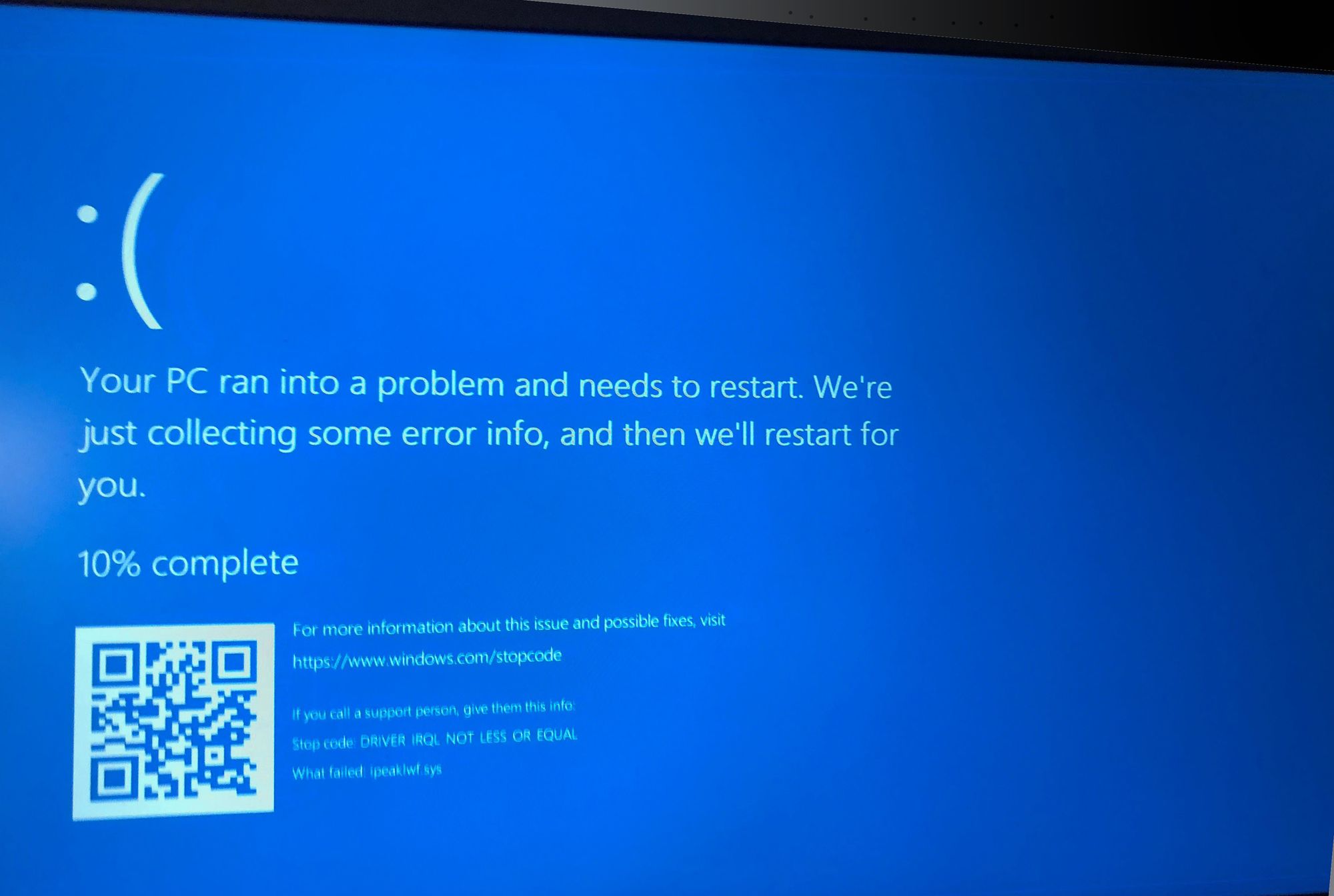
Troubleshooting a blue screen can be difficult, especially if you are unable to catch the specific error explanation shown in the blue screen before it disappears. In the example above, though it is blurry, the last line states "What failed: ipeaklwf.sys" is the specific information needed to find the cause. Though this may not seem related to an HP app based on its file name, looking up the specific file error does point to the HP Velocity app.
To remove the HP Velocity app
- Click on the Start menu and select the "Settings" icon in the left panel.
- In the Settings windows, click on "Apps".
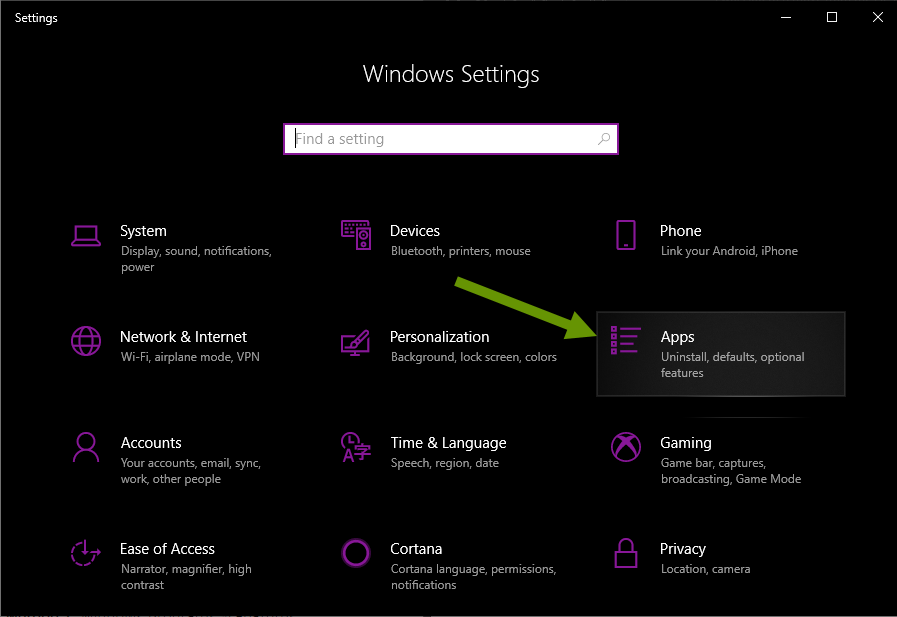
- The Apps & features section lists every app installed on the device in alphanumeric order. This list includes the size of the application, the version number and install date. Keep in mind, the install date will update as newer versions are installed.
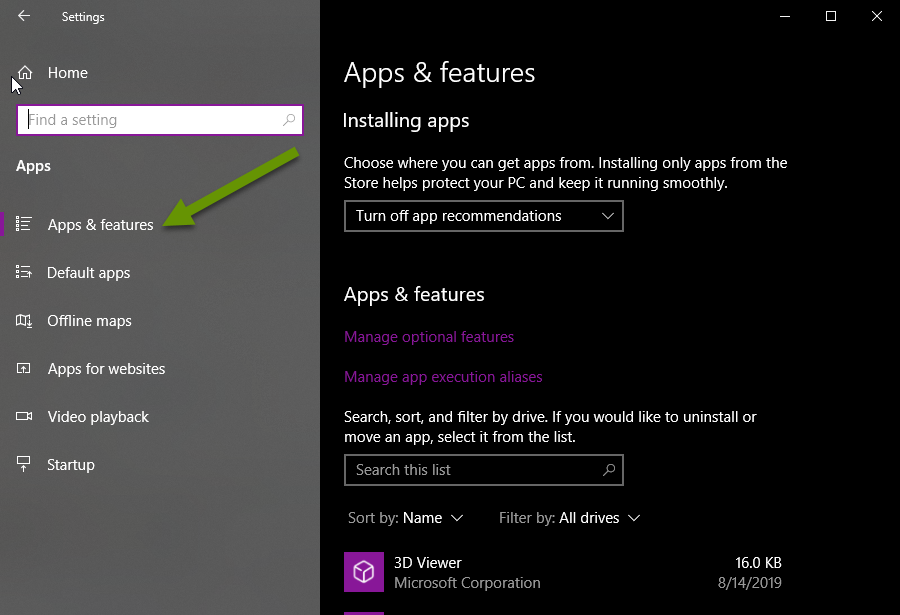
- In the Apps & features list, scroll down to the HP Velocity app.
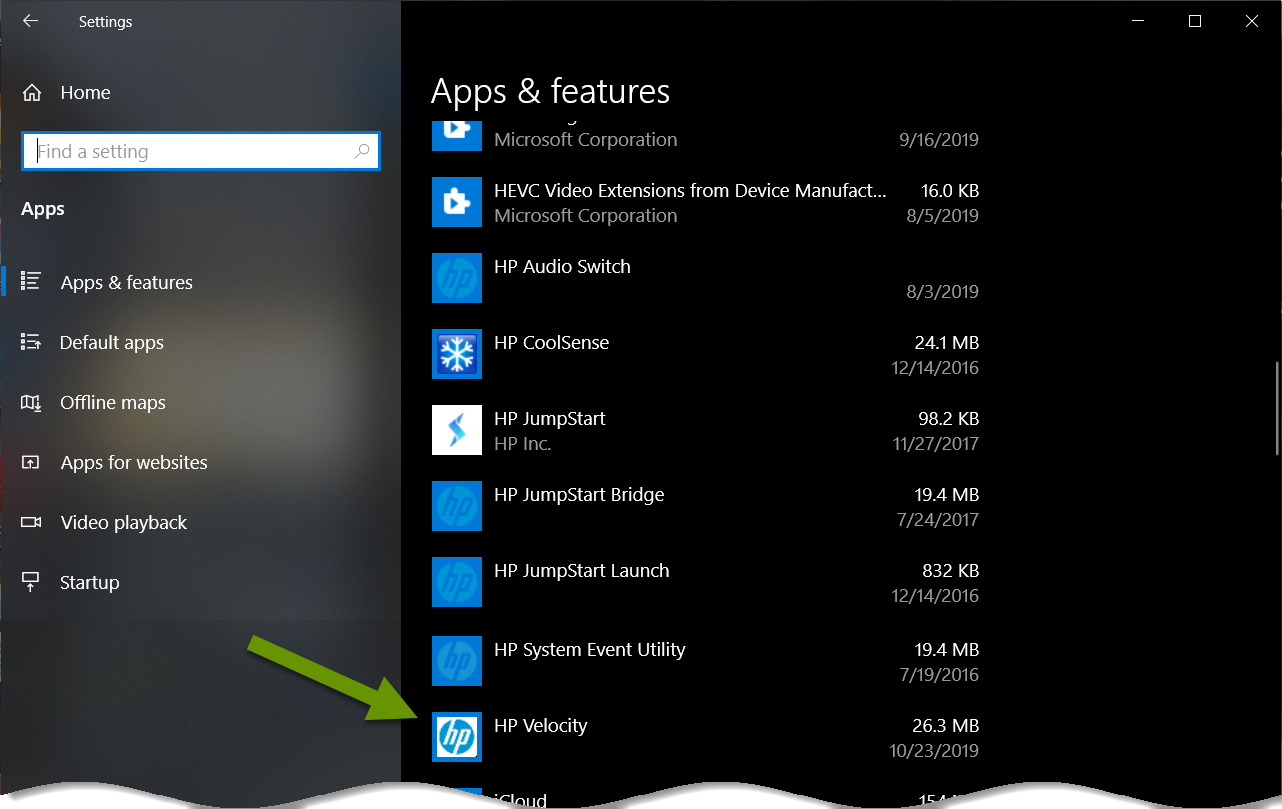
- Click on the HP Velocity app to access additional information and options.
- Click on the "Uninstall" button.
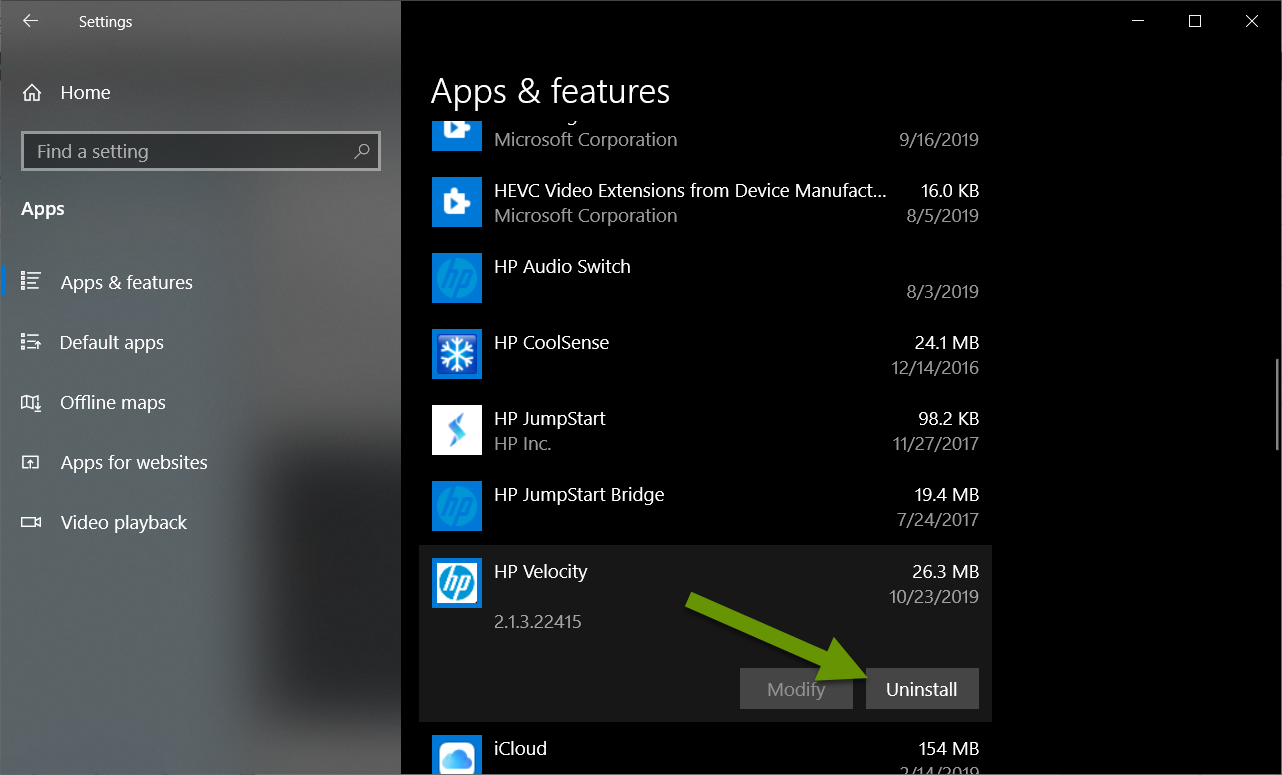
- In the pop up box, click the second "Uninstall" button to confirm the uninstall and begin the removal process.

- Click next through the Windows uninstall manager to remove the app.
- If prompted, reboot the device to finish the uninstall process.
- Check to make sure the HP Velocity application was successfully uninstalled by scrolling through the Apps & features list and verifying the HP Velocity app is no longer listed.
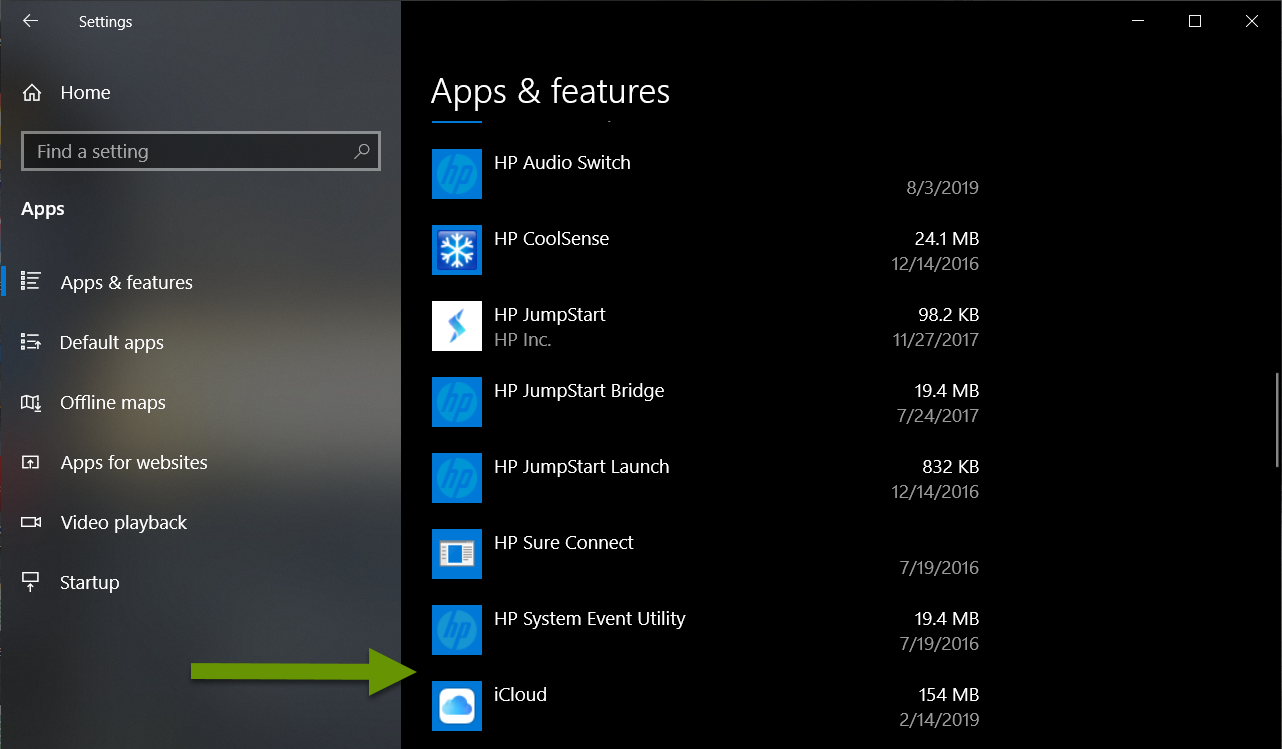
There can be thousands of applications on any one device, even before you add your own desired applications. Many are necessary, most are useful, but some can actually cause issues. Troubleshooting a blue screen is not always an easy process, even if you can identify the offending program or file. Removing applications without being 100% certain they are not necessary is never recommended. In this instance, the ipeaklwf.sys system file, which is used by the HP Velocity app, is recommended by HP to be uninstalled. Following the process above for removal will ensure this app, which is no longer supported by HP, does not cause problems like blue screens.
As always, keeping a device clean of unwanted and unnecessary apps will extend the life of the device!

