One Quick Way to Reduce Windows Boot Time
There are lots of things that affect the boot time efficiency of a Windows device. The type of drive, the amount of memory, the processor speed, age and what is on the device can all impact the Windows boot process. This of course is outside of regular and feature updates which are a whole other beast.
Luckily, there is one easy thing you can do to an existing Windows device, without doing any upgrades, that will reduce the time it takes to boot. This post shows what the change is and how to implement it.
Also, check out our video demonstrating how to make this change:
One Quick Way to Reduce Windows Boot Time
When you first begin using a new device it is running at its optimum speed. The hardware is new, the electronics are typically more efficient, and there are a limited number of programs running on the device. Over time, the hardware struggles to handle new technology changes and all the things we ask of it. This happens over time and is barely perceptible from one day to the next.
However, there is one change that can have a much bigger impact on the boot times of a Windows device which will be immediately noticeable. This is the lag caused by the increased number of applications whose services are set to start when Windows boots. Over time, almost every device ends up with far more applications and programs than it started with. This increase can have a big impact on the system boot time.
When you install an application or program, you probably don't think much about how it will affect the device, you simply use it when you need it. What you might not realize is that most applications spawn processes upon bootup that run in the background as services. Unless you went looking, you might never notice these services.
Some background services are regularly checking for updates from the application they belong to. Other services run so an application will be more responsive when it is launched. These are hardly noticeable but do take system resources. When an application is launched, other processes start and run in the foreground - these are the parts of the application you interact with, enter data into, or use in a direct way.
All of these processes, though typically lightweight and whether running in the background or the foreground, utilize resources. Over time, they add up even though individually they have a relatively small footprint. Imagine carrying a single book - pretty easy. Now imagine stacking 15 books and trying to walk without dropping any of them. You can probably do it, but it will be much slower. A device is much the same in that it has finite resources. If you keep adding applications to it, it will slow down.
Adding programs and applications is not a bad thing, just keep in mind each thing you add most likely has an impact. Obviously some programs have more of an impact on the bootup process than others. For instance, QuickBooks is going to have a FAR greater impact on a system than adding a simple web browser.
So, what can you do about the impact on the bootup process caused by adding applications?
- Limit yourself to adding applications and programs you need or plan to use regularly.
- Remove older programs you no longer use!
- Change which applications spawn processes upon boot up.
It is this third item that we cover in this post.
How to change which applications start when Windows boots
Windows 10 provides an easy way to access the application start up list. Additionally, this list shows the measured impact each startup application has on the bootup process. This measured with your usage helps determine which applications should be enabled/disabled.
NOTE: Disabling an application in the startup list only prevents the application from spawning processes when you boot Windows. Otherwise you use the application the way you always have. If you run into an issue with a specific application, you can always re-enable it in the startup menu.
Where possible, before making the changes below, look at the task manager settings right after booting the device. To access the task manager, right click on a blank area of the taskbar and select "Task Manager". In the Task Manager window, click on the Performance tab. and check the CPU, memory, disk and ethernet measurements. Take a screen shot, or a picture with your smartphone, to capture the levels for the CPU, memory, disk and Ethernet. Once you have made the changes below, reboot the device and compare the measurements.
To check which applications spawn processes when Windows boots:
- Open the start menu and click Settings.

- In the Settings menu, click on "Apps".
- In the Apps & features window, click on the "Startup" tab in the left menu.

- Start scanning the list for applications you rarely use, update services, or services with a high impact. Depending upon your list and what you are trying to achieve, pick a strategy and start toggling services off/on.
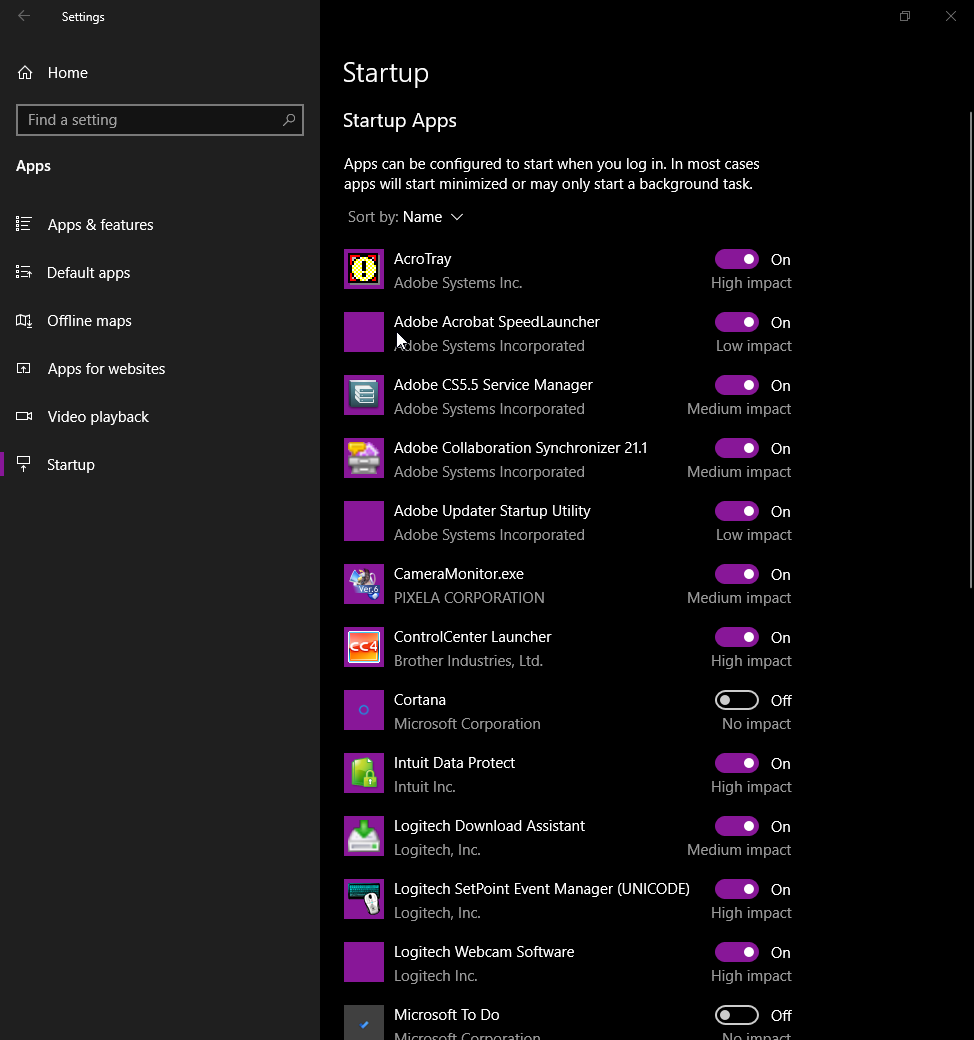
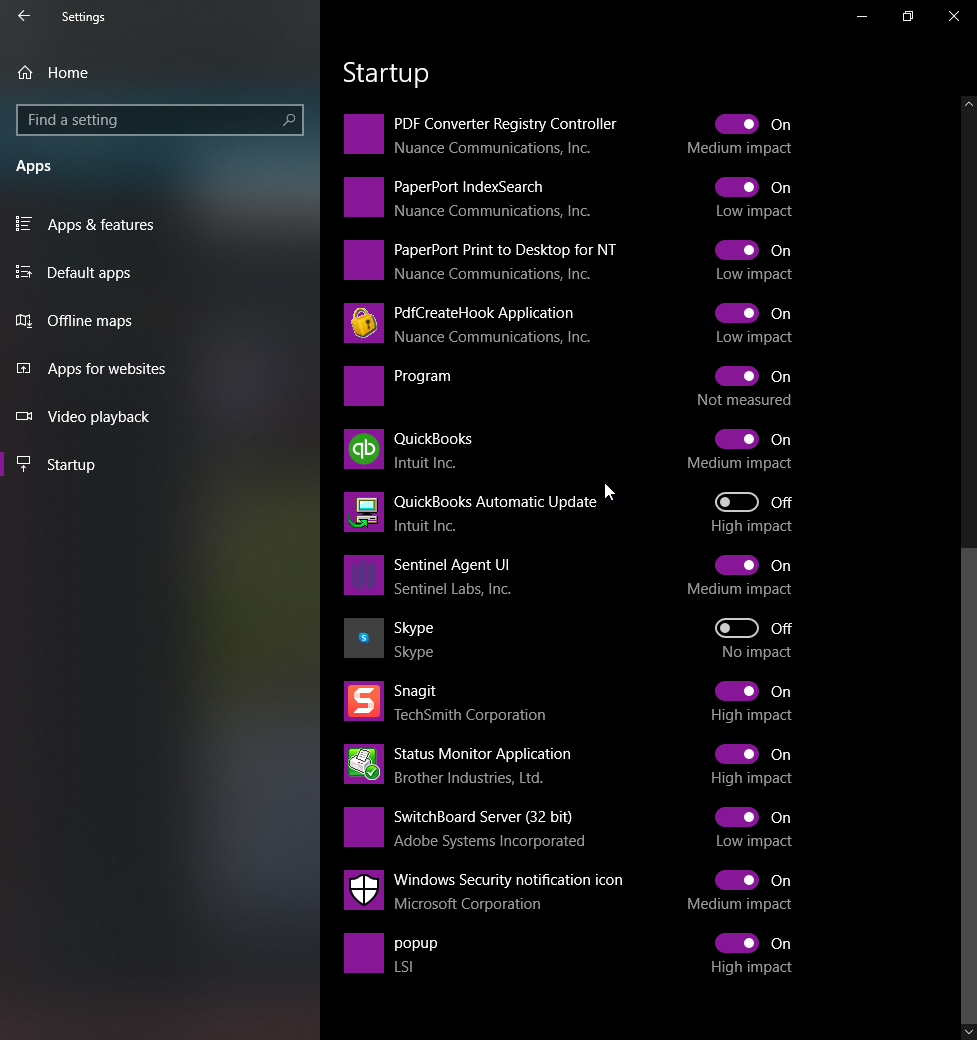
Above are screenshots of all the applications that start processes when I boot my computer. There are definitely items that can be disabled without negatively impacting my experience. Your list will hopefully be smaller, but if you compare your list to mine, keep in mind my computer has 32GB of memory and a 9th generation i9 processor which is why with this many startup applications I do not notice a lag in bootup.
- Disable startup services as desired.
NOTE: Be sure not to disable any anti-malware software. It is important for those to run upon bootup as they are looking for bad applications and processes which often run during bootup. - Once you are finished, close the Settings window.
NOTE: These changes modify which services are allowed to start when Windows boots. This means the changes you make will not take affect until you reboot the device.
- Reboot your computer now that the changes have been made.
- Once logged in, open the Task Manager and compare the levels against those you took before disabling startup programs. Hopefully the numbers are lower. Keep in mind the difference is based on the number and type of programs you disabled, which will vary by device and user.
Disabling some of the startup applications will help shorten the Windows bootup process. The more applications that are enabled, the longer the bootup process will take. Luckily, there is an easy way to manage these applications. Again, though there should be little impact on the application functionality, if you have any problems with an application, simply re-enable it in the Startup menu.
As always with computers, there are lots of things happening that we often aren't aware of, however, knowing what applications are starting when Windows boots can be really helpful!

