How to Verify & Update your WordPress Version with Recent Security Threats
A new WordPress update recently released addresses three critical security threats as well as providing fixes to 60 bugs. WordPress has urged all users to update their software version to WordPress 5.8.1 as soon as possible to address these issues. Depending upon the type of hosting plan you have for your website, this may have already been done for you, or perhaps it is your responsibility to do.
This post discusses how you can find out what version of WordPress your website is currently running on as well as how to update it if needed. This is important to do not just for these recent security threats, but also to help protect you from future threats as well.
How to Verify & Update your WordPress Version with Recent Security Threats
Before installing a WordPress update, it is important to be able to check what version your website is currently running on so you know if you even need to run updates. Keep in mind, not all hosting companies set up access the same way, even when your website is built on WordPress. This can mean the difference of having access to the main WordPress dashboard and getting something with much less control.
If you access your WordPress website by visiting www.domain.com/wp-admin, where domain.com is your personal domain, you will typically have access to the main WordPress dashboard. This means you can add users, install plugins, and much more. However, if you log into your site using a different interface, or your access looks nothing like the images below, your best bet is to contact your hosting company and verify your WordPress version has been updated.
To verify what version of WordPress your website is running on
First, log into your website. Once you have successfully logged into the WordPress dashboard, click on "Dashboard" in the left panel then click on "Updates" in the sub-menu. This will show you what version of WordPress your site is currently running on and if there is any available updates. If there is an update available, the version will be listed with a button that can be used to manually update the site.

In this example you can see this site has already been updated to 5.8.1. With the urgency of the security threats in previous versions, be sure to upgrade your site to 5.8.1 if you are not currently on that version.
To upgrade your website to WordPress version 5.8.1
Before upgrading WordPress to a major new version, it is always recommended that you backup your website first. There are several free plugins that will let you export your website, including the MySQL database which is very important, and this operates as a backup. This is the same way you can move your site from one hosting company to another.
To upgrade the version of WordPress, click the button to manually install the update. The right pane will show you the progress of the update, including the site entering maintenance mode, the installation of the update and exiting maintenance mode.
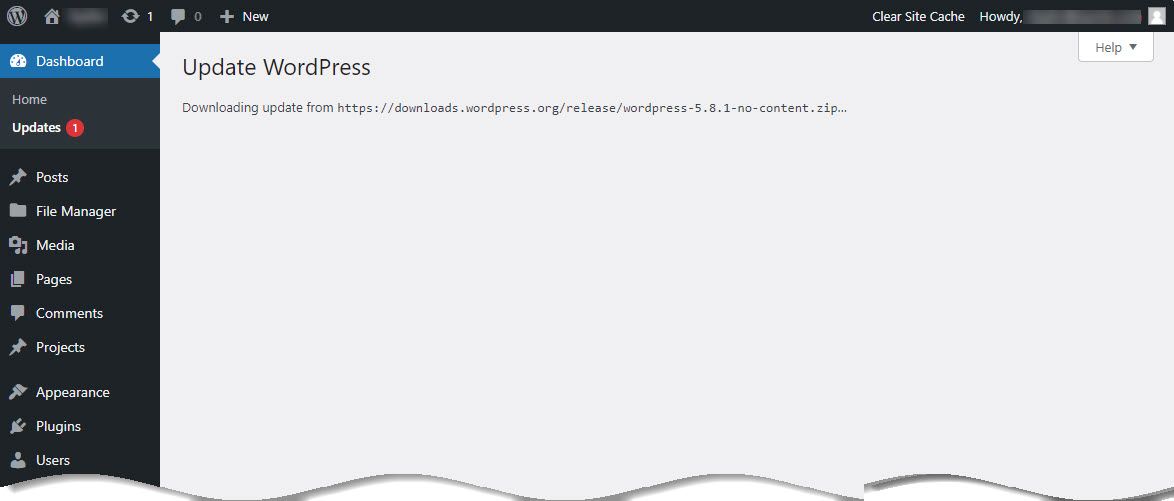
IMPORTANT: Do not click on anything else in this browser tab while the update is in progress. The update happens via a series of web requests driven by that page. If you click on something else while in that browser tab, you will interrupt the request and this can break your site!
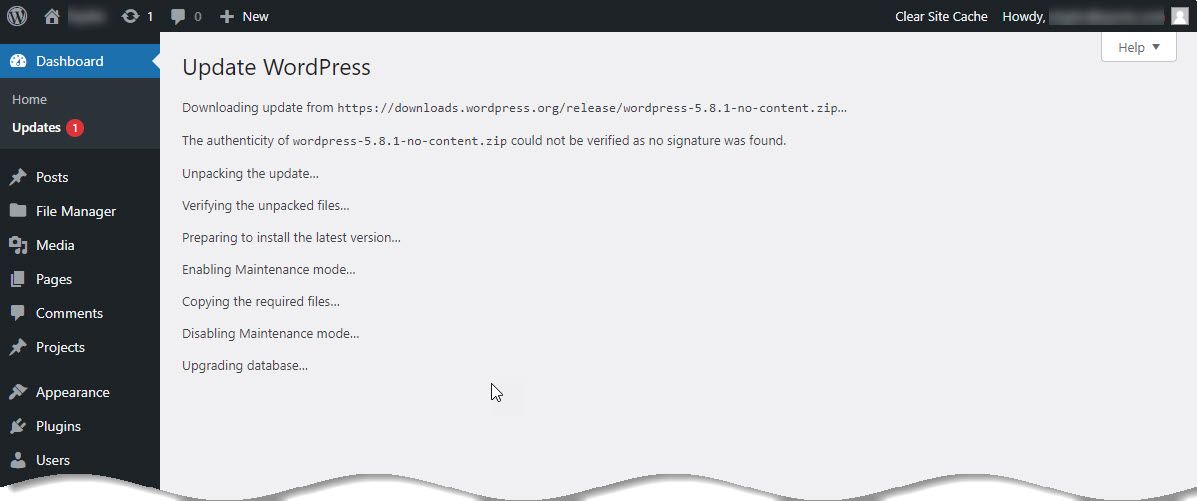
NOTE: Your website will experience down time while in maintenance mode. So, be sure to install the update whenever your website is least likely to have traffic. The update process usually takes less than a minute but depends upon the hardware it is running on.
When the update finishes installing you will be redirected to a page showing the benefits of the new version which verifies your site has successfully been updated.
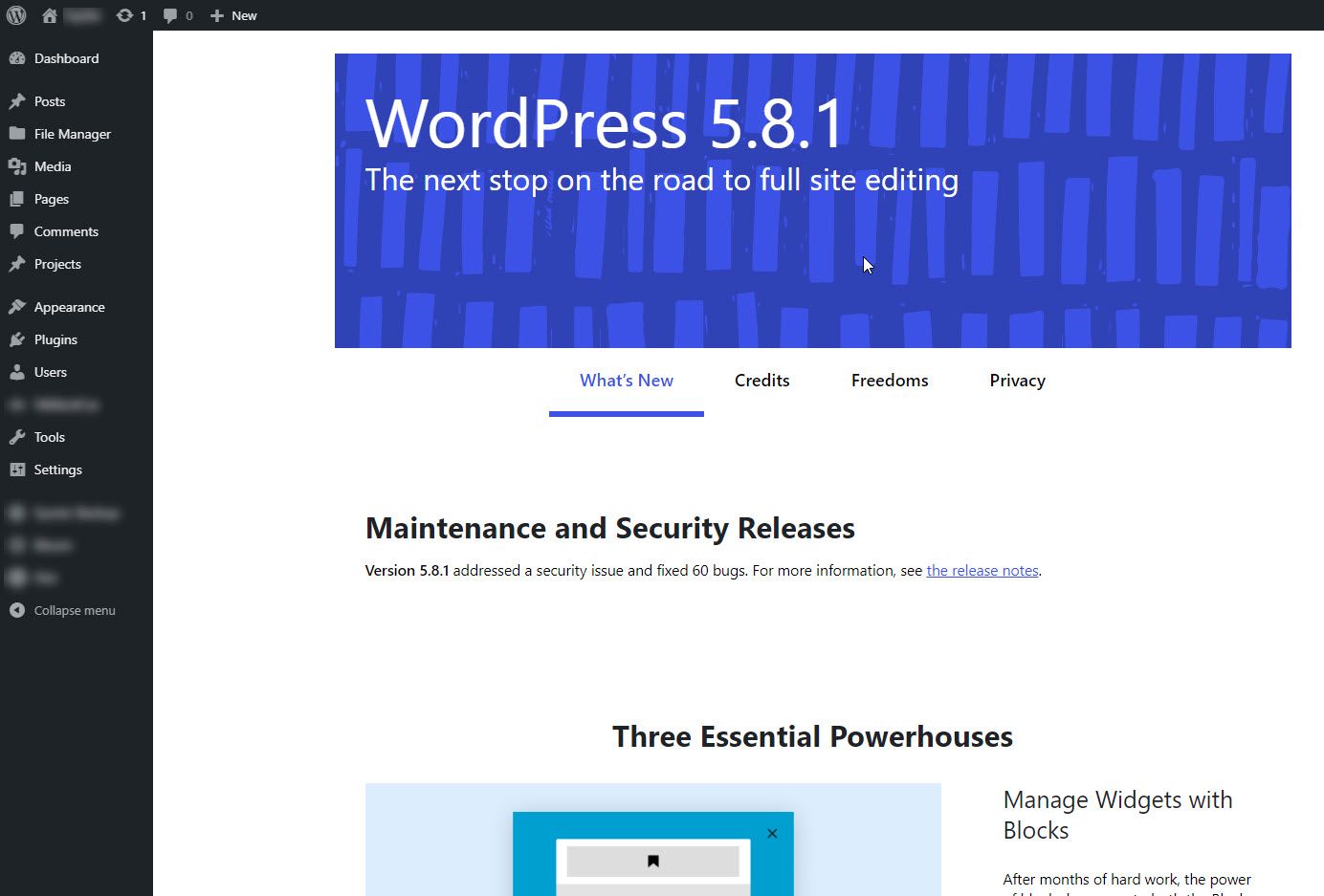
Once the update has finished, open your website in a new browser window and verify it looks right and that different pages load normally. If you were to have any issues with your site, you could re-import the backup file to restore your site to its state before the upgrade.
There are times when plugins have not been updated or tested for compatibility with newer versions of WordPress or other themes. In this case, because there are security risks in older versions of WordPress, it is advised that you update regardless of current plugin compatibility.
If you run a website using WordPress, it is important to keep not only the themes and plugins up-to-date, but also WordPress itself. Sometimes, like in this example, updates are released that address security threats where it is important to update as soon as possible. Other times updates are more focused on feature updates. Either way, it is important to know how to find out what version your website is running on and how to install updates when they are needed.
As always, knowing how to access these important settings is key in staying safe from security threats and issues.

