How to Update the Mail App to Look Like it Did Before Apple's iOS 18.3 Update
If you have an iPhone that is still receiving Apple's iOS updates, you may or may not love the newest update which made several changes to the interface of the Mail application. These changes include adding categories to your mail that are broken out and can be clicked on one at a time and images next to senders. If you are not a fan of this update, the steps below will return the interface to what it looked like before the 18.3 update.
This post demonstrates how to update the Mail app on your iPhone to look like it did before Apple's iOS 18.3 update.
How to Update the Mail App to Look Like it Did Before Apple's iOS 18.3 Update
The updated mail interface adds categories and images next to senders. It looks like this:
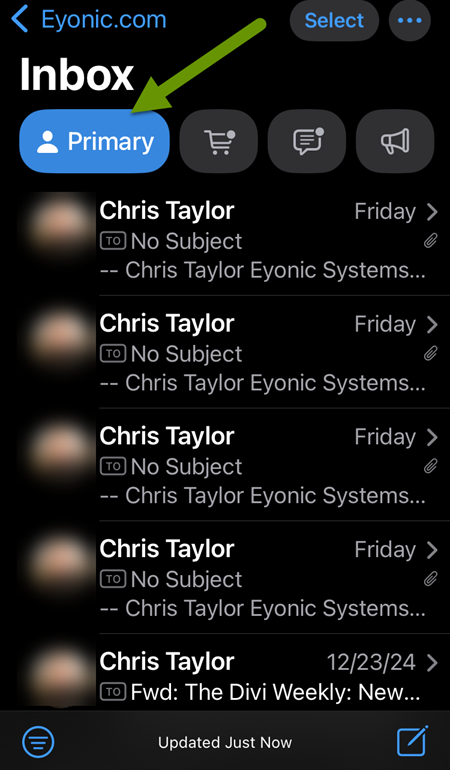
Clicking on a different category will show you emails that have been automatically sorted into each category. For example, this is what the Updates category looked like for my email:
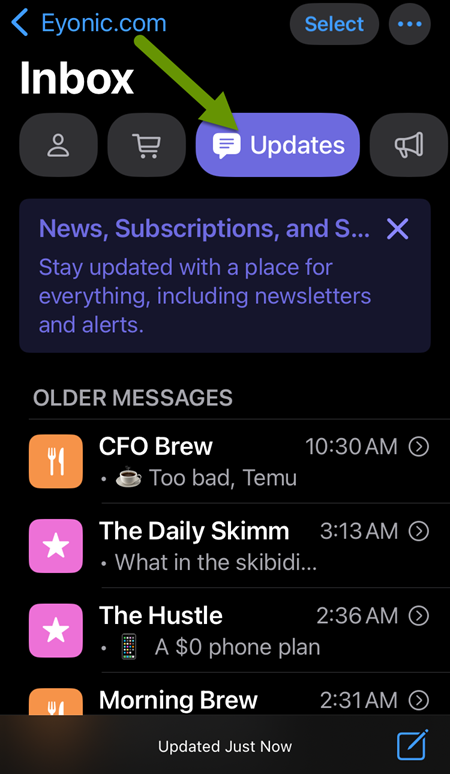
To remove the category view:
- Click on the 3-button elipsis in the upper right corner.
- Click on the bubble underneath the image called "List View".
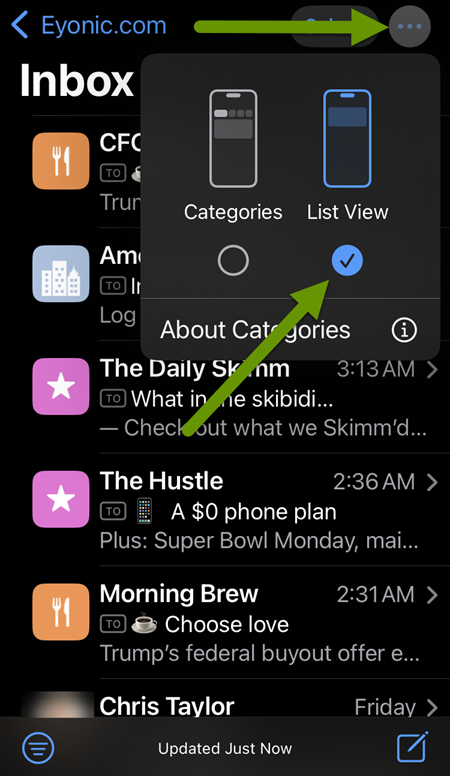
After this change, your mail should combine all emails into a list view like this:
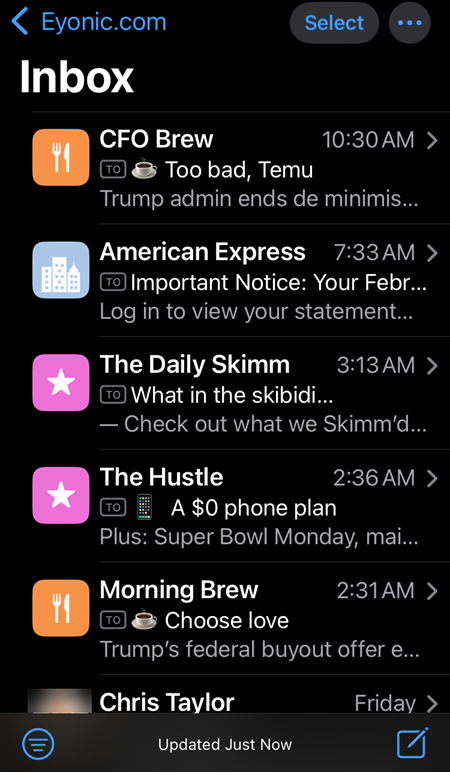
NOTE: You will need to change the view for each mailbox in the Mail app independently. Changing one mailbox will not change all of them.
To remove the images next to each email sender:
- Open the Settings app.
- Scroll down to the bottom of Settings and click on "Apps" to open the menu for all installed apps.
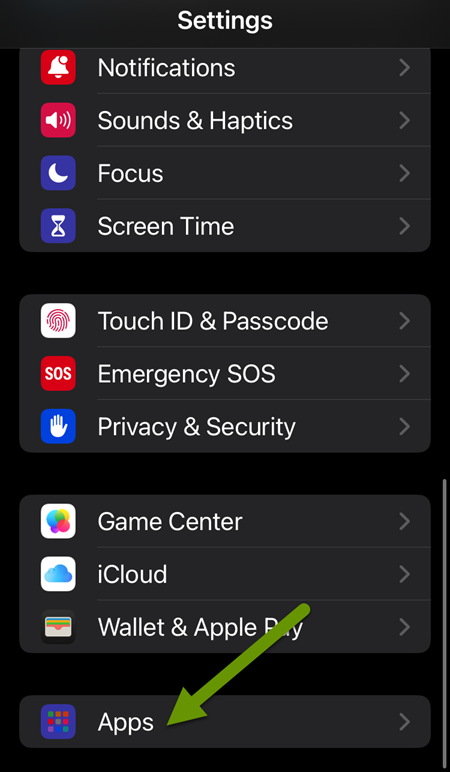
- In the Apps menu, scroll down to Mail and click on it to see all Mail settings.
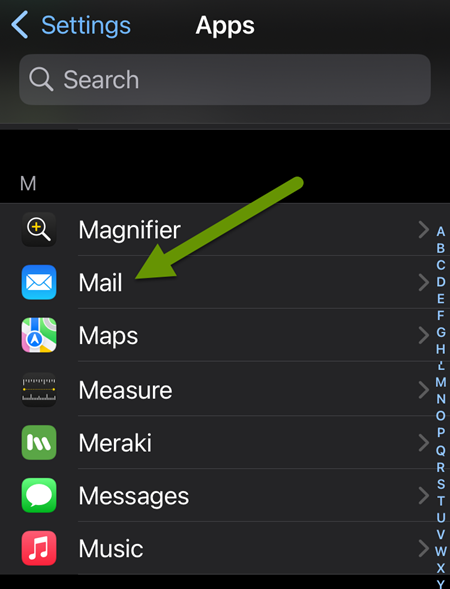
- Within the settings for Mail, scroll to the Message List section and toggle the "Show Contact Photos" option off to disable it.
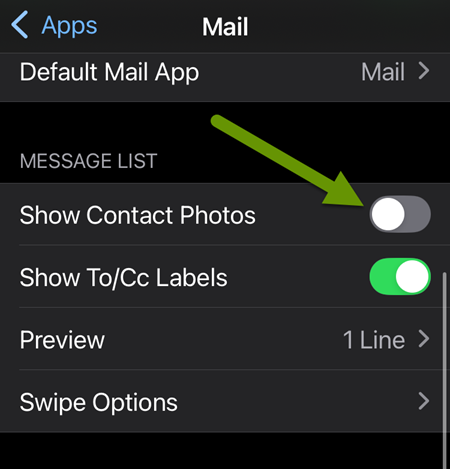
- Exit the Settings app and return to the Mail app.
- The Mail app should now look the way it did before the 18.3 iOS update.
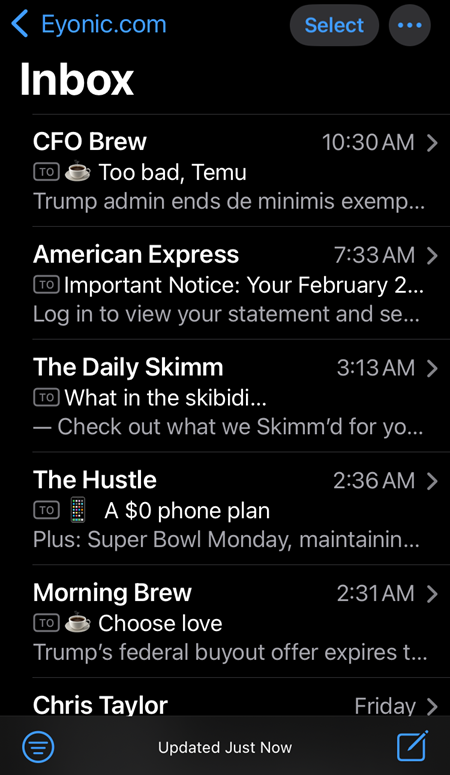
NOTE: The contact photo setting applies to all mailboxes, unlike the mailbox view setting.
If you are not a fan of the new look and feel of the Mail app on your iPhone after the 18.3 iOS update, taking the steps above can update the settings and change the look back to what you were used to seeing. Keep in mind, you can toggle the category view and images for sender settings on and off independent of one another, so if you like one of the features, but not the other, feel free to change just one of these settings.
As always, knowing how to control the view of different apps can save time and allows you to configure it the way that works best for you!

