How to Troubleshoot the Cause of a Computer Crash
For weeks we have been focusing on topics to help people who suddenly found themselves working from home. This week we continue this theme and include some troubleshooting steps you can take if your computer crashes. With increased use, running into an issue is more likely. Luckily, even if your device fails to boot, there is a vast amount of information you can gather to lead you in the direction of the cause of the issue.
With supply strained and few stores open to browse through, getting a new device might not be an option. Knowing how to troubleshoot the cause of the computer crash is more important than ever.
How to Troubleshoot the Cause of a Computer Crash
There are several reasons why there has never been a better time to learn a little more about the device you depend upon every day. Reasons include:
- The more you can figure out on your own, the less you will spend having someone else fix the device.
- Finding the cause of the issue will help you decide if fixing the device is worth the investment for that particular device (this should be based on age, use, previous functionality, etc.).
- You might find the fix is simple enough to tackle yourself.
Follow the troubleshooting steps below when trying to start the computer to narrow down what might be causing it to crash.
Do you hear any noise?
When you try to boot the computer, does it make any noise? Whether it has a traditional hard drive (HDD) or solid state drive (SSD), the CPU fan should kick on immediately upon bootup and be audible.
If yes, then the device is properly getting power and you can move to the next step.
If no, get closer to the device, put your ear to it if necessary, to be sure the CPU fan fails to spin. If you still cannot hear anything, there is likely a power issue.
- Make sure you are pressing the power button firmly.
- If the device is plugged into a power strip or surge protector, verify the power was not toggled off.
- Try plugging the device into a different receptacle.
- If it is a desktop, try toggling the voltage selector switch with the power unplugged. This switch is a red sliding switch with numbers on and is part of the power supply. It can be accessed via the back of the tower and not all power supplies will include one. Be sure to toggle it back to the correct setting before suppliying power back to the device.
If none of these work, a bad power supply is likely the cause. Try replacing the power supply, making sure not to get one with less watts than the existing power supply as this could cause long term issues.
Are there any system beeps?
If no, move to the next step.
If yes, pay attention to the number and length of each beep. The series of beeps relates to a corresponding issue that is specific to each manufacturer and can typically be found on the internet. Investigate the series of beeps using the internet to see if the issue is something you can fix.
A common cause for beeping upon startup are issues with the RAM/memory configuration. This issue can commonly be fixed by removing and reseating the memory modules or changing the memory configuration in the BIOS. Another cause can be from an add-on graphics card. Again, reseating the card may help.
Does anything display on the screen even if it disappears quickly?
If yes, then the monitor and the motherboard are also working. Move to the next step.
If no, try checking the monitor. You can also test the monitor by plugging it into another known working computer or laptop.
- Make sure the cables connecting the monitor to your device are secure.
- If you have a secondary cable available, try using it to see if it fixes the issue.
- If the monitor is external - meaning not a laptop - verify the monitor is plugged into power. If it is plugged into a power strip or surge protector, verify it was not toggled off.
- If the monitor connection light - the light on the monitor that is usually blue but goes amber after a period of inactivity - goes to sleep right away, check the cable or try connecting the monitor to a different port on the computer.
If the monitor is not the issue, and the CPU fan is spinning so you are certain power is working, then a bad motherboard is likely the cause of the issue.
Are there bootup error messages on the screen?
If no, skip to the next step.
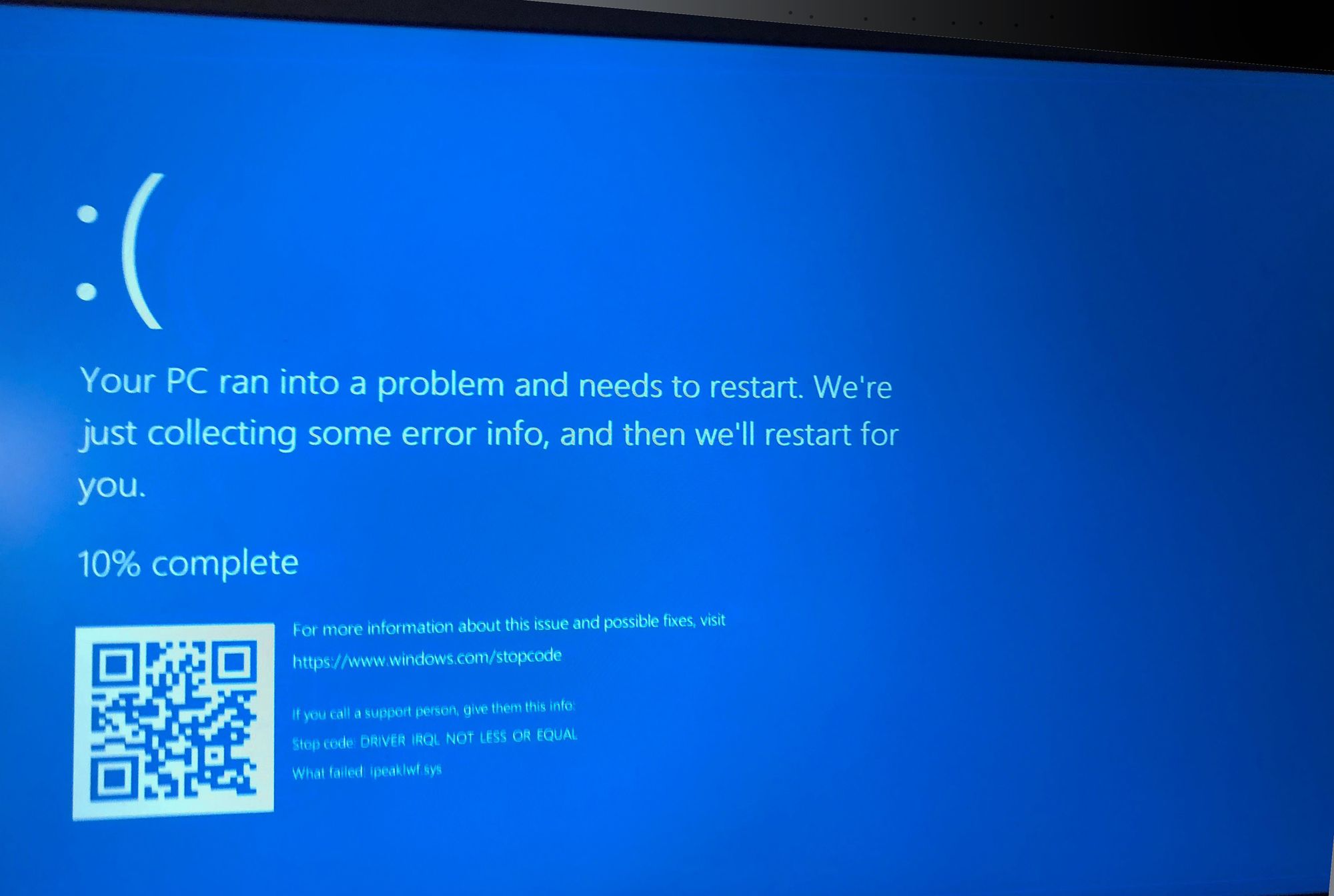
If you do get bootup error messages which can be caused by the BIOS, white text on black background, or the operating system, blue screens, pay attention to the error. Error messages can state things like "missing boot device", have specific error codes you can research or even links to possible fixes. For instance, a missing boot device error means the system cannot read the drive where the operating system is installed. This may mean critical files that are used to boot the operating system are missing or corrupted, or it may mean the drive has failed.
If you do not understand what the error is referring to, type it into an internet search. References to these errors, as well as common solutions, can often be found this way.
Do you get the Windows logo or loading spinning circle?
If yes, the drive is also working. It is possible the device is in the middle of a Windows update and you simply need to wait for it to finish. Some of the most recent feature updates can take up to 12 hours. There are many factors that affect this, but your best response is to simply wait it out.
If no, the hard drive or SSD may be the cause of the issue. If the device never boots the operating system, some of the files needed to boot into the operating system may be bad. Try booting using a Windows installer disc or USB which can often overwrite bad startup files.
Hard drives have spinning platters which you should be able to hear. If you have a traditional hard drive and it never starts spinning, it is likely bad. Keep in mind, SSDs do not have spinning parts so this will not work with them.
A bad drive can often be replaced while allowing you to continue using the existing hardware.
There are lots of reasons why a computer or laptop can fail to boot. This post discusses many things you can pay attention to when trying to boot the device to narrow down what might be causing the issue. Follow these steps to find out if there is power, if the motherboard is working, and much more.
As always, the more you can do for yourself the faster you will be to a solution!

