How to Take Square Payments Without Creating User Logins
To see this process in action, watch the video that accompanies this post.
As a payment processing service for small businesses, Square is easy to set up and easy to use. There are many benefits to using Square over accepting credit card payments directly, including:
- Transparent service fees for all types of payments collected
- Managing PCI compliance
- Zero monthly and minimum fees, which is especially helpful for new businesses or those who do not need to use the service every month
- An online presence for the items or services you sell
Another great feature is the ability to send invitations to people to connect additional devices using the Square application. By using an invitation from you, that device can accept payments on behalf of your organization. Additionally, this is done without making them an employee, or creating additional user accounts or credentials. This feature is a secure way for any business, non-profit, or other organization to host events, have remote workers, interns or volunteers, collect funds on behalf of their business. Most importantly is it accomplished all without providing unnecessary account access.
How to Take Square Payments Without Creating User Logins
Another great benefit of inviting a device to accept payments on behalf of your account is that it can be done at no additional cost to you and the setup can be accomplished within a few minutes. Below are instructions for sending an invitation to someone with a device, as well as how to accept that invitation on a device.
To take Square payments without creating user logins:
- Log into the appropriate Square account to invite devices to accept payments.
- Once logged in, click on "Account & Settings".
- Click to expand the "Business" heading.
- Click "Devices" under the business heading.
- This is where you can access the status of all invited devices. Click the button to "Add a device".
- Enter a Nickname for the device and click the "Create" button.
- Enter the end user's email or phone number then click the "Send" button to send their unique code to them. NOTE: Invitation codes are only active for 2 days.
- If someone lost the code sent to them, you can re-capture it by visiting the Devices section and clicking on the Nickname.
- If you need to deactivate a code for a device, whether activated or not, access the Devices section, click the 3 dots next to the Nickname of the device to deactivate and select deactivate in the popup menu.
- Click "Done" once the code has been sent.
- On the receiving device, download the Square application.
- At the welcome screen, click the "Sign in" button.
- In the Sign In screen, click the button to "Use a Device Code" in the upper right corner.
- Enter the unique device code sent to you and click the "Sign in" button.
- Once the device signs in, you will be prompted to allow Square to access the microphone, location and push notifications. Note: The application will not work correctly unless you accept each of these settings. The microphone is used by Square magstripe readers and the location settings help verify purchases and prevent fraud.
- Once all settings have been allowed, click the "Start Using Point of Sale" button.
- If connecting a Square reader for magstripe, simply connect it to the audio jack and wait a few seconds for the popup stating it is ready to use.
- If connecting a Square reader for contactless and chip cards, you will need to add the card reader to the app. To connect this type of reader:
- Select the menu button in the lower left corner and select "Settings".
- Under the Hardware heading at the bottom, select "Card Readers".
- In the Card Readers menu, click the "Connect a Reader" button.
- Make sure the reader is on so it can be detected.
- Once the reader is connected, a popup will display that the reader is ready to use.
- With a reader connected, click the menu in the lower left corner and select "Checkout" which will take you to the list of pre-populated items for sale if they have already been set up by the account administrator.
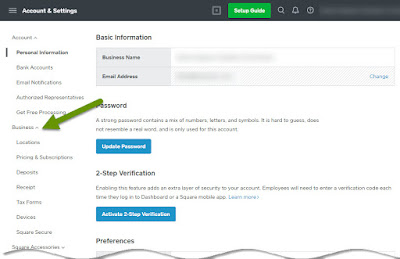
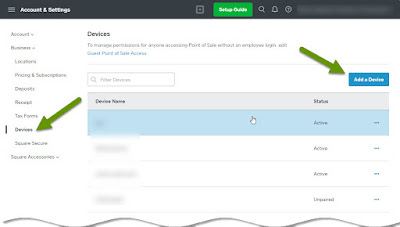
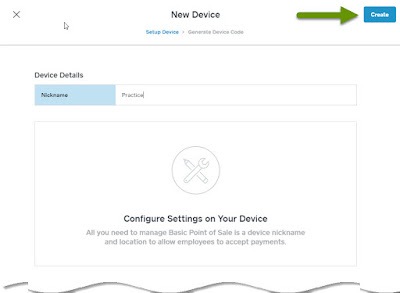
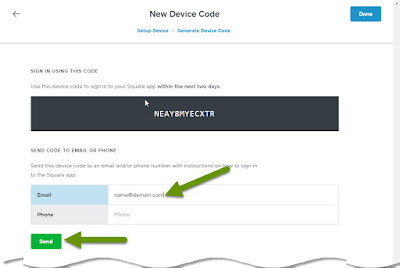
To add Square to a device using a device code:
The process of sending a device invitation to someone as well as the process for the recipient to set up Square using a device code takes only a few minutes. Still, there are many benefits both in using Square as a payment collection service, and in using device codes to allow devices to take payments on behalf of your business. If you are looking to host events, work with volunteers or interns, or simply hire someone new, adding a device without allowing them access to other features of your Square account is the most secure way to accomplish this.
As always, using technology to your advantage in a secure way, is the best way!

