How to Start Programs When They Fail to Launch
Sometimes when trying to start a program or application on a Windows device it takes longer than normal to launch and eventually you realize it is not going to open. This is at best a nuisance, but it could be halting a presentation to a board or conference, preventing a payroll run, or preventing some other important task from being completed. Regardless of what is being held up, it is a waste of time!
Luckily, there are a few things you can do to get the program to launch successfully that do not require a full reboot of the device.
Here's a video demonstrating the steps below:
How to Start Programs When They Fail to Launch
A program failing to launch is probably something everyone has experienced. The process goes something like this: trying to start an application, looking for the spinning cursor to be sure the device is processing something, questioning whether or not the double-click was too fast and interpreted as a single click, to realizing nothing is happening. At this point most people attempt to launch the program again only to suffer the same results.
What is preventing the program from launching
Anyone who has ever had a printer issue should relate to this issue. Sending a job to the printer fails and the first instinct is simply to send it again - which also won't print. However, if the user were to open the printer queue, they would see all the documents sent to the printer sitting in the queue while nothing is being printed. This happens because once the first document fails - nothing sent to the printer after that can get through! Until the document blocking the queue is removed, nothing will print.
This is similar to what happens with programs that fail to launch. Continuing to try and start the program does not actually change anything. In these situations, what has likely happened is the program spawned the service required to run it, but the application that provides the expected user interface fails to start properly. When the user tries to start the program again, it fails because the application is aware that the service is already running and it ignores the request to launch again.
Unfortunately, from the user perspective it appears that nothing is happening. Worse yet, there is really no giveaway that the service is running in the background - only the absence of the user interface.
Luckily, there are ways to successfully launch the program that do not require a reboot. While a reboot will fix the issue, the instructions below demonstrate how to fix the issue without reboot for those times when there are several programs and ten's of browser tabs open, and a reboot would be highly inconvenient!
How to successfully launch the application without a reboot
To successfully launch the application without rebooting the device, try the two items below:
The Processes tab
- Right-click on an empty space in the taskbar and select "Task Manager" in the pop-up menu. Alternatively, you can select control + alt + delete at the same time and select "Task Manager" from the screen menu.
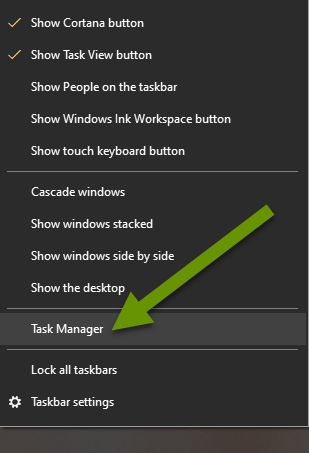
- Using the task manager, check to see if the program is listed on the Processes tab under the Apps heading.
- If the program is not listed in the Apps section, move to the instructions listed under The Details tab below.
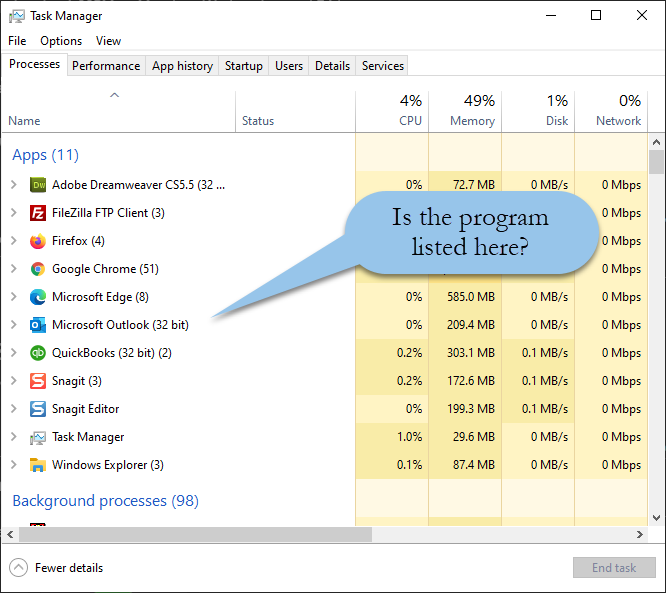
Note: If you do not see multiple tabs or the Apps heading in the task manager, click "More details" at the bottom of the window to have access to all the settings available in the Task Manager.
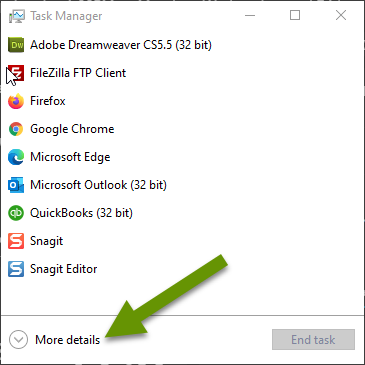
- Click on the name of the program listed in the Apps section and click the "End task" button.
- Once the application no longer appears in the Apps section, try launching the program.
- If the program still does not launch, follow the directions in the Details section below.
The Details tab
If the program does not appear in the Apps section on the Processes tab, or ending the program task in the Apps section did not work, follow these steps:
- Open the Details tab in the Task Manager window.

- NOTE: If the items in the Details tab is not sorted by name, click on the name column heading to sort the list alphabetically. This makes it much easier to find the service.
- Scroll until you find the service related to the program you are having issues with. Keep in mind most services will have a name similar to the program itself, but this is not always the case. If you are unsure, do a search to find the services spawned by that program.
- Once the correct service is located, click on it to select it, then click the "End task" button to stop the service.
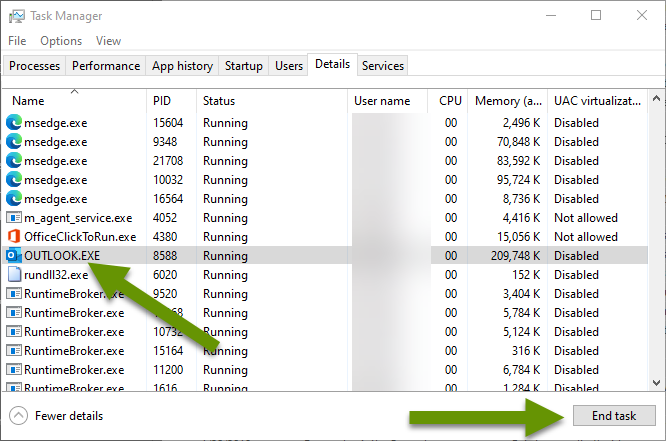
- When prompted, click the "End process" button to stop the service.
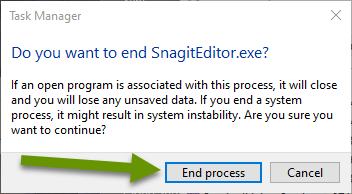
- Once the service has stopped and is no longer in the list, try launching the program.
- If you have successfully killed off the service associated with the program or application, it should launch without any issues.
Sometimes programs and applications fail to start when launched and continuing to try and start the program will not resolve this issue. A program failing to start typically happens because the service did start in the background while the user interface failed to properly launch. While rebooting the computer will fix the issue, there is an easier way that does not require a reboot. Instead of rebooting, kill off the services associated with the program via the task manager and the application should launch the next time it is opened.
As always, it is helpful to know several ways to accomplish the same thing!

