How to Share your Google and Microsoft Calendars
Often times it is more efficient to share a calendar with coworkers, friends or family, instead of going back and forth hoping to find a common time to schedule an event. This is especially true when several people are involved which requires a decent amount of coordinating. Luckily, many calendars can be shared with others, while you maintain ownership of the calendar.
This post demonstrates how to share both Google and Microsoft calendars as well as how to control the permissions and what others can see and do with your calendar.
How to Share your Google and Microsoft Calendars
Sharing your calendar can be accomplished within a few minutes. However, as with any personal information, we highly recommend you check the privacy settings before sending the share invitation to be sure they are set the way you want them to be.
Sharing a Google calendar
To share a Google calendar:
- Log into the Google account where the calendar exists.
- Click on the Settings cog in the upper right and select "Settings" from the drop-down menu.
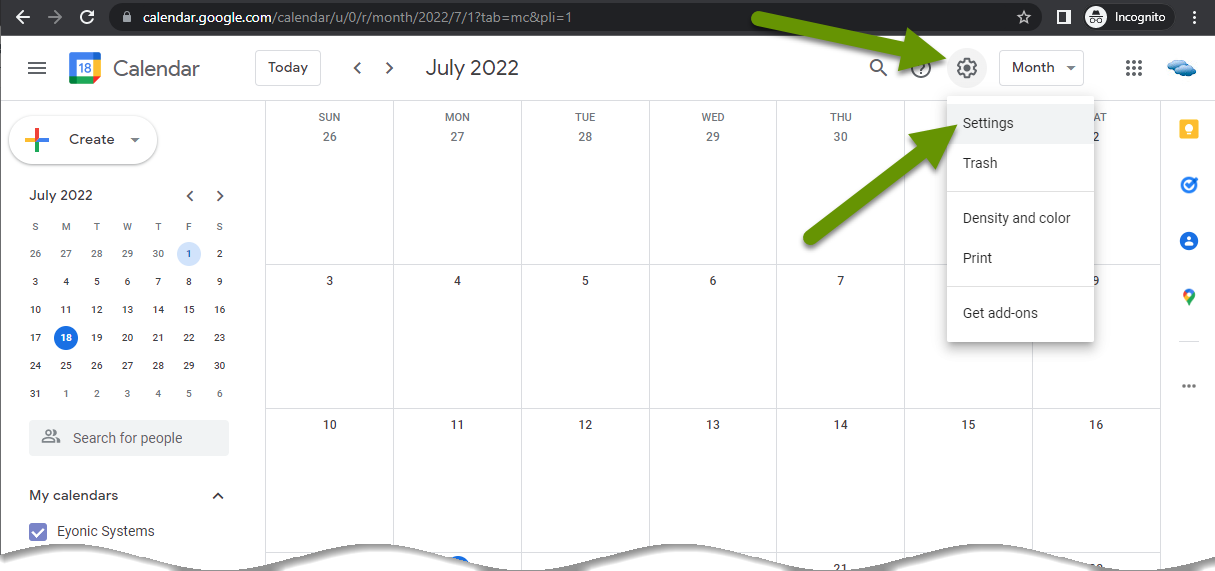
- In the Settings window, click on the calendar to be shared. These are listed towards the bottom under the heading "Settings for my calendars".
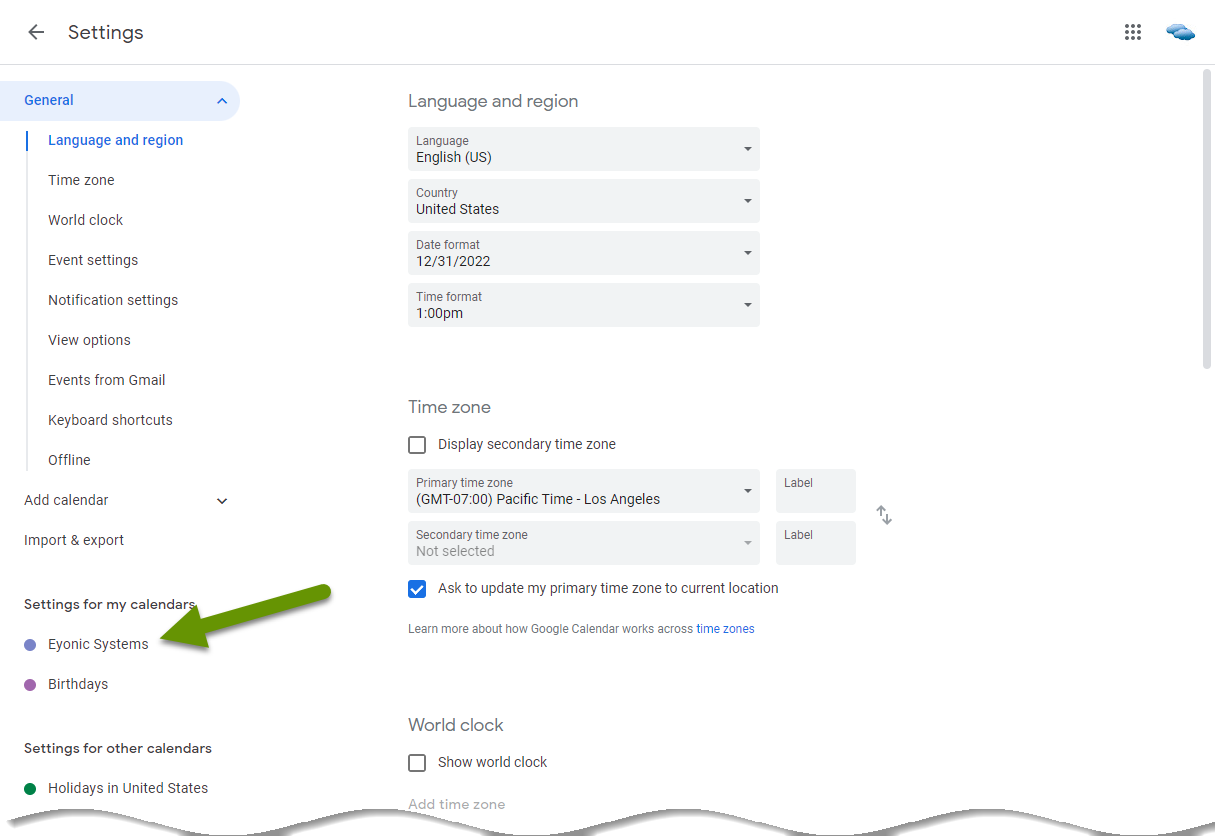
- With the settings for the calendar expanded, click on "Share with specific people".
NOTE: You can also set a calendar to be public, meaning it is accessible to anyone, but this is not recommended for most users and therefore is not covered in this post.
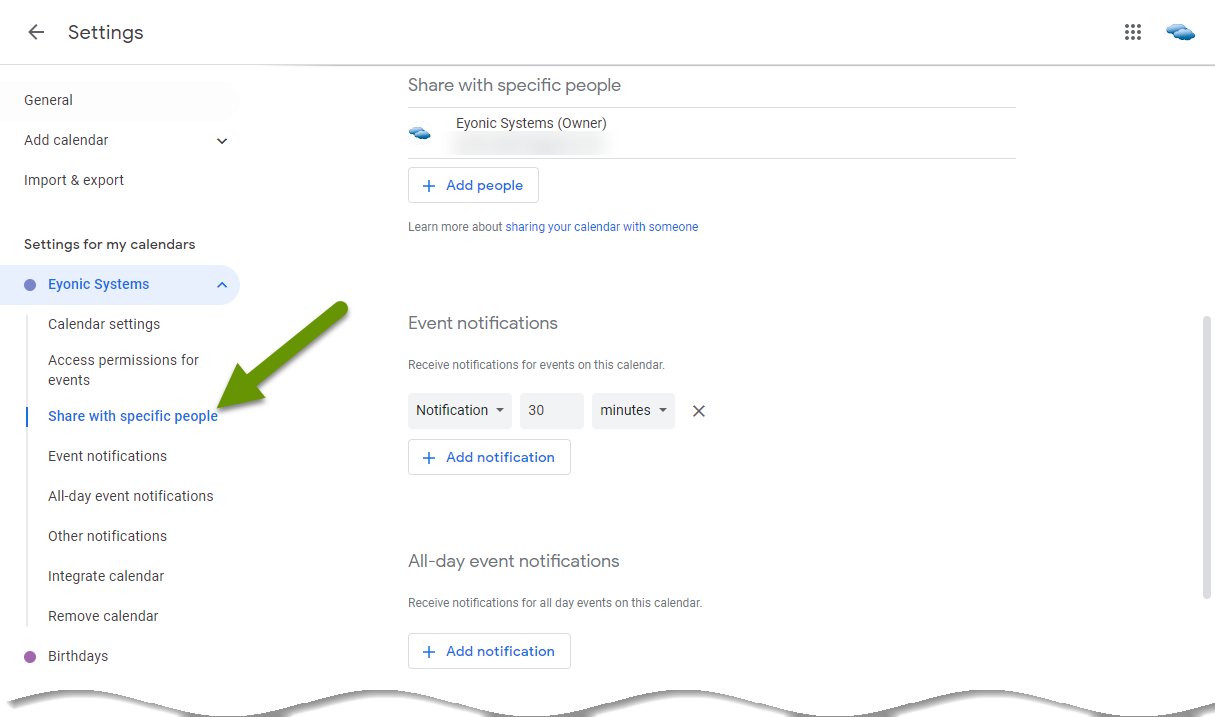
- At the top, click the "+Add people" button.
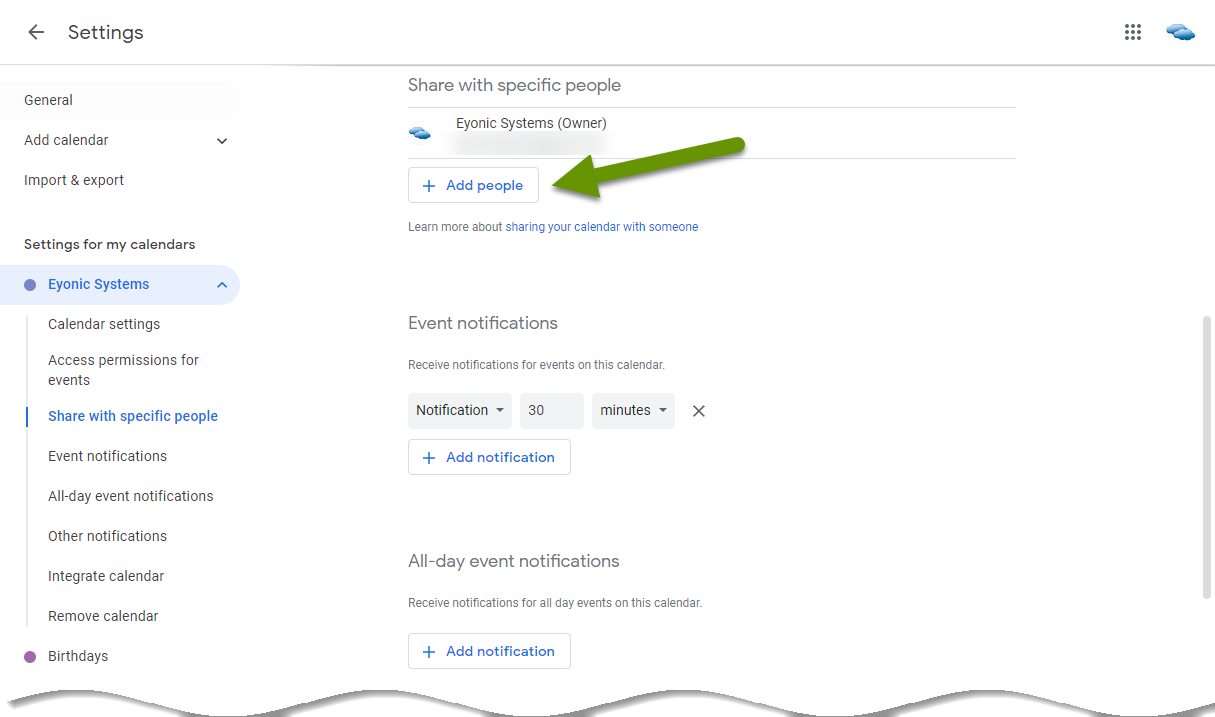
- This will automatically bring up contacts you can choose from, or you can type an email or name to see all contacts that match that criteria.
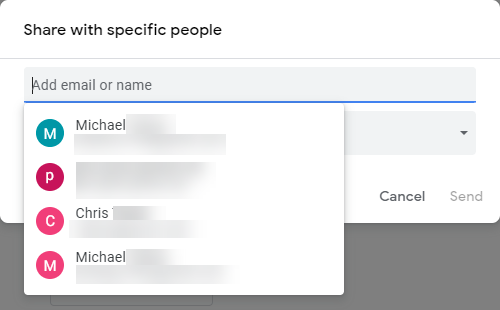
- Once you have added the person(s) you want to share the calendar with, click the drop down under "Permissions" to view the permissions for those people.
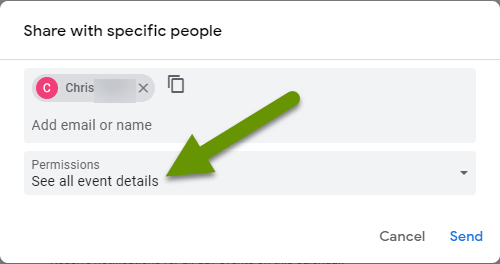
There are four permission levels available with Google calendars. From most restrictive to least restrictive these are:
- See only free/busy (hide details)
- See all event details
- Make changes to events
- Make changes and manage sharing
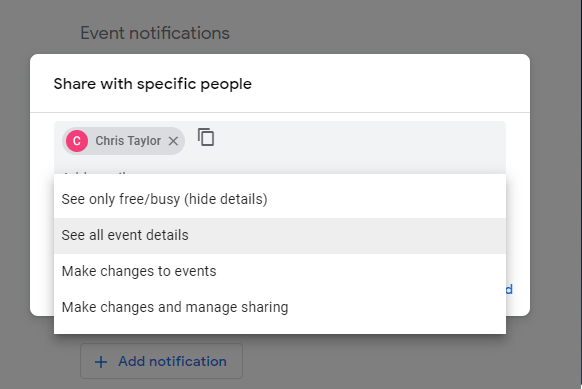
- Click the "Send" button once the appropriate permissions have been set for the user.
The person you shared the calendar with will receive an email from the email account the calendar is associated with. This email includes a link to add the calendar to their other calendars as desired.
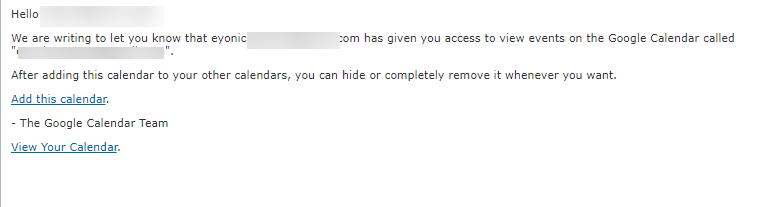
NOTE: If you ever want to remove a user from the shared calendar, go to the same settings for the calendar where they were originally added and click on the X next to their name under the heading "Share with specific people". This will unshare the calendar with that person.
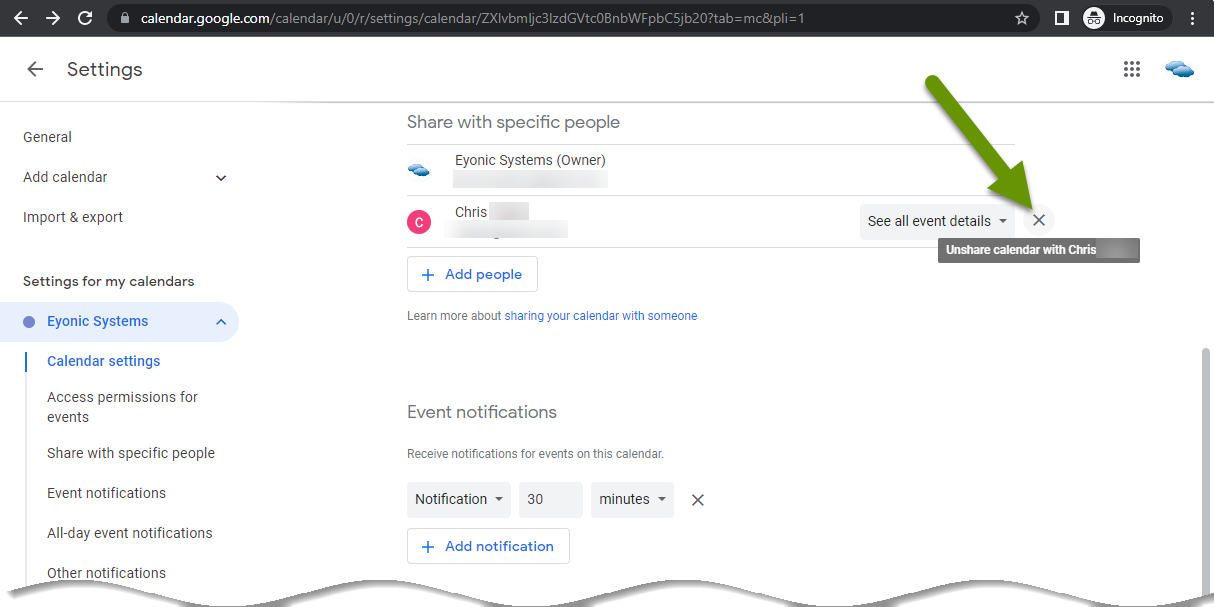
Sharing a Microsoft Calendar
To share a Microsoft 365 calendar:
- Log into the Microsoft account where the calendar exists.
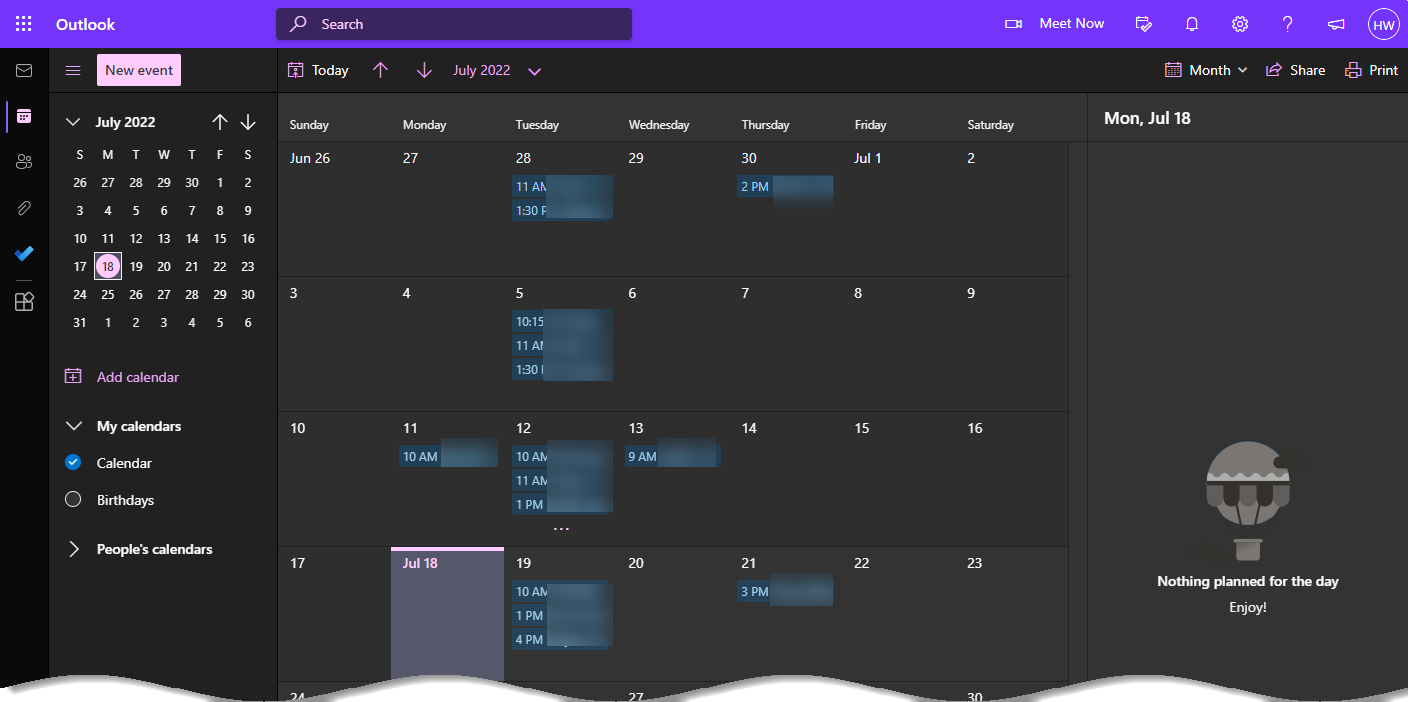
- Click the "Share" button in the top right corner.
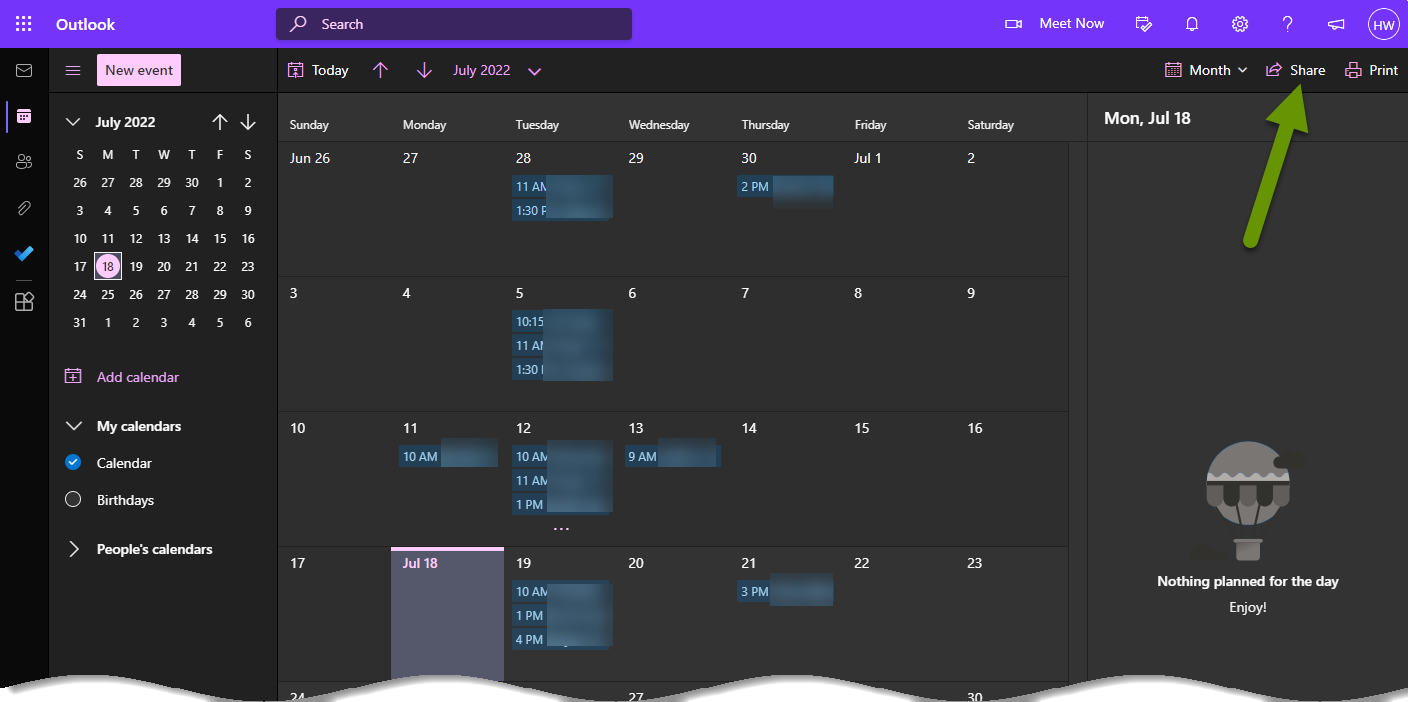
- Type an email address or contact name. As you type contacts will filter to match those results. Select the person you want to share the calendar with from the list.
- Click the drop-down menu next to the person you selected and choose the appropriate permissions.
There are five levels of permissions available. From most to least restrictive they are:
- Can view when I'm busy
- Can view titles and locations
- Can view all details
- Can edit
- Delegate
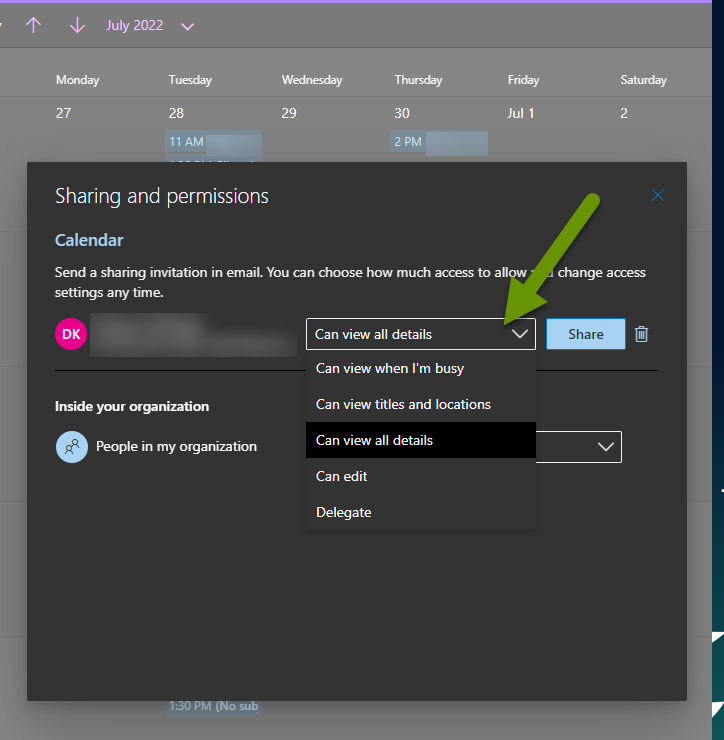
- Click the "Share" button to send the invite to the person you are sharing the calendar with.

The end user receives an email with a link to add the calendar to their existing calendars.
NOTE: If you ever want to remove a user from the shared calendar, go to the same share settings where you added them and click on the recycle bin next to their name in the "Sharing and permissions" window. This will unshare the calendar with that person.
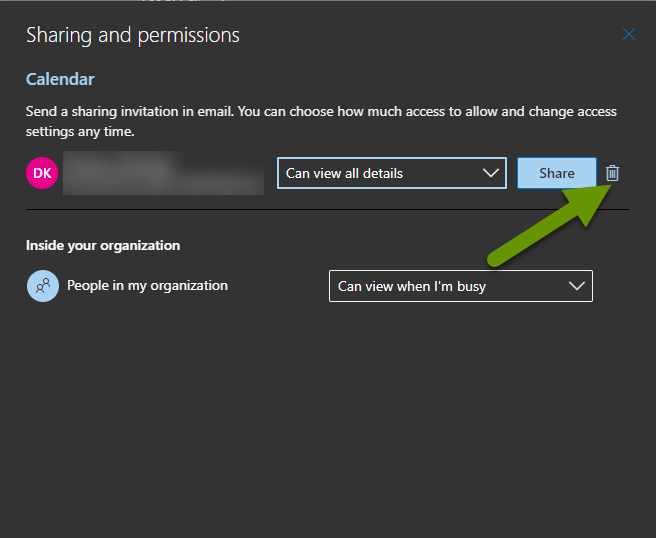
Sharing a calendar can be much more efficient than constantly trying to schedule things when there are multiple people involved. This is especially true when time passes between responses because time that was available when originally offered, may be filled with something else by the time the response arrives. Luckily, both Google and Microsoft make it easy to share a calendar with others. Additionally, specific permissions can be chosen for each person the calendar is shared with. At any time, permissions and users can be changed and/or removed.
As always, anything that saves us time and resources is time well spent!

