How to Set or Change your Location for Better Computer Results
You may have never considered it, but location services work very differently on cell phones than on computers, laptops and other devices, henceforth referred to as computers. Most people are aware of how cell phones operate. They constantly put out a signal, or ping, to find the closest radio tower with the best signal. The purpose of this is to provide you with the best connection and strongest signal.
While computers use network cards, either wired or wireless, to gain access to the internet and other resources, phones have two network cards: one for cellular and one for wireless. As a result, location services work slightly differently on computers than phones and there are some key things you should know.
This post discusses how to set or change your location services for better results on computers and includes three different aspects of location services:
- Setting your default location
- Enabling location services for specific applications
- Enabling location services for Windows features
- You are setting up a new computer.
- A computer was reset to factory settings because of an issue.
- A computer was upgraded from one operating system to another.
- Open Settings by clicking the Windows icon and clicking the "Settings" cog in the pop-up menu.
- In the Settings menu, click on "Privacy".
- In the Privacy window, click on "Location" under the App permissions section in the left pane.
- Scroll down to the "Default Location" section.
- Click the "Set default" button which opens the Maps app.
- In the Maps app, click the "Set default location" button in the upper left corner. If one has already been set, you will see the Change button as shown two images below.
- Enter the location you want to use. This can be as vague as a city name or an actual address and depends upon how specific and accurate you want the results to be.
- If you chose to start with a town and decide you want to be more specific, or want to change the default location for any reason, click the button to "Change" the default location. Enter the new location.
- Once you have a default location you are satisfied with, close the Maps app.
- In the Location section, scroll down to the section titled "Allow apps to access your location" and toggle this on.
- Scroll down to the list of apps and select which ones you want to give permission to access your location. If the setting to allow apps to access your location is not enabled, this is not an option.
- Repeat until all desired applications have access to location services.
- Any time you want to change these settings, simply come back to the same menu and toggle to change the setting.
- In the Location section, verify the setting beneath "Allow access to location on this device" says it is on.
- If not, click the "Change" button to toggle the setting on for location services.
How to Set or Change your Location for Better Computer Results
If you have not set up location services on a computer, the closest location may be tens of miles away from where you are located. Most commonly, this location comes from your nearest Internet Service Provider, ISP, substation. There are several reasons why location services may not be set up on a computer. Some examples are when:
There are other reasons you may run into this of course, but these are some of the most common. Keep in mind, location services can also be disabled on smart phones, but is enabled by default. If this happens, simply toggle them back on to enable using the privacy or location settings. More specifically, you can enable and disable for each installed app individually. Once enabled, applications will automatically update based on your location without any other interaction.
Setting location services on a computer is slightly different and not as necessary, but does affect the helpfulness of certain features and applications. Much in the same way location services is helpful on a phone, they can also be helpful on a computer when searching in maps or applications where location matters.
As an example, having maps know where you are is helpful if you use your computer to look up directions and estimate the time it will take to get places. On the other hand, manually typing your start location every time is far less efficient. To prevent this, set up location services.
Setting your default location
To set your location on a computer running Windows 10:
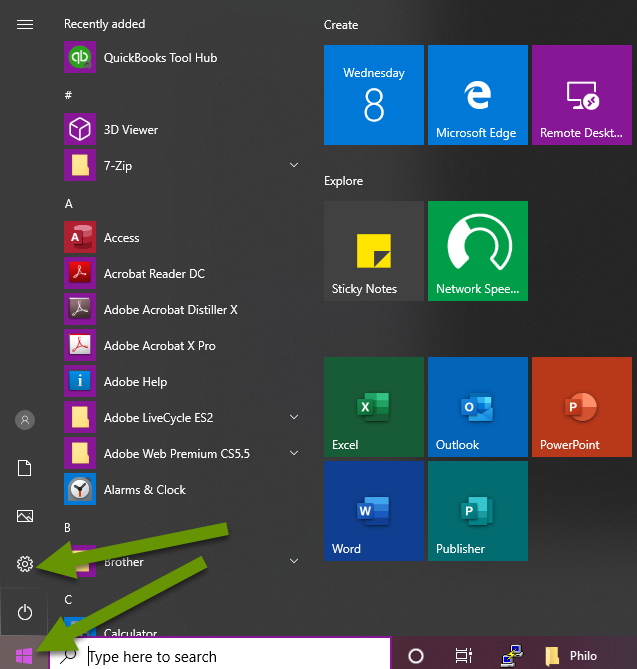
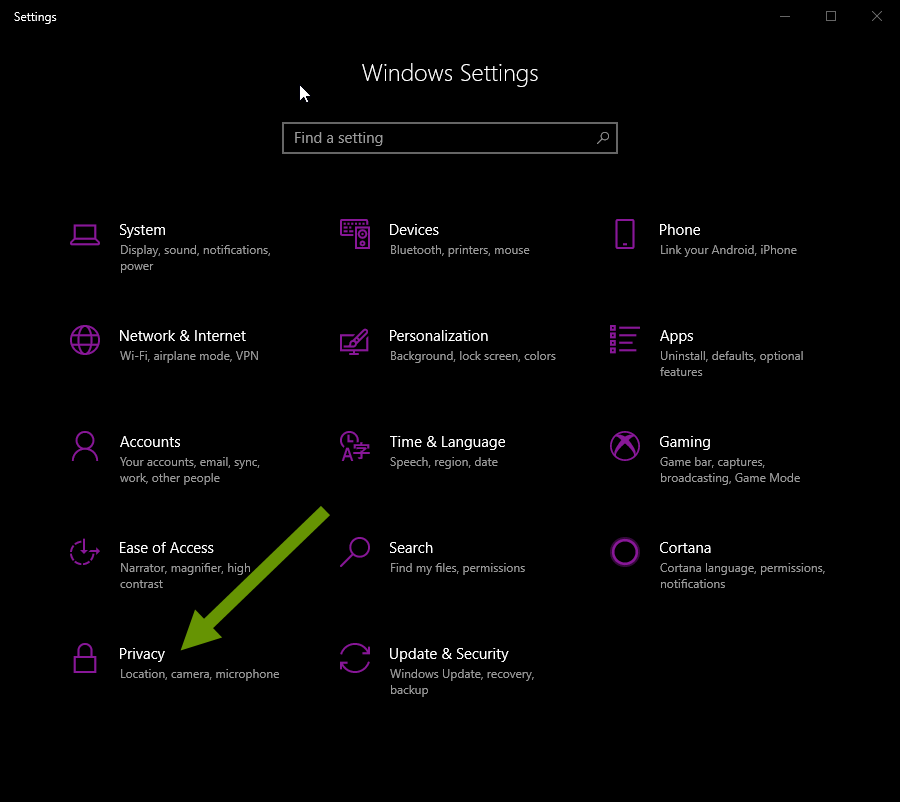

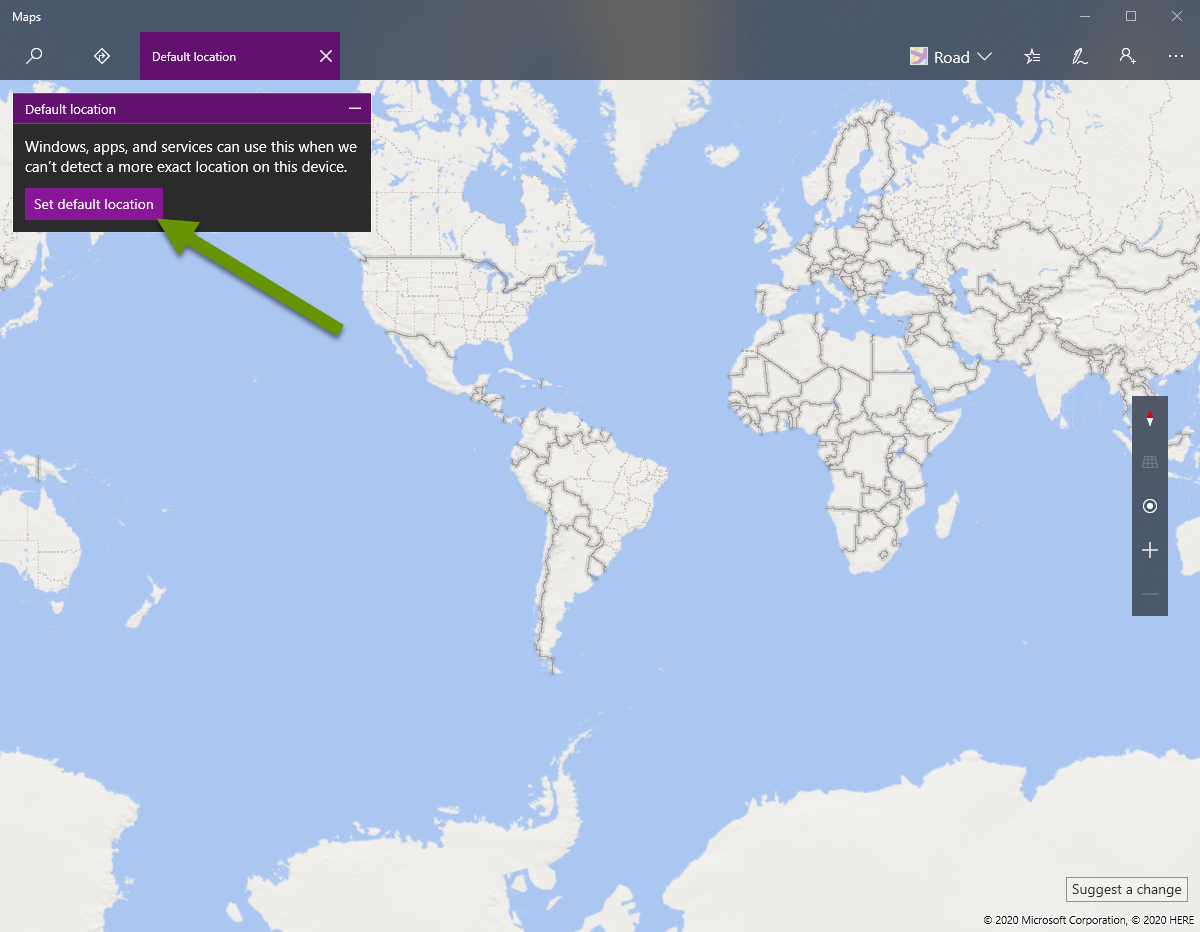
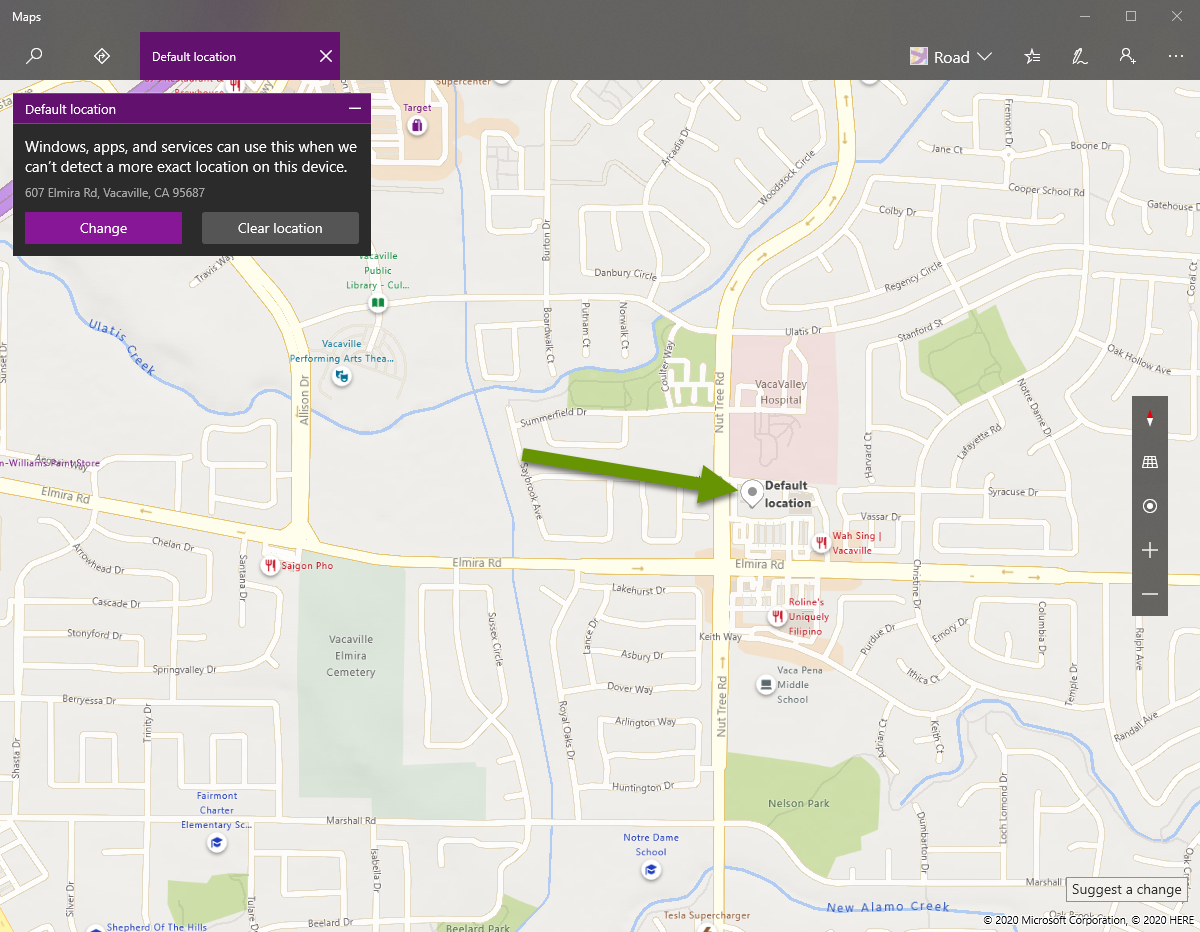
Note: Even when a default location is set, the button in the Location menu under the "Default location" section will still say "Set default". As long as you set a location and did not clear it, it will be saved as your default location.
Enabling location services for specific applications
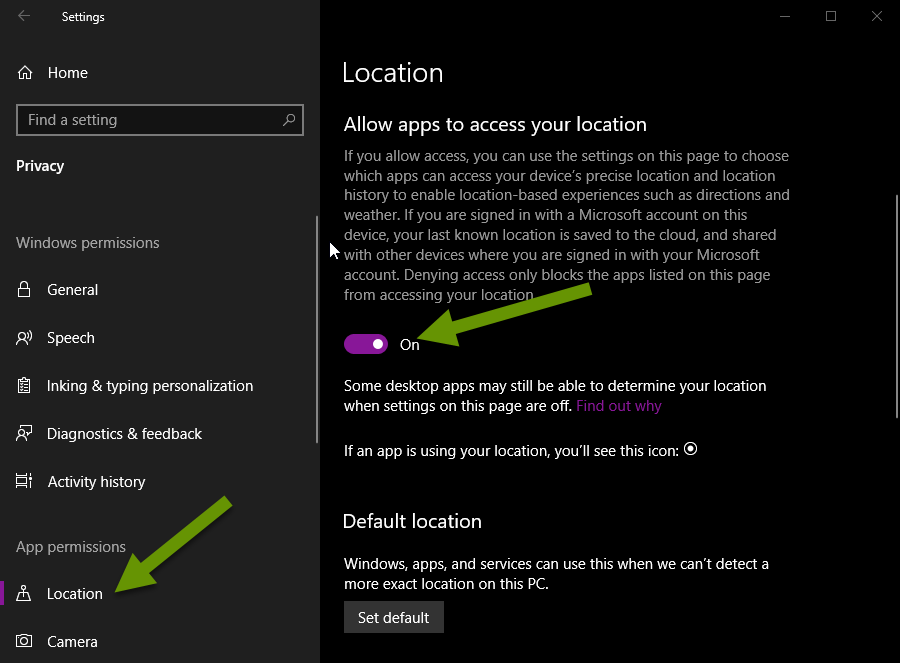
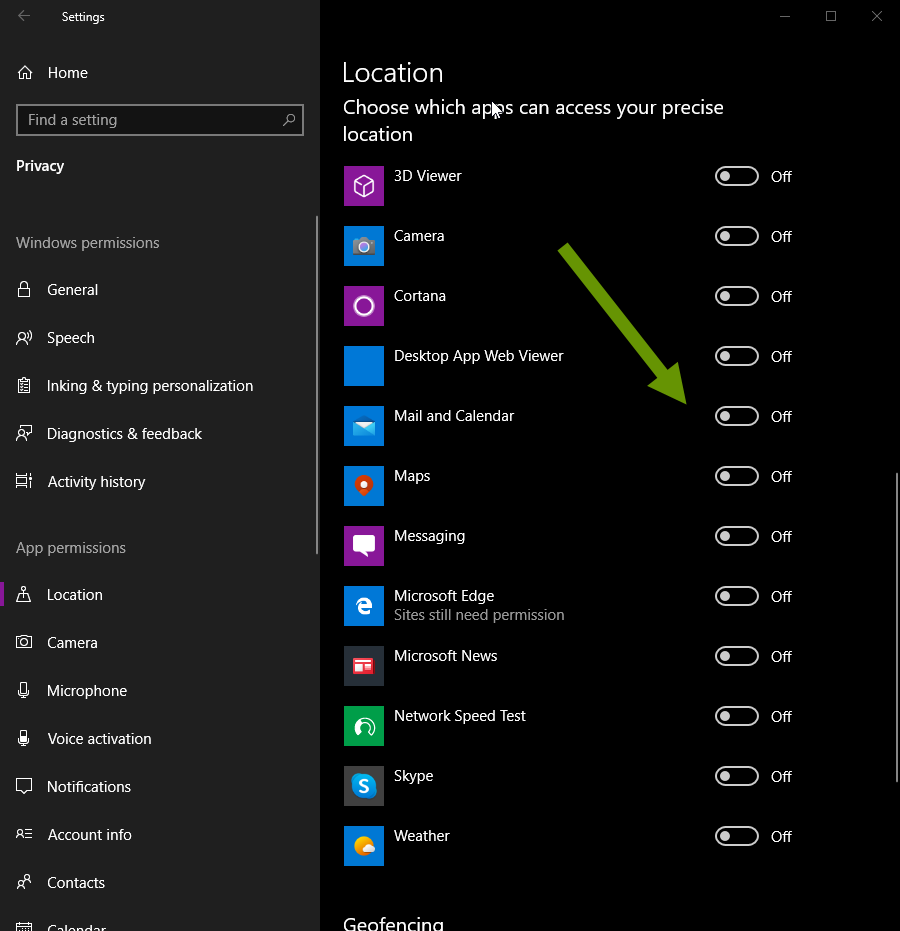
Enabling location services for Windows features
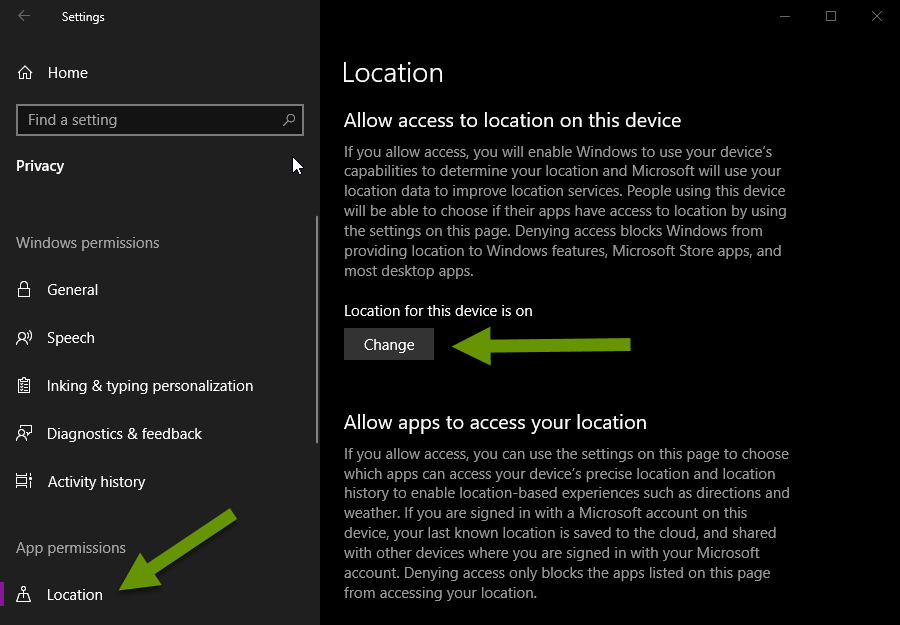
This post shows how to set a default location, how to enable location services for Windows features, as well as allowing for specific apps you can control and change at any time. Using location services is a personal choice. You might not be comfortable sharing location information with applications without knowing exactly how that information us used, stored, and shared. We always recommend not allowing location services to every app, and only in cases where it is necessary for the app to be useful to better protect your security.
As always, balancing caution with functionality is key!

