How to Restore the History of an Entire Set of Browser Tabs in Edge
Most of the time we are on our computers we have at least one type of web browser: Chrome, Edge, Firefox, Safari, open and each of those typically have dozens of tabs open. There are many reasons for having so many tabs open, including keeping things you have not finished researching, hanging on to tabs whose information was difficult to find and also leaving those open that you would probably open every day anyway.
This post discusses how you restore the history of an entire set of browser tabs in Edge.
How to Restore the History of an Entire Set of Browser Tabs in Edge
The most common reason you will likely need to use this trick is because you accidentally closed a window thinking you were just closing a tab, but you actually closed the entire browser application. If you only close one or two browser tabs and realize you want them back and the browser remains open, you can simply use the ctrl+shift+t shortcut to get them back in the order they were when most recently closed.
If you closed the entire browser application, use these steps to get all of your browser tabs back at once:
- Open the Edge browser then click on the 3-dot ellipsis to open the settings menu.
- Click "History" in the pop-out window.
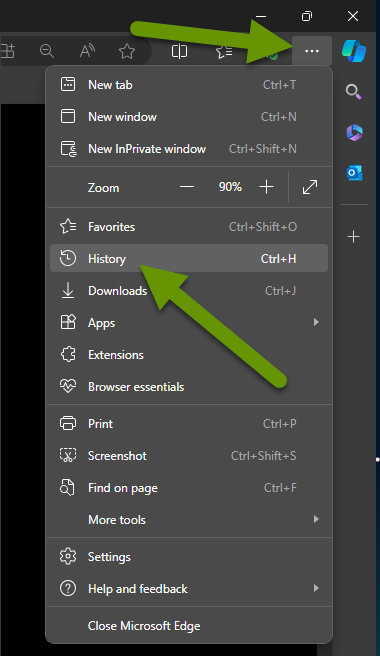
- Look for a folder icon listing a few of the tabs you had open and click on the arrow next to it to expand the folder so you can see the entire set of browser tabs in it. If there are multiple folders, look for the one with the tabs you had open.
- Click on the text next to the folder that has all the tabs listed that you want to reopen.
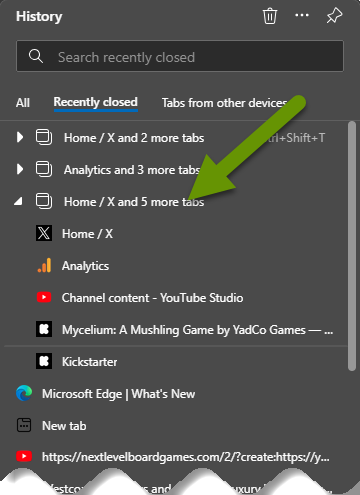
- This will open a new Edge window with all of the tabs that were listed in the folder under the broswer History.
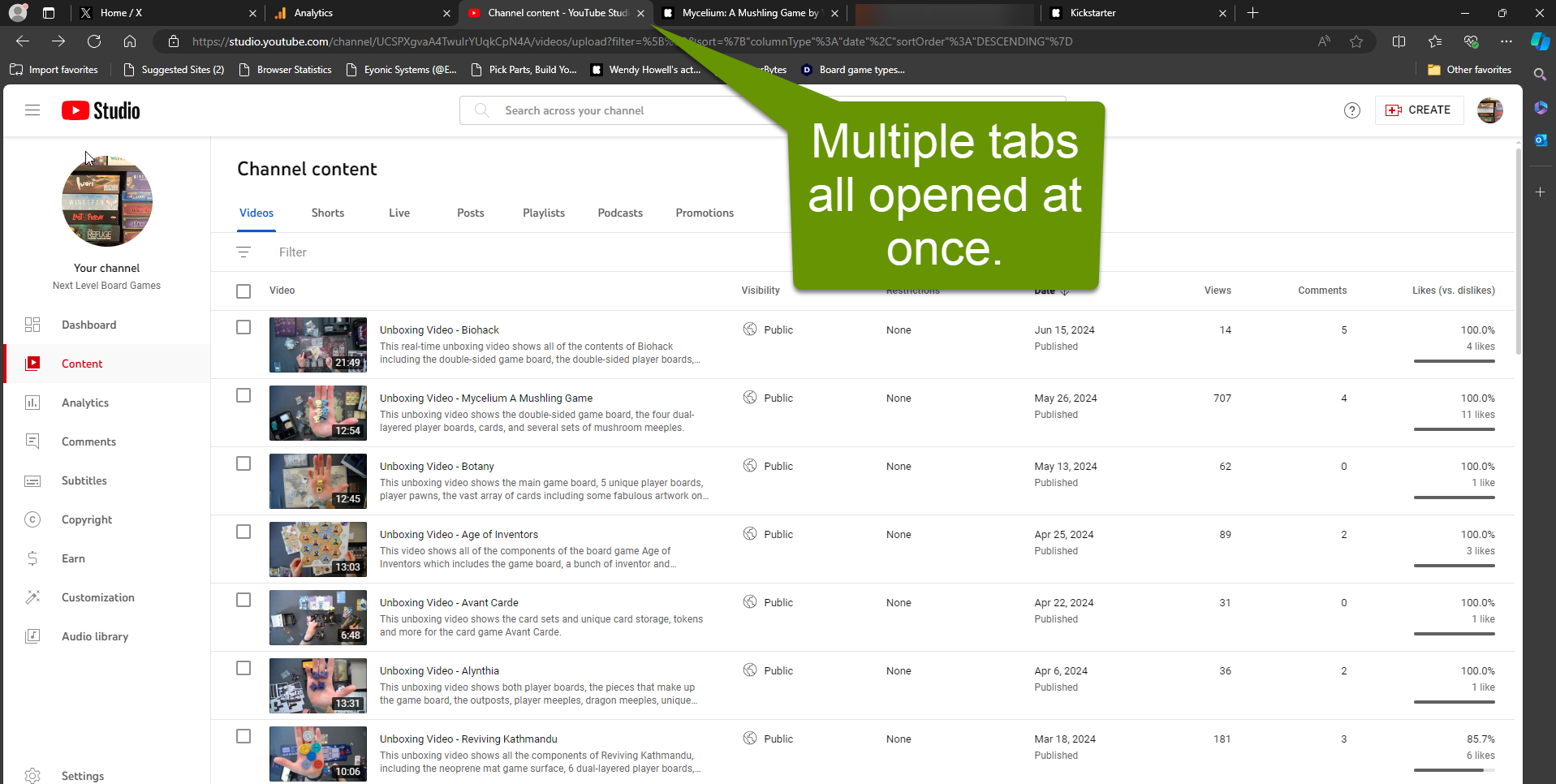
You can also choose to open a single tab at a time from the history menu, but if you accidentally close Edge, this is the fastest way to open an entire set of tabs in the application.
Other browsers also track your browsing history so you can usually go back and find something you closed but did not intend to. However, there does not seem to be an easy way to open a set of tabs at once the same way Edge can. Instead, you would need to click on the title of any tab you wanted and continue until you have opened all the tabs you want.
NOTE: If you do not see any websites in your browser history, you may have your browser set to clear your history every time you close the application. If this is true, you will not be able to browse previously opened tabs and these tips will not work for you.
Reopening an entire set of browser tabs in Edge is easier than in other web browsers. Click on the settings icon, select History and then locate the folder of tabs that you accidentally closed. Once you find the set of tabs you are looking for, click on it and Edge will open an entirely new browser window with all of the tabs at the same time.
As always, knowing how to quickly get back to where you were is key in saving time and increasing efficiency!

