How to Remove Emails in Outlook that Keep Regenerating
In other posts we discussed several ways to customize Outlook and how it can be a helpful email application. Like any application though, it can introduce problems as well. One of the most common issues with Outlook lies in the synchronization process between it and the email provider. Different symptoms can result from this issue, but luckily there is a way to fix the issue so the app behaves normally again and will typically be more responsive.
This post discusses how to remove emails in Outlook that keep regenerating due to a synchronization issue between Outlook and the email provider.
How to Remove Emails in Outlook that Keep Regenerating
First, it is important to understand that Outlook is an email application, not an email provider. This is similar to how Google Chrome and Microsoft Edge are web browsers, but they are not the actual internet. These applications simply provide the framework to deliver email, or the internet respectively, to you in a format you understand.
How does synchronization work and why is it important?
When you set up Outlook you connect it with an existing, or newly created, email account. That email account may be provided by your employer, or it may be personal and have come from Google, Apple, your internet provider, or some other company that provides email. Outlook requires some basic information beyond the email, like the password, etc. so it is able to connect to the email provider and successfully authenticate.
Once configured, Outlook continually connects to the email provider checking for new email and synchronizing email folders, calendar items, tasks and more. Unfortunately, this process can occasionally run into issues that can cause emails to "regenerate". This typically happens when a folder or specific email is corrupted or something interrupts the sync process, causing a synchronization error.
You'll know this is happening when you remove items from a folder in Outlook or the webmail application and then they reappear once the normal sync process happens. Instead of the sync tool removing the emails from the other location, it simply pushes them back to the location you removed them from. This issue can happen in both directions, meaning it does not matter if you delete from webmail or Outlook, the location where the emails were not deleted will simply sync them the other direction causing a circular loop.
Luckily, when synchronization errors occur, a log is created and saved to a folder titled "Sync Errors" in Outlook.
NOTE: If there are no synchronization errors in Outlook, this folder is not listed. Additionally, once existing synchronization errors have been fixed and the logs deleted, the folder will disappear. Keep in mind, deleting the logs without fixing the synchronization issues is not a long term fix as the folder will re-appear once a new log is generated.
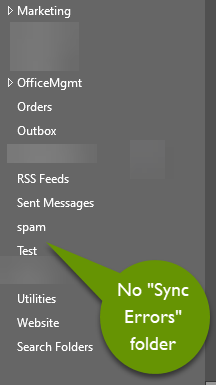
When synchronization errors occur, the sync process often hangs. This can lead to varied results, but will most commonly show up in one of the two following ways:
- Folders that have missing emails. This happens mostly with folders like Sent items where the content is generated within Outlook before being directed to the email provider.
- The "Sending/Receiving" process in Outlook failing to complete and update to "Connected".
Left unaddressed, the synchronization process will continue to get stuck on the corrupted/missing emails which will prevent all folders from being up-to-date. Over time, this can cause Outlook to respond slower and have the appearance of being "glitchy" as emails you know you sent are not in the Sent items folder, etc.
How can I fix the synchronization process?
The steps below assume you know which folder the emails are being regenerated in. If you are unsure where your synchronization issue is stemming from, open the most recent log in the Sync Errors folder. This will provide a detailed list of the current emails, and their locations, having issues.
To fix the synchronization process:
- Open Outlook and the web based version of your email from your email provider.
- In Outlook, click on the "Send/Receive" tab and click on the "Work Offline" button. This will take affect within a few seconds. You can verify the app is offline by checking the status in the bottom bar of the Outlook Window.

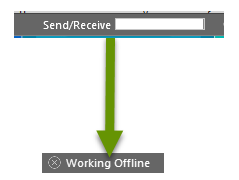
- Once Outlook says it is "Working Offline", delete all the emails from the folder where they keep regenerating in Outlook.
- *Next, delete the emails in the same folder in the webmail version of your email.
- *Verify that both sides no longer have any email in these folders.
- Continue this process for all synchronization issues.
*NOTE: You might not want or need to remove all the emails in the folder causing the issue. In this case, simply follow the steps above but being careful to only delete the file or files causing the issue and leaving the remainder.
- Once all affected folders or emails have been removed in both Outlook and webmail, go back to the Send/Receive tab in Outlook and click the "Work Offline" button again.
- Outlook will re-connect with the email provider and begin the synchronization process. This process should complete successfully now and without any emails being regenerated in the folders addressed.
- Once the sync process finishes, Outlook should go to a Connected status, which means it is fully up-to-date.

Outlook is a handy email application as it consolidates many other pieces of information into a single, easy-to-use, interface. However, when problems arise, it can be tricky to understand what needs to be done to fix the issue. Synchronization issues are one of the most common problems Outlook runs into and can be especially frustrating. Luckily, using the logs automatically created, these issues can often be fixed within a few minutes. It is important to keep up with these issues as they arise, or they can slow the application and take much longer to remediate.
As always, when you know how to find them, the resources already available to you can be all you need to fix issues like this.

