How to Recover File Changes Even When Office Doesn't Prompt with Autosave
As you make changes to local documents using Microsoft Office applications, it is important to save often. Saving a document is as simple as pressing the control + s key in the active window. Most people are less likely to save a document when they are really focused, and therefore making more changes, which means they have the most to lose. Unfortunately, it is easy to accidentally delete an important section without realizing it, and the larger the document, the easier this is to have happen.
Luckily, for most people, there is a way to recover parts of a document even when Office does not prompt you with autosaved versions such as when the application has jammed or the computer rebooted with the document still open. This post demonstrates how you can easily recover those file changes.
How to Recover File Changes Even When Office Doesn't Prompt with Autosave
Most users are familiar with the Office prompting of autosaved files. This is very common when an application is unexpectedly closed. The application might have been closed because it was locked up, because the entire computer was locked up, because the computer rebooted to install updates, or for a variety of other reasons.
Whatever the reason, when an application is unexpectedly closed, and a file was still open, the file is usually saved automatically by the application. Sometimes this is not possible, so it is important not to rely upon the application to save the file for you as you will inevitably be disappointed. However, the autosave feature can often save you from losing content.
Autosave is a feature in Office applications that is enabled by default. As you work on a document, once a certain threshold of time has passed without saving the document, the application will automatically save the document for you. Autosave works by saving a small file storing only the changes made since the file was last saved into a file on the local computer with a name that relates to the original file.
Once you manually save a document, the autosave file with the recent changes is merged with the original document, committing those changes so that the next time you open the document, all of your changes are there. If you are unable to save the file because something happens, you can access the autosaved version of the file even if Office does not prompt you with the autosave file.
To recover file changes even when Office does not prompt with the autosaved file:
- From within an Office Application, click on "File" in the upper left corner and select "Options" in the bottom panel.
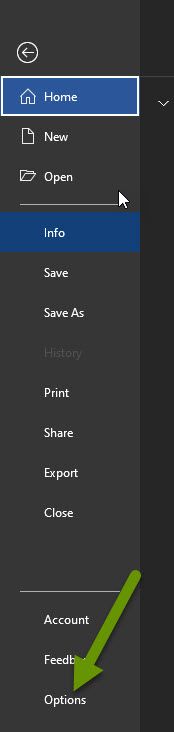
- In the Options box for the application, click on "Save" in the left menu.
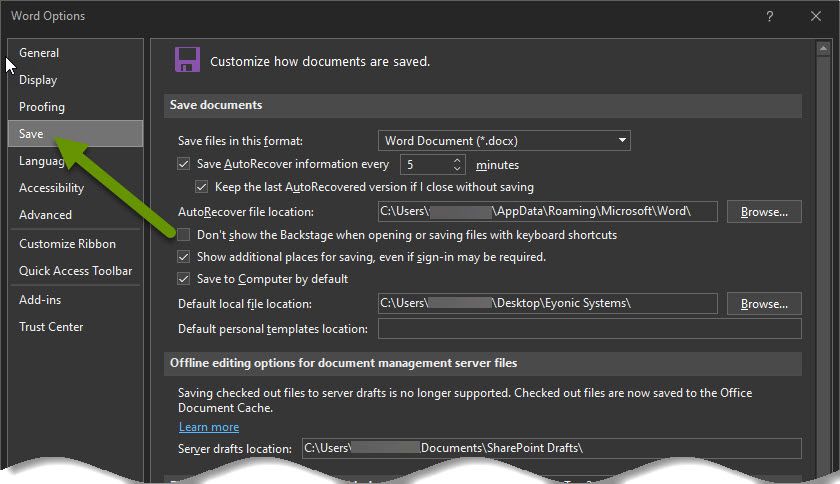
- In this window, the location of autosaved files is listed.
- Open Windows Explorer and navigate to the folder listed in the previous image which is where autosaved files are being saved.
NOTE: This folder varies by user so finding out what folder is used is the fastest way to find where documents are autosaved.
- Look for a file or folder name that is similar to the document you want to recover.
- If there is a folder with a name similar to your file, open it to look at the available autosaved files.
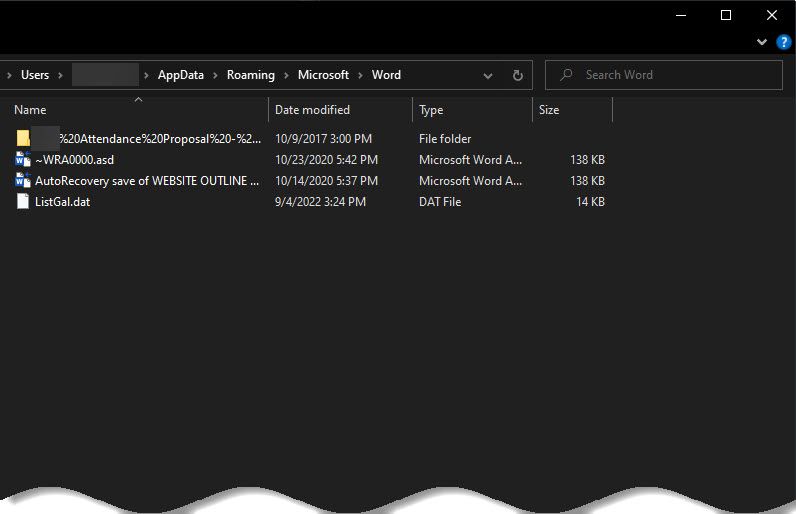
- Double-click on one of the available "Microsoft Word Auto Recovery Document" type files to see if it has the data you are missing.

This will open the file, which will hopefully have the content of the document you are looking for. Once you locate the autosaved portion of the document that is missing from your document, save the file with a new name to be sure you do not lose any data.
Microsoft Office automatically saves the changes you make to files at regularly set intervals. However, sometimes you can lose content and the application does not prompt you with any available autosaved portions of the document. If this happens, you simply need to navigate to the location where autosaved files are stored and open that recovery document.
As always, there are lots of features that come with applications to help protect our data, knowing how to use those features is key in not wasting time or energy!

