How to Recover a Program Window Falling Outside your Screen
One of the most convenient features in Windows is the memory state of program windows though it is likely something you never consider. This feature is one that remembers the size and location of program windows so that every time you open a specific program, its window opens in the same size and is in the same place as it was most recently located.
In other words, if you resized a window for a specific program and moved it to the rightmost area of your viewable screen, next time you open that program it will appear in the same location with the same size window. This "memory" of the program window state may not seem like much, but imagine having a program window open with a new size and in a different location every time you opened it.
This would be obnoxious as we often set window sizes based on how information is displayed, choosing the best viewable format without using more space than necessary. Unfortunately, sometimes a program window can fall outside of our viewable screen area. This post covers how to fix this issue when it happens.
How to Recover a Program Window Falling Outside your Screen
It is important to note that program and application windows opening in the same place is meant to makes our lives easier, and normally does, but it works against us when the window falls outside the viewable screen. This is because closing and re-opening the application does not fix the issue, the window simply continues to open outside the viewable screen.
This is because the state of the program window, including size and location, is saved upon being closed and will continue to open in the same location. Windows falling outside the normal screen area typically happen on accident, by being dragged without the user knowing it, or when multiple monitors are added to a single device. Other times it has nothing to do with user interaction and is caused by the application itself.
Recovering a program window falling outside the viewable area of your screen
If an application window falls outside the viewable screen area, do not worry. There is an easy way to move the window back into the viewable screen area and it can be done within minutes.
- First, identify the program you need to move in your current task bar of open programs.

- Next, find out where the window is opening outside of the viewable screen. To do this, click on the program in the task bar to maximize and minimize the screen. It may take several times, but eventually you should be able to catch the window moving across the screen in the same direction. The window moves quickly so pay close attention. Once you have identified where the window is going, move on to the following steps.
- With the program icon identified in the task bar and having located the window location, hold down the shift key and right-click on the taskbar item. This will bring up a menu of options to choose from. It is imperative you hold the shift key while right-clicking or you will get an entirely different menu that does not include the Move action.
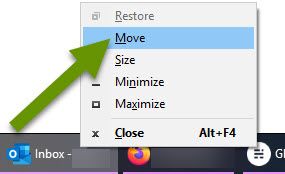
- In the popup menu, select "Move". This will turn the cursor into a 4-headed arrow.
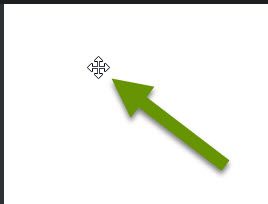
- Once the cursor turns into a 4-headed arrow, use the arrow keys on your keyboard to slowly move the window back onto the screen.
- This is why it was important to find where the window was located outside the screen in an earlier step. If the window is going below the bottom, use the up arrow. If the window is going off the left of the screen, use the right arrow and so on until you see the window moving back onto the screen.
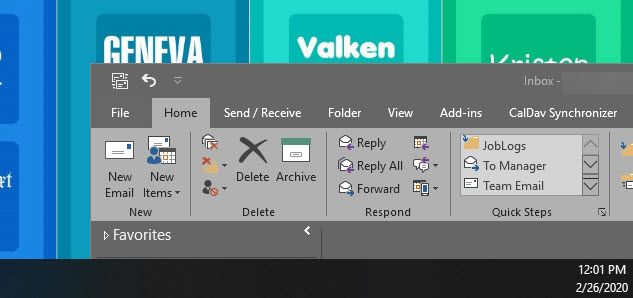
- With the window back in the viewable area, use the mouse to move it back to its normal location.
- Once you stop moving the window, the 4-headed arrow returns back to the normal cursor.
- If for some reason you were not able to get the window back into the viewable area, use the shift+right-click combination to access the menu and select "Move" again.
- Follow the steps until the window is located in the viewable area.
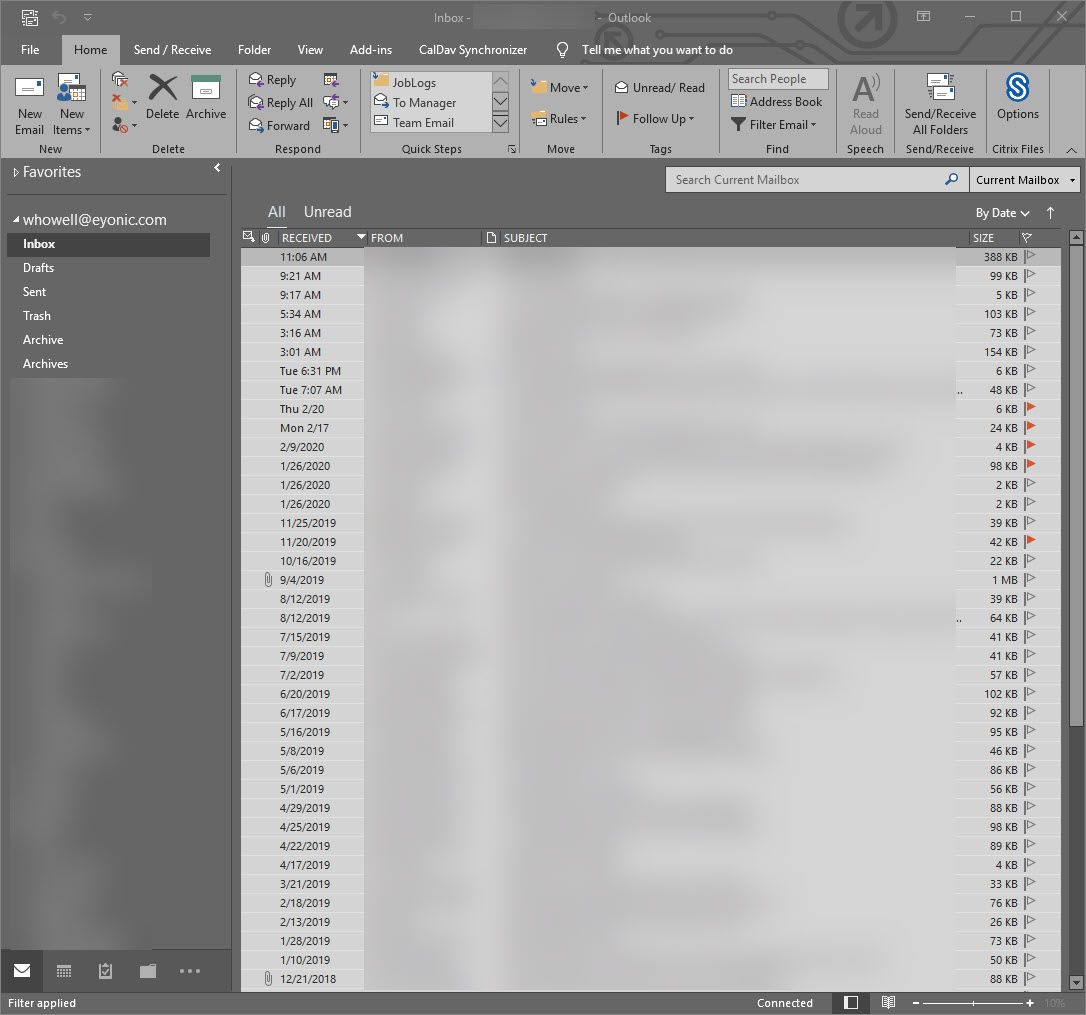
Having a program or application window open up outside the normal viewable area of a monitor or monitors is not something that happens often, but when it does, it can be distressing! This issue can be caused by accidentally moving the window, but is more often caused by adding additional monitors and having the program open after misreading the order of the monitors. Luckily, there is a way to access a hidden menu that allows you to move that window back into the viewable area.
As always, knowing how to gain access to important programs, even when it seems impossible, saves time and prevents frustration!

