How to Reconnect Outlook When it Fails to Receive New Emails
Almost nobody complains that they do not get enough emails. Instead, most people share that they receive more emails than they want or feel like they can manage well. Unfortunately, when email issues happen, they can have a huge impact on your ability to communicate and be aware of issues. Recently, some users have experienced an issue with Outlook where they are able to send emails but cannot receive any new emails.
This post discusses how you can reconnect Outlook if it fails to show any new emails.
How to Reconnect Outlook When it Fails to Receive New Emails
The most noteworthy thing about this particular email issue is that restarting Outlook and/or restarting the device does not seem to successfully fix the issue. These are probably the most common troubleshooting tasks a user can try. In most cases, where the issue is not with the email server or your internet connection, one or both of those troubleshooting steps would likely fix an Outlook issue.
Unfortunately, this does not work with this most recent issue. Additionally, the issue users have recently been experiencing does not seem to be with any particular email account nor does it have anything to do with the local internet connection. Lastly, it is not specific to the Windows 10 or Windows 11 operating system.
There are only two things consistent with this issue:
- Restarting Outlook and/or the device fails to fix the issue.
- While Outlook says it is connected and does not provide any error codes, email can be sent but it is not being received.
The fact that Outlook does not show any errors and shows a status of connected is unusual. Checking the status below the email just to the left of the zoom level is a great way to find out if there is an issue. Often times if Outlook is sluggish or behaving oddly, checking the status may show that a folder is failing to sync, etc.
Also, if you are having internet connectivity issues or if the email server that provides your email is having issues, a notification will usually show up in the status here. Unfortunately, with this most recent issue, the status can say connected while users are not able to receive email.
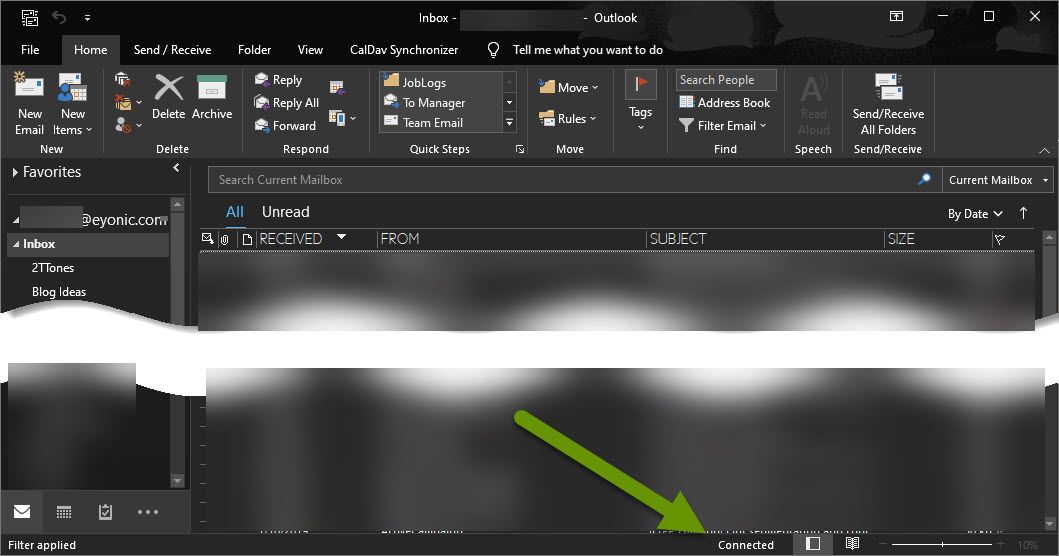
Luckily, the fix for this issue is simple and can be applied within a minute.
To fix Outlook when it is not giving any errors, but you can only send email and not receive email:
- In Outlook, click on the "Send/Receive" tab.
- On the Send/Receive tab, click the "Work Offline" button.

- As soon as you select this, the status in Outlook will show you are working offline.

- Wait ten to fifteen seconds, then click the "Work Offline" button again to disable it.
NOTE: The work offline button operates like a toggle. The setting is toggled on to enable working offline and toggled off to enable working online. There is a very small way to tell if the setting is toggled off or on and this is that the background of the Work Offline button will be shadowed when it is toggled on. However, if you set the Office theme to grey or black, it can be really hard to see.
- Once Outlook reconnects, all undelivered emails should begin to show up.
There is no way to know why this action fixes the issue where reopening Outlook or rebooting the device does not. However, we have had great luck applying this fix with users who were having this issue and most of them only needed to switch to offline mode once.
Sometimes an update or bug can cause applications to stop working they way they once did. If you use Outlook and have had odd issues where you were able to send but not receive email, briefly toggling Outlook to work offline and switching this setting off may fix the issue.
As always, knowing what things you can try to troubleshoot the issue with is key in getting back to normal!

