How to Reconfigure Failing AT&T Email Accounts in Outlook
Outlook is an application used to manage email account(s). It syncs all of your email, including sub-folders, to your local device from the email provider. Outlook also has built-in calendars, task lists, contacts, and notes. Having email stored locally means you can access information even when a device is not online.
Though there are other benefits to using Outlook, connecting certain email accounts with it has become more challenging. Most recently, if you have an AT&T email account connected to Outlook, you probably noticed it stopped working. As a result, Outlook probably began prompting for your password thinking that was the issue. Unfortunately, unless you recently changed your password, this is likely not the issue - rather it is a new security requirement from AT&T.
This post discusses how you can fix the issue and get your AT&T email working with Outlook again.
How to Reconfigure Failing AT&T Email Accounts in Outlook
Why Outlook?
Because we have covered different functionality aspects in Outlook before, it makes sense to quickly discuss some of the benefits of the application. When compared to webmail, Outlook provides the following benefits:
- The ability to access email, calendar items, etc., even if the device is not on the internet. Note: This is true for IMAP and POP accounts. Also, items will not update, but you will have access to everything that synced to Outlook before the device went offline.
- A centralized interface for multiple email accounts.
- Consolidated calendars associated with multiple email accounts.
- Possibly the best benefit - NO ADS!
Why is it difficult to get Outlook working with some email accounts?
Outlook is a Microsoft product, and unfortunately over the years, software and hardware companies have made it more and more challenging to get their software or hardware devices to work with competing companies' software and hardware.
For example, years ago Google made it more difficult to connect a Gmail account with Outlook by classifying Outlook as "an unsecure app". Additionally, as a security measure, they disabled email synchronization between Gmail accounts and any apps considered unsecure. The issue can be fixed by accessing the advanced security settings in the Gmail account to allow less secure apps.
This is just one example of how it can sometimes be difficult to get two pieces of software or hardware from competing companies to play well together. Interestingly enough, in some instances competing companies will make it extremely easy to leave a competitor and switch to them. This often includes an API that migrates your data over and reformats it in a way that the new application can use.
How to reconfigure your AT&T email account with Outlook
AT&T email accounts configured in Outlook can stop working because of an AT&T security implementation. To fix the issue, follow the steps below:
- Log into your AT&T account at www.att.com.
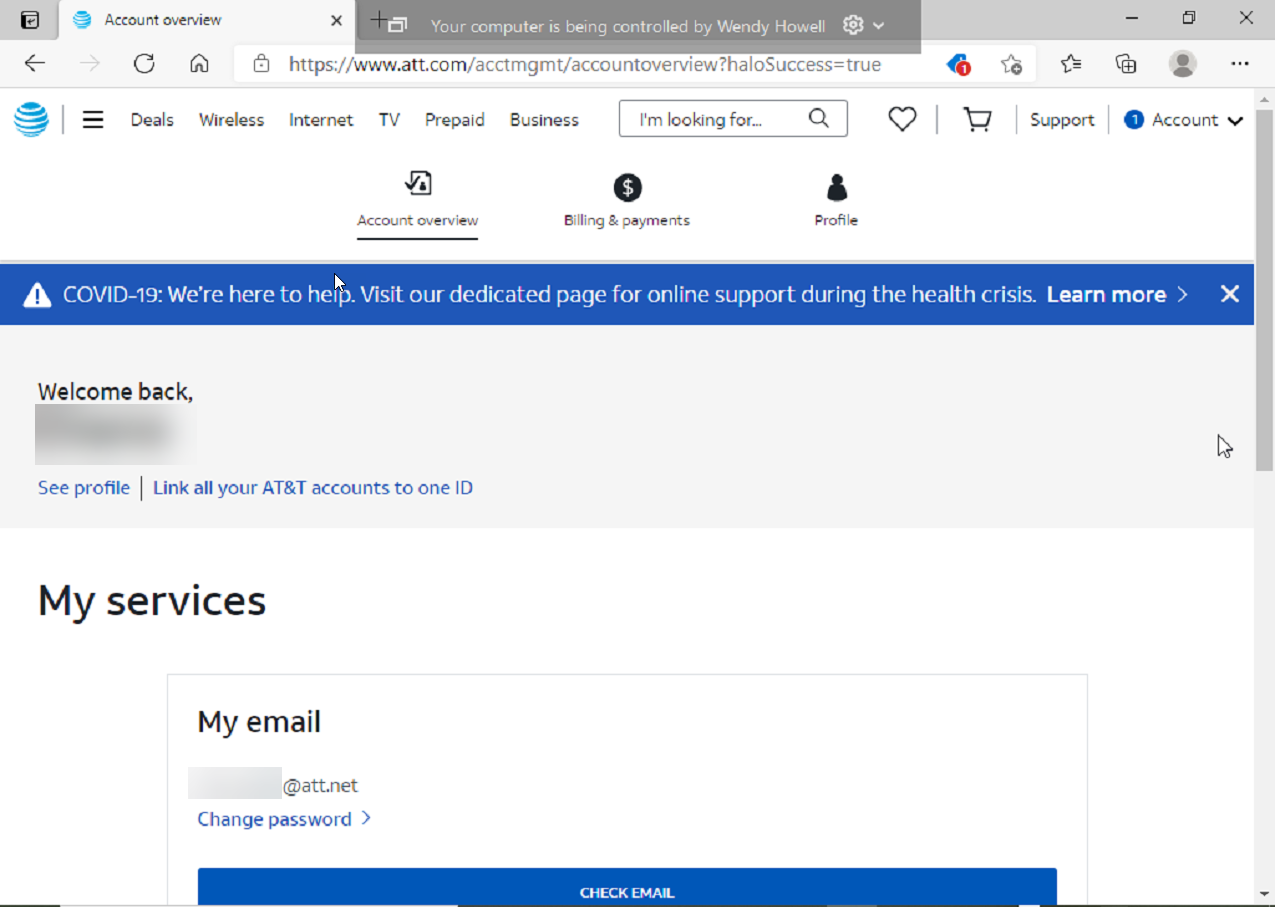
- Click on the 3 dots in the upper right corner and select "Manage Profile".
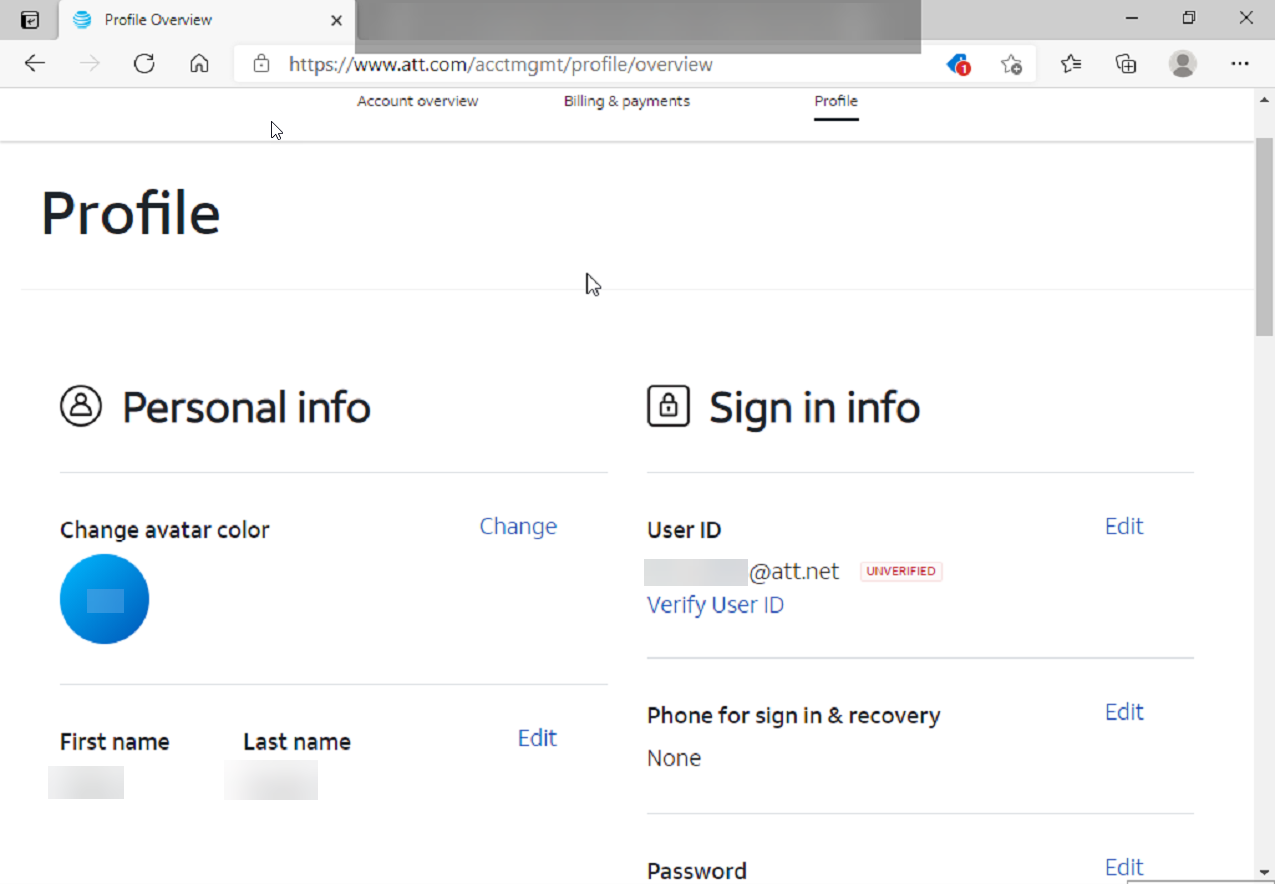
- Scroll down the page to the "My linked accounts" section.
- Click on "Manage secure mail key" under the email account you want to configure in Outlook.
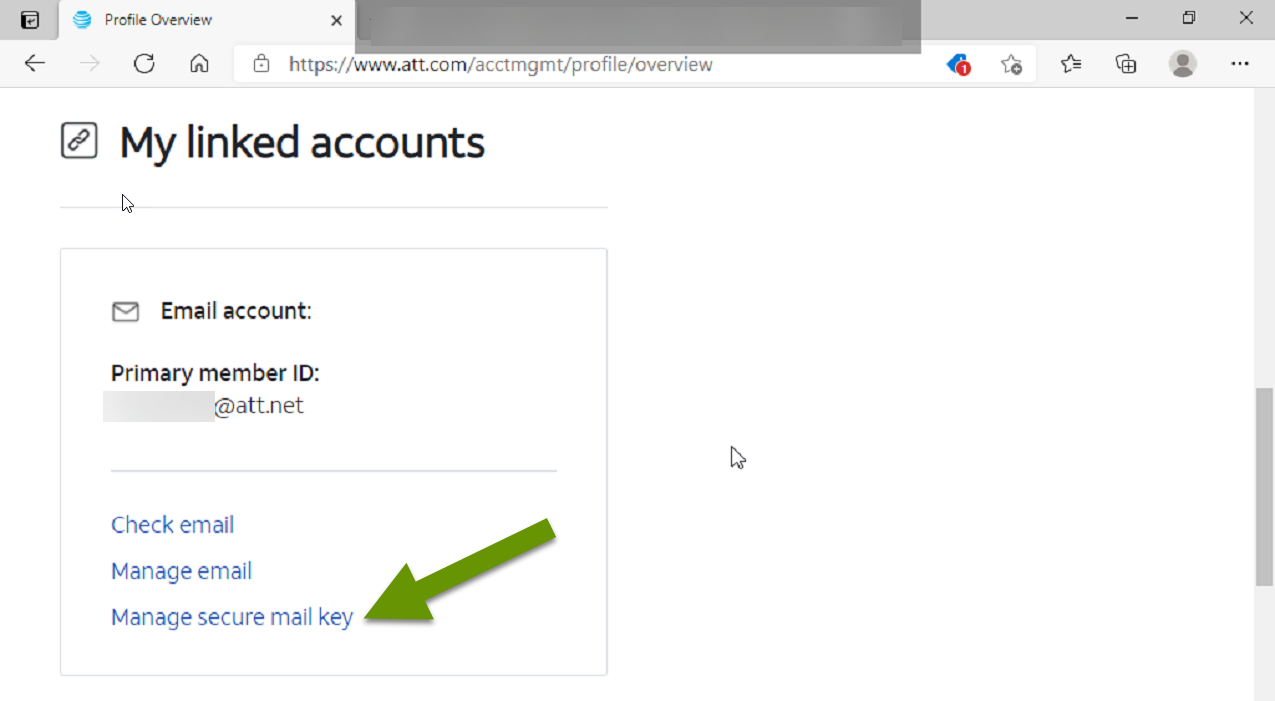
- On the "Manage secure mail keys" page, click "Add secure mail key".
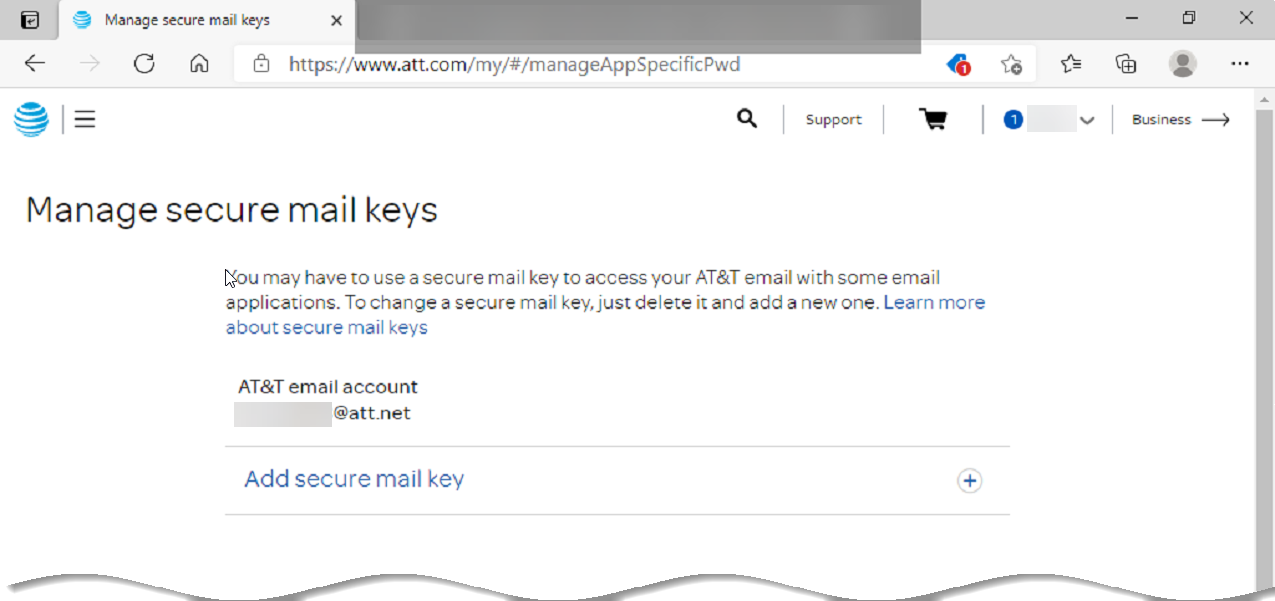
- Create a Nickname for the secure mail key and click the "Create secure mail key" button. This can be anything, but if you have multiple email accounts, you may want to set the nickname to match the email account.
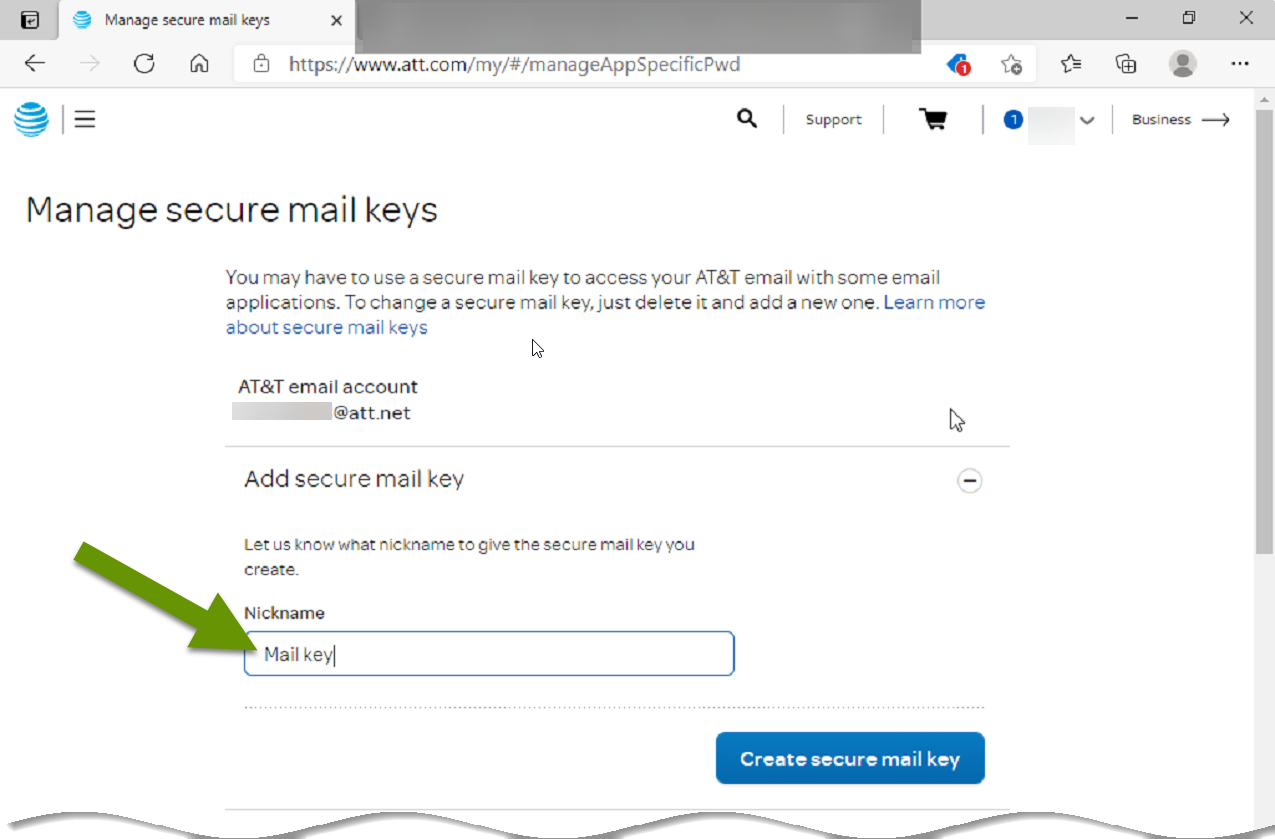
- A pop-up window will display the new secure mail key.
- Copy the key to the clipboard by clicking the "Copy secure mail key to clipboard" button, or by highlighting the key and using the control+C keys.
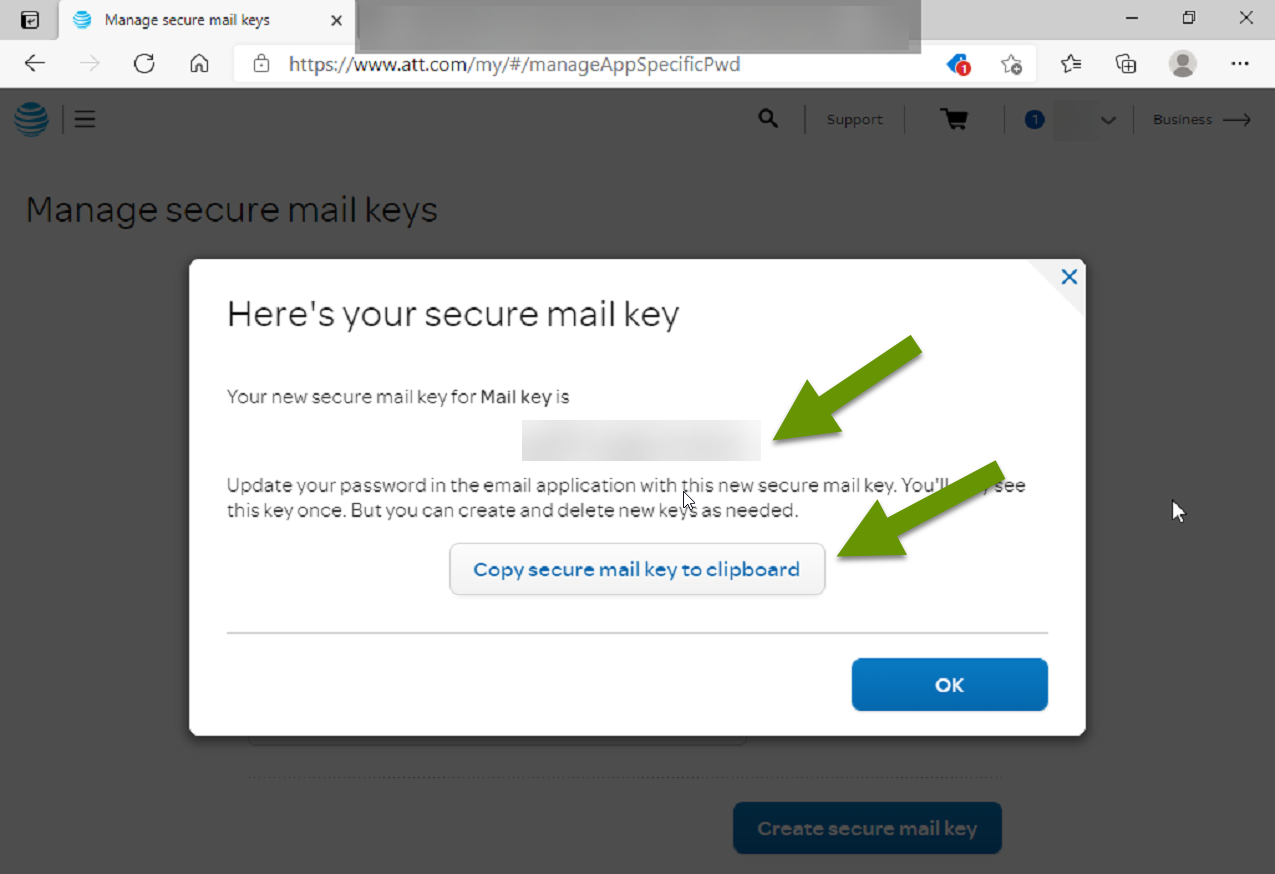
- Once you have copied the key, open Outlook.
- In Outlook, click on "File" and then click on "Account Settings" in the right panel.
- Click on "Manage Profiles" in the drop-down list.
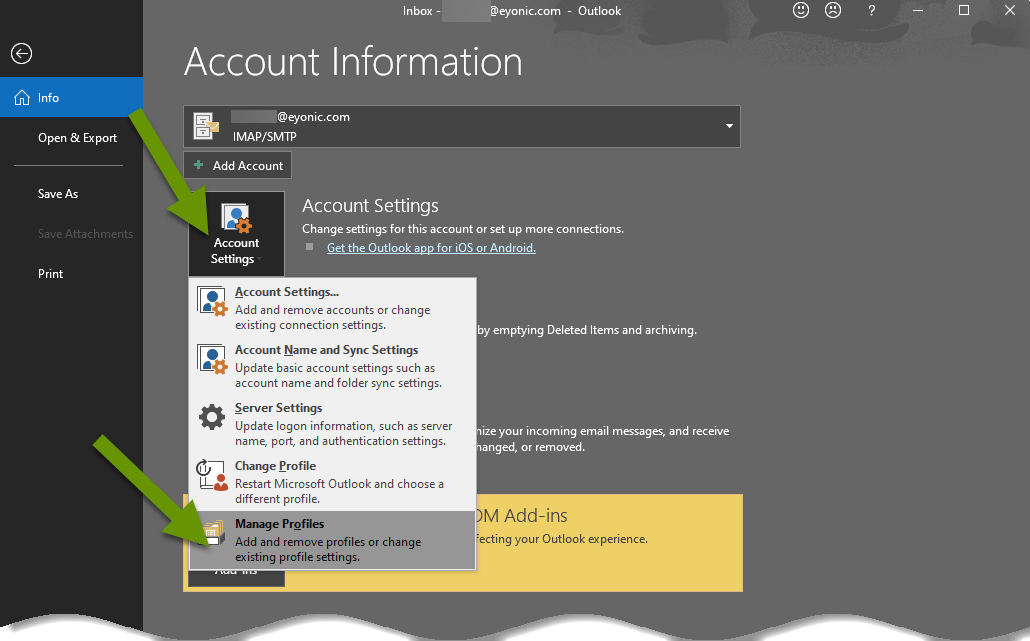
- If prompted by Windows to allow Outlook to make changes, click "Yes".
- In the Mail Setup window, click the "Email Accounts" button.
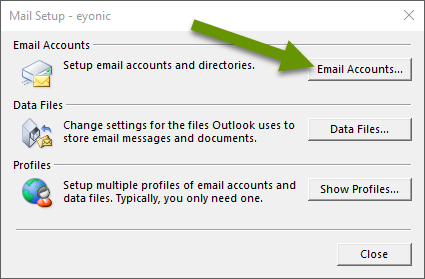
- In the Account Settings box, click on the AT&T email account that is having the issue and click the "Change" button above the list of email accounts.
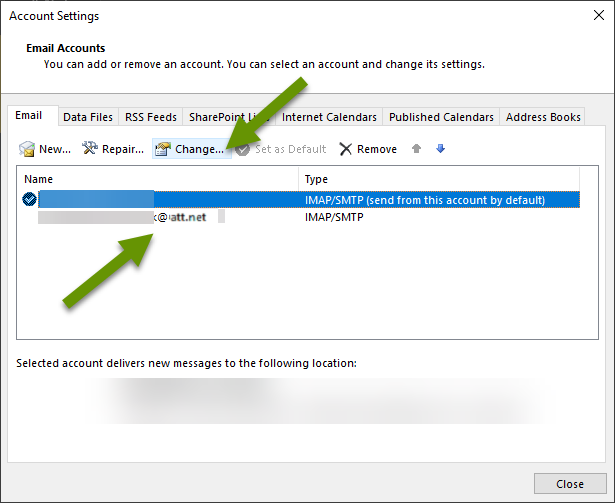
- In the POP and IMAP Account Settings window, paste the copied secure mail key into the "Password:" box under the Logon Information heading.
- Click the "Test Account Settings..." button.
- Once the account settings have been tested and complete successfully, click the "Close" button.
NOTE: Use this support article from AT&T if you need help with the server settings or port numbers.
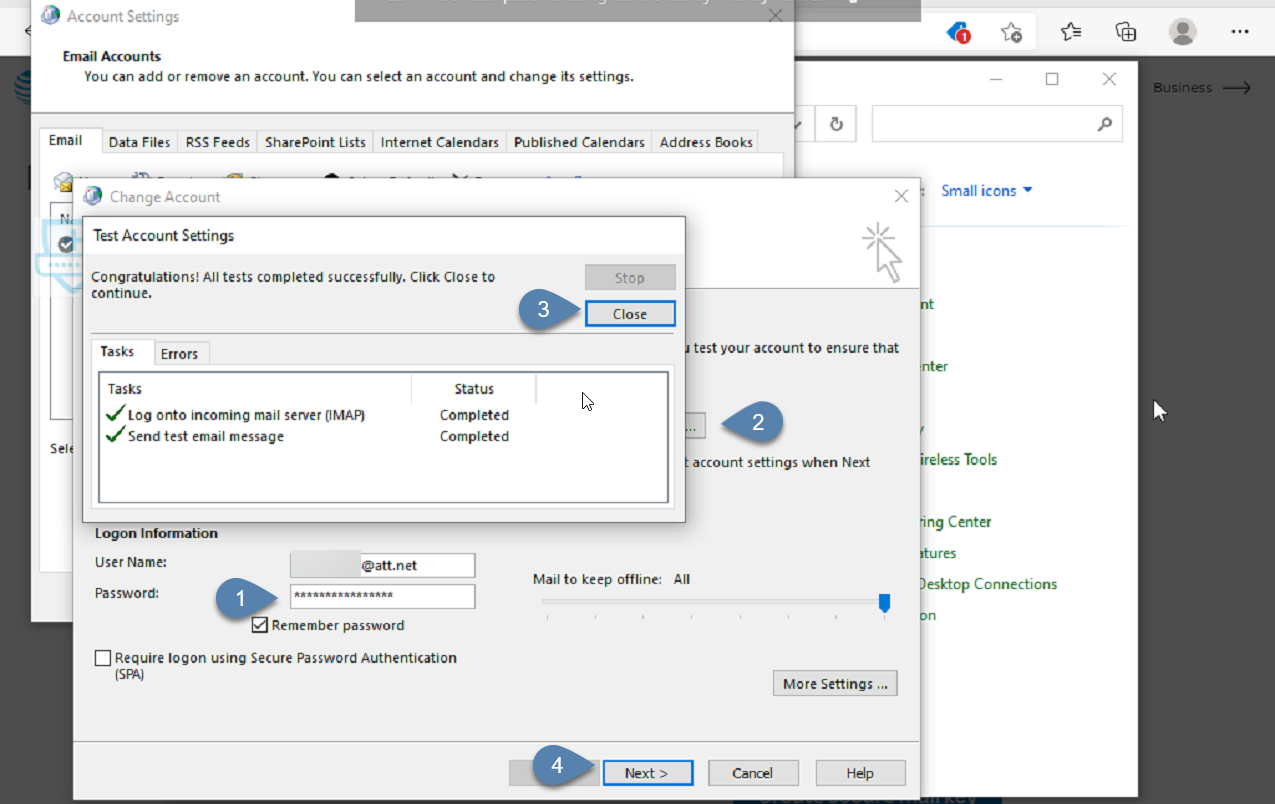
NOTE: If the test fails, be sure you copied the secure mail key correctly. Additionally, check to be sure outgoing mail is using the same authentication. To check this, in the Change Account window, click on "More Settings...". In the Internet Email Settings window, click on the "Outgoing Server" tab and verify the box next to "My outgoing server (SMTP) requires authentication" AND that the radio button next to "Use same settings as my incoming mail server" is selected. This ensures the correct credentials are used for incoming and outgoing mail.
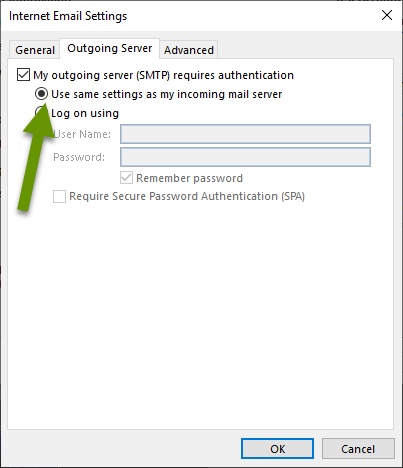
- Click "Next" to finish the Change Account wizard and save the settings.
- Click "Close" in the Account Settings window.
- Click "Close" in the Mail Setup window.
- Close and re-open Outlook.
- Verify email for the account updates and test sending an email from the account.
Outlook can be a helpful tool for managing email, including multiple email accounts, calendars and much more. However, as security gets tighter with many email providers, it has become more challenging to get some email accounts to sync with Outlook. Use the steps above to re-connect a failing AT&T email account with Outlook which now requires an AT&T secure mail key. Once this key is added, you should be able to send and receive email from that account in Outlook again.
As always, changes often breaks things, but luckily there is often a way to restore apps to a working state!

