How to Preview Hyperlinks in the New Apple iOS
With each new operating system version, whether on a smartphone or computer, changes are introduced. These changes affect the way you accomplish tasks, what features are available, and oftentimes the organization of settings. Some changes introduce new features, some make things more efficient, while others make something that used to seem easy, more challenging.
Whether you are a fan of the changes or find them annoying, some can be worked around using legacy functionality and some you simply have to live with. This post addresses a change introduced in the latest Apple iOS, iOS 13. Specifically, we discuss a change that affects the action of previewing a hyperlink. In previous versions, previewing a hyperlink allowed you to verify its destination. In iOS 13, the default preview action previews the webpage rather than the link which can be less secure.
How to Preview Hyperlinks in the New Apple iOS
One of the bigger functionality changes in iOS 13 is the change to previewing hyperlinks. Hyperlinks are embedded in email and in webpages, and the ability to preview a hyperlink's destination is important. Previewing a hyperlink's destination is a safe way to find out what the destination is without actually clicking the link. Checking this, especially in emails, is important to be sure the email and all links are legitimate. For instance, an email from your bank to log into your account that has links to an unrelated domain is a security risk and should be avoided.
This topic is covered in more detail in other posts, like How Email Threatens the Security of your Devices, but as a quick recap, a hyperlink can pretend to be going anywhere, but that does make it true. For instance:
- A link like this - link to sales can point anywhere and you have no idea where that is because the link is not displayed. In this case it points to our website.
- Additionally, a link like this - specificwebsite.com/blackfriday/saleoftheday can also point to an unknown destination even though it appears you are seeing the link.
This is possible because of how hyperlinks are coded, with the actual link destination being hidden from plain text.
Previewing a hyperlink allows you to be sure the destination is what you expect, and that you want to go to that site. Taking the time to check hyperlinks this way is an important step in protecting your privacy and securing your devices. This is especially true of links in emails because clicking on bad links can have major consequences.
Luckily, it is still possible to preview links in iOS 13, it just happens to be toggled off by default. In iOS 12 and earlier, to preview a link, a user simply needed to touch and hold the link until a pop-up appeared showing the entire link string. See below as an example:
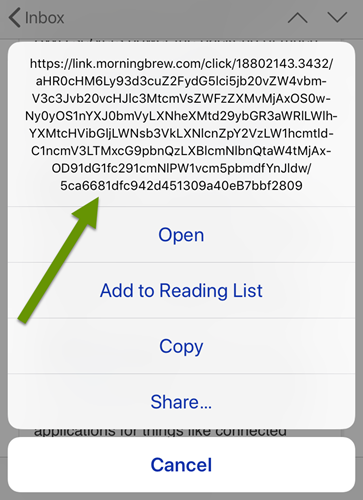
In iOS 13, the same action renders a preview of the actual web page instead of the link destination. In the following example, we are interested in a link on a webpage.
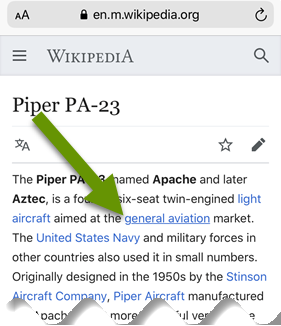
Touching and holding the hyperlink gives us a preview of the webpage destination, as seen in the result below, rather than a preview of the link destination.
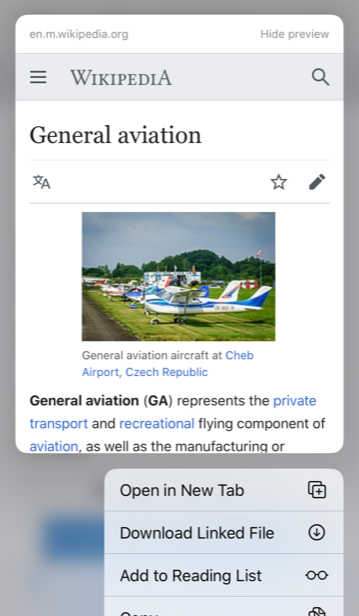
Unfortunately, previewing a webpage often collects information about you, where previewing a link does not. This is especially important for links included in emails which are often part of marketing campaigns and send information about you to the originator of the email. As with any email you are unsure of, you may not want to preview the webpage without knowing where it is going first.
Luckily, it is possible to toggle the default way a hyperlink is handled in iOS 13. There are two options available: previewing the hyperlink destination and previewing the destination webpage.
To change the way the preview feature works with hyperlinks:
- Touch to preview a hyperlink. This can be in an email or on a webpage, just be sure it is a link you trust.
- Within the preview window, click the link in the upper right corner that says "Hide preview".
- Note: This link is greyed out so you might not have noticed it.
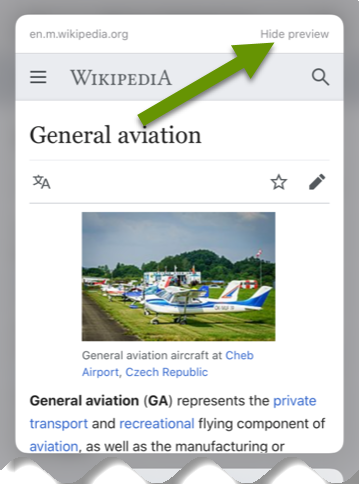
Once this selection has been made, previewing a hyperlink is once again the default preview. In iOS 13, a preview will appear in the format shown below which is slightly different than in previous versions.
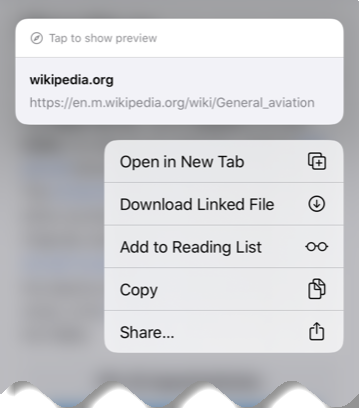
Lastly, you can change this setting back and forth any time depending upon whether you prefer to preview the hyperlink destination or the destination webpage. Simply preview a link, then touch the "Tap to show preview" or "Hide preview" button at the top of preview pop-up to toggle back and forth. This changes the default action to match your preference.
Changes in functionality are inevitable with new operating system rollouts. Some changes are based on security, others on functionality or usability. Regardless of the reasons behind the changes, users are often polarized by certain changes - either loving or hating them. If you do not like the change in iOS 13 that turns a hyperlink preview to a webpage preview, simply change the action back using the button within the preview window.
As always, change is much more acceptable when we still have a choice!

